8 tapaa korjata Outlook Tämä ei ole kelvollinen tiedostonimivirhe
Sekalaista / / April 05, 2023
Outlook on yksi Microsoftin kehittämistä sähköpostiohjelmista. Se ei rajoitu sähköpostipalveluihin, vaan tarjoaa myös useita ominaisuuksia, kuten kalenterin ja ajoituksen, tehtävien hallinnan, muistiinpanot ja päiväkirjat, yhteystietojen käytön, synkronoinnin kaikissa tilit, verkkoselailu, oma RSS-syöteosio, Microsoft Teams -integraatio, mukaan lukien Microsoft 365 -sovellustuki ja sisäänrakennettu jaetun näytön tuki useiden toimintojen käyttämiseen samaan aikaan. On mukavaa, että yhdessä sovelluksessa on useita ominaisuuksia, mutta joskus siitä voi tulla monimutkaista, kun ei tiedetä, miten tiettyjä asioita tehdään, mikä voi johtaa virheeseen. Yksi tällainen ongelma on se, että tämä ei ole kelvollinen tiedostonimivirhe tiedoston tallennuksen tai edelleenlähetyksen tai sähköpostiketjuun vastaamisen aikana. Jos olet myös tekemisissä saman ongelman kanssa, olet oikeassa paikassa. Tarjoamme sinulle täydellisen oppaan, joka auttaa sinua ratkaisemaan Outlookin, tämä ei ole kelvollinen tiedostonimiongelma.
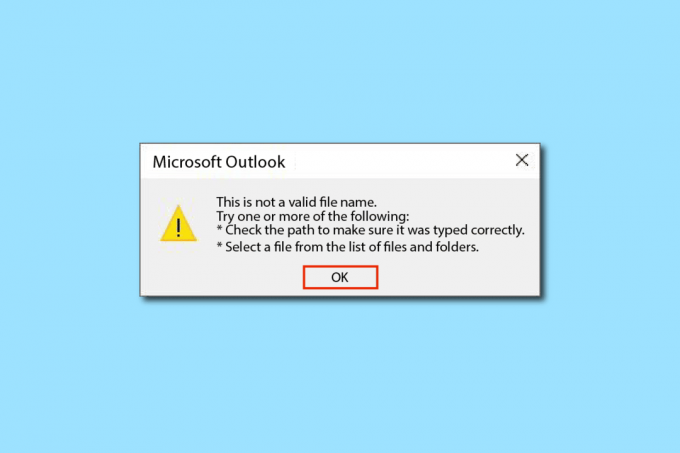
Sisällysluettelo
- Outlookin korjaaminen Tämä ei ole kelvollinen tiedostonimivirhe
- Tapa 1: Käynnistä tietokone uudelleen
- Tapa 2: Tarkista tiedostot ja tiedot, joita ei tueta
- Tapa 3: Suorita Outlook vikasietotilassa
- Tapa 4: Luo uusi Outlook-profiili
- Tapa 5: Muokkaa Outlookin henkilökohtaista arvoa rekisterieditorilla
- Tapa 6: Suorita Microsoft Support & Recovery Assistant
- Tapa 7: Korjaa Microsoft Office
- Tapa 8: Asenna Microsoft Office uudelleen
Outlookin korjaaminen Tämä ei ole kelvollinen tiedostonimivirhe
Tämä virhe johtuu tyypillisesti virheellisistä tekstitiedoista, verkkolinkeistä, piilotetuista linkeistä tyhjissä tiloissa tai sähköpostin runko-osissa olevista liitteistä tai rikkinäisistä kuvista, joita ei tueta. Toinen syy virheeseen on symbolien käyttö tiedostonimessä tiedostoa tallennettaessa. Joskus myös ulkoiset apuohjelmat voivat vaikuttaa.
Tapa 1: Käynnistä tietokone uudelleen
Tämä on yksi yleisimmistä menetelmistä, ja sinun on oltava tietoinen siitä. Jos tapahtuu virhe tai sovellus juuttuu tehtävään määräämättömäksi ajaksi, järjestelmäsi ei toimi hyvin ja siitä on tullut erittäin hidas, käynnistä tietokoneesi uudelleen. Kaikki väliaikaiset virheet ja virheet korjataan automaattisesti. Muista tallentaa/varmuuskopioida Outlook-tietosi ennen uudelleenkäynnistystä.

Tapa 2: Tarkista tiedostot ja tiedot, joita ei tueta
Jos sähköpostissa on tukemattomia tai rikkinäisiä linkkejä, liitteitä, kuvia tai tekstiä, virhe – Outlook-arkistotiedoston nimi ei kelpaa – tulee todennäköisesti esiin. Varmista siis, että lisäämäsi tiedot ovat kelvollisia ja niitä tuetaan. Voit etsiä virhetiedoston poistamalla kaikki linkit ja liitteet ja tarkistamalla sitten, onko ongelma ratkaistu. Ja jos HTML-koodeja/tekstiä on, muunna se tavalliseksi tekstiksi poistaaksesi kaikki linkit ja muotoilut. Voit muuttaa tekstin muotoa siirtymällä kohtaan Muotoile tekstiä -välilehti ja valitsemalla Aa Pelkkä teksti vaihtoehto.

Lue myös: Kuinka ottaa Microsoft Outlookin tumma tila käyttöön
Tapa 3: Suorita Outlook vikasietotilassa
On myös mahdollista, että Microsoft Outlook -arkistotiedoston nimi ei kelpaa -virhe johtuu apuohjelmista. Apuohjelmat ovat verkkolaajennusten kaltaisia sovellustyökaluja, joiden avulla voit lisätä tietyn toiminnon tiettyyn sovellukseen. Useimmiten nämä apuohjelmat ovat kolmannen osapuolen kehittäjien luomia, jotka voivat nähdä/seurata osan toiminnoistasi ja vaikuttaa tiettyihin tehtäviin, mikä johtaa virheeseen. Outlookin avaaminen vikasietotilassa poistaa käytöstä kaikki tarpeettomat ominaisuudet, mukaan lukien kaikki apuohjelmat, jotka voivat aiheuttaa virheen. Voit suorittaa Outlookin vikasietotilassa ja poistaa apuohjelmat käytöstä seuraavasti
1. paina Windows + R-näppäimet avaamaan Juosta valintaikkuna.
2. Tyyppi Outlook /safe ja osui Enter-näppäin.
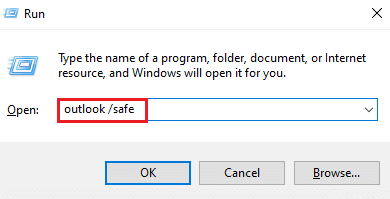
3. Napsauta sitten Tiedosto.
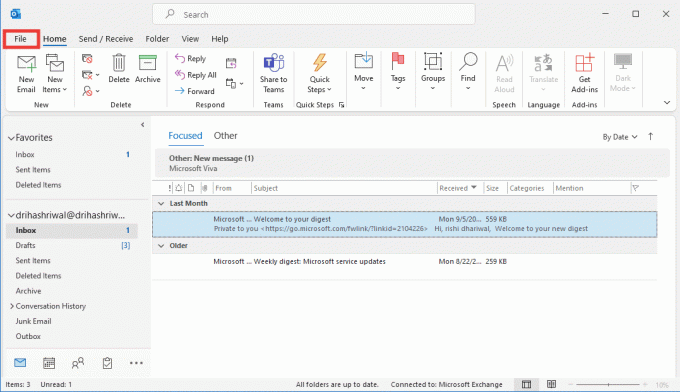
4. Klikkaa Vaihtoehdot.
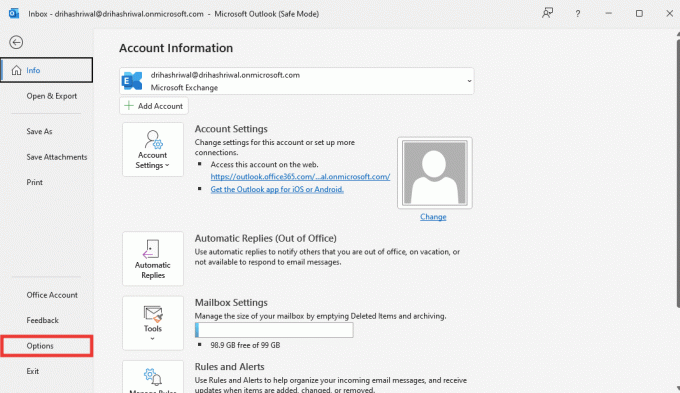
5. Siirry sitten kohtaan lisäosat -välilehti ja napsauta sitä Mennä.
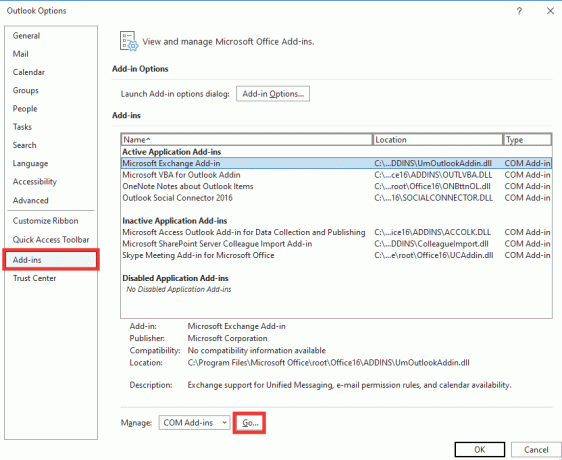
6. Poista valinta kaikki lisäosat ja napsauta OK.
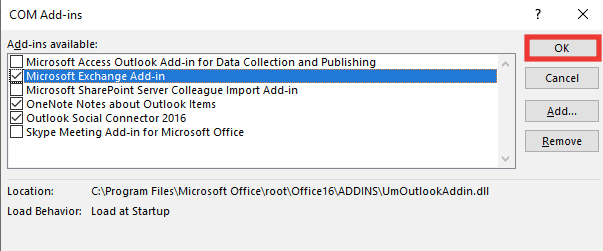
7. Uudelleenkäynnistää Outlook ja jos virhettä ei ilmene, voit ottaa apuohjelmat käyttöön yksitellen viallisten tunnistamiseksi.
Tapa 4: Luo uusi Outlook-profiili
Tässä menetelmässä sinun on poistettava vanha profiilisi ja luotava sitten uusi. Profiilit ovat periaatteessa tili. Luo uusi profiili seuraavasti
1. paina Windows-avain, tyyppi Ohjauspaneeli ja klikkaa Avata.

2. Aseta Näytä tilalla Suuret kuvakkeetja napsauta sitten Mail (Microsoft Outlook).
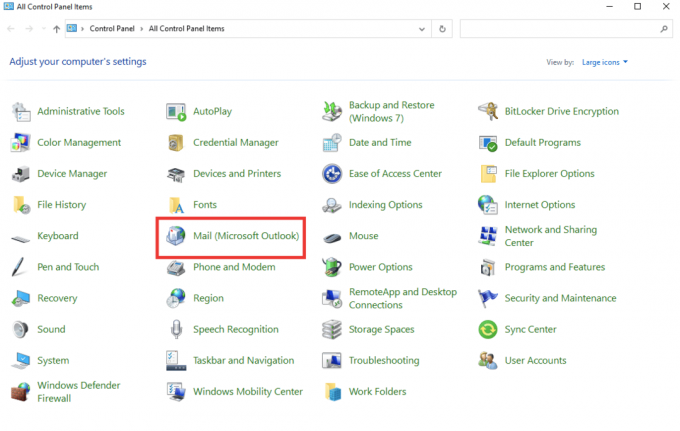
3. Klikkaa Näytä profiilit.
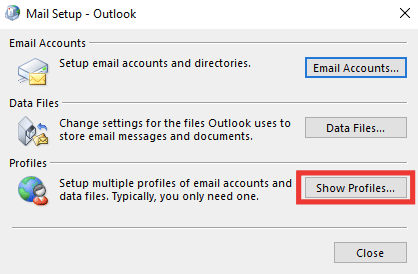
4. Valitse profiili ja napsauta Poista.
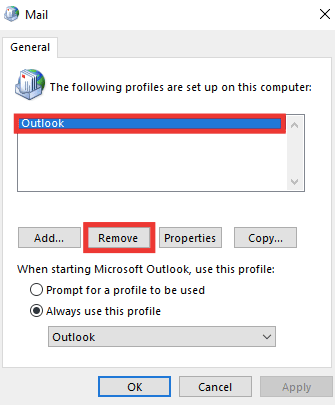
5. Klikkaa Joo.
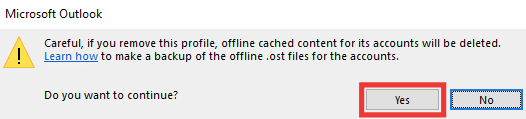
6. Napsauta sitten Lisätä luodaksesi uuden profiilin.

7. Syötä tiedot ja tilitiedot ja seuraa näytön ohjeita.
8. Lopuksi, käynnistä uudelleen Outlook-sovellus.
Lue myös:Korjaa Outlookin salasanakehotteen uudelleen ilmestyminen
Tapa 5: Muokkaa Outlookin henkilökohtaista arvoa rekisterieditorilla
Jos saat virheilmoituksen Outlookista, tämä ei ole kelvollinen tiedostonimi tai hakemisto, PST-tiedostojen polussa saattaa olla virhe. Tämä voi tapahtua, jos olet muuttanut arvoja Outlookin rekisterieditorissa. Voit tarkistaa arvon ja korjata virheen seuraavasti:
1. Lyö Windows + R näppäimet samanaikaisesti avataksesi Juosta valintaikkuna.
2. Tyyppi regedit ja paina Enter-näppäin käynnistää Rekisterieditori.

3. Klikkaa Joo -painiketta luvan myöntämiseksi Käyttäjätilien valvonta kehote.
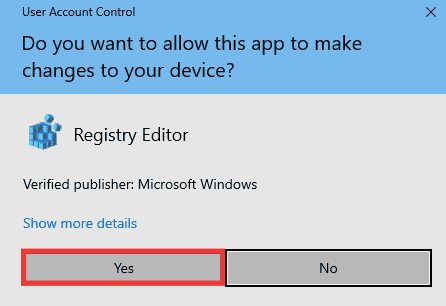
4. Siirry seuraavaan avainkansioon polku sisään Rekisterieditori.
HKEY_CURRENT_USER\Software\Microsoft\Windows\CurrentVersion\Explorer\User ShellKansiot
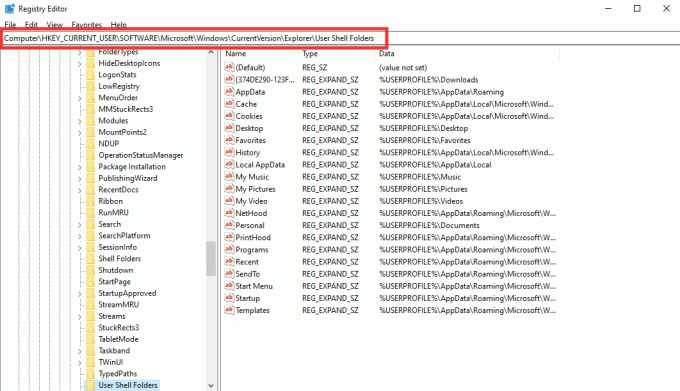
5. Kaksoisnapsauta kohtaa Henkilökohtainen merkkijonon arvo.

6. Varmista, että Arvotiedot on asetettu %USERPROFILE%\Documents. Jos ei, muuta se ja napsauta OK.
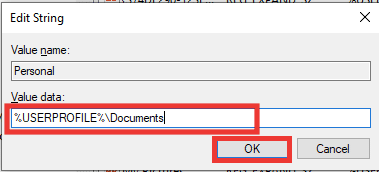
7. Lopuksi, kiinni the Rekisterieditori ja käynnistä Outlook uudelleen.
Lue myös:Kuinka ottaa Outlook-sähköpostin lukukuittaus käyttöön
Tapa 6: Suorita Microsoft Support & Recovery Assistant
Voit korjata Outlook- tai Microsoft Office -virheet suorittamalla Microsoft Support and Recovery Assistant -työkalun. Se suorittaa erilaisia diagnostiikka- ja vianetsintätestejä ja suosittelee toimenpiteitä ongelman ratkaisemiseksi. Jotta voit käyttää tätä työkalua, sinun on ensin ladattava ja asennettava se järjestelmääsi. Toimi seuraavasti:
1. ladata Microsoftin tuki- ja palautusavustaja työkalu lataussivu.

2. Siirry sitten latauskansioon ja kaksoisnapsauta SetupProd_ExpExp.exe tiedosto.
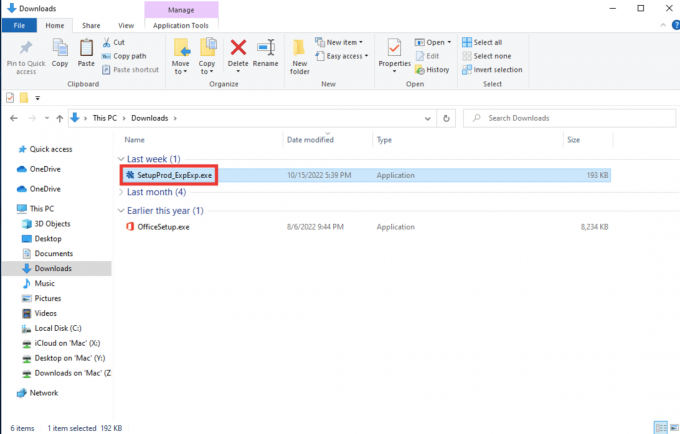
3. Napsauta sitten Asentaa. Anna sille muutama minuutti asennusprosessia varten.
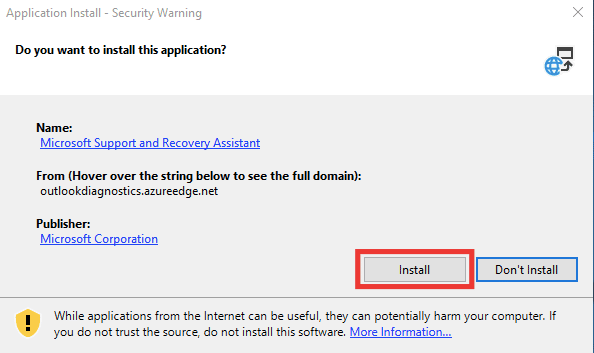
4. Lue tietosuojaehdot ja napsauta olen samaa mieltä.
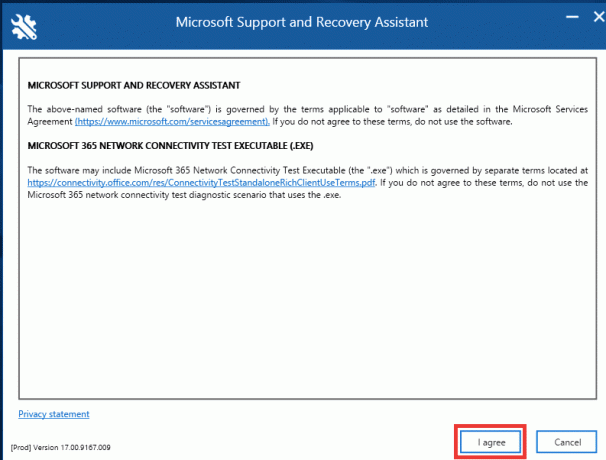
5. Valitse Näkymät ja klikkaa Seuraava.
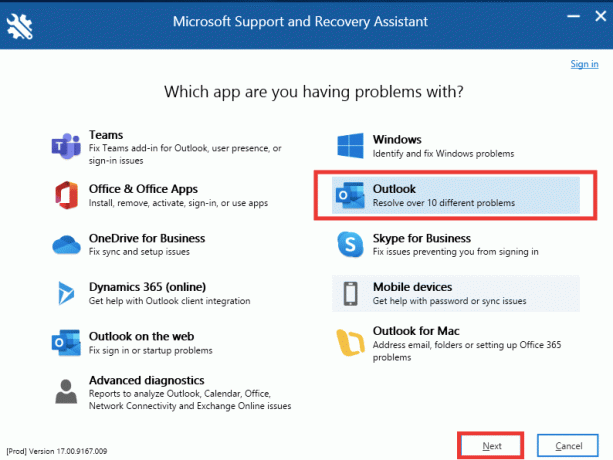
6. Valitse sitten Muita ongelmia ja klikkaa Seuraava.
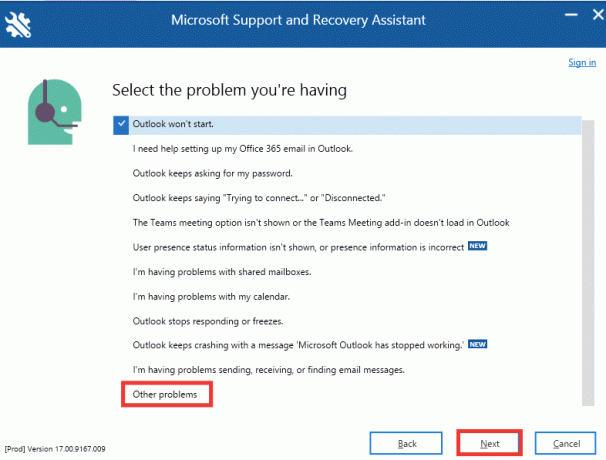
7. Napsauta sen jälkeen Joo ja klikkaa Seuraava.

8. Valitse omasi tili.
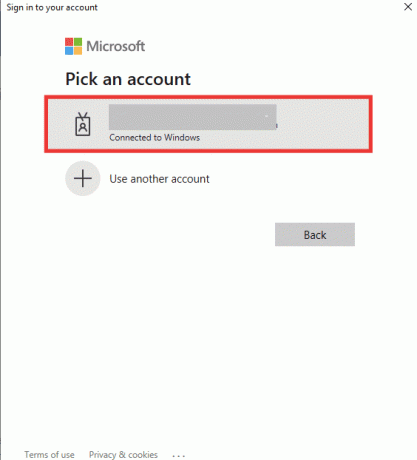
9. Seuraa näytön ohjeita, valitse ongelman mukaiset vaihtoehdot ja myöntää käyttöoikeudet lokeille ja tiedostoille.
Lue myös:Korjaa Outlook-sovellus, joka ei avaudu Windows 10:ssä
Tapa 7: Korjaa Microsoft Office
Jos kohtaat edelleen Outlookin, tämä ei ole kelvollinen tiedostonimivirhe ja yllä olevat menetelmät eivät toimineet sinulle, voit kokeilla Korjaa Office -vaihtoehtoa. Tämä menetelmä korjaa automaattisesti kaikki Microsoft 365 -sovellusten sisäiset vioittuneet tiedostovirheet. Suorita seuraavat vaiheet:
1. Käynnistä Ohjauspaneeli sovellus.
2. Aseta Näytä > Luokkaja napsauta sitten Poista ohjelman asennus vaihtoehto.

3. Paikantaa Microsoft Office Professional Plus 2013 ohjelma ja napsauta sitä hiiren kakkospainikkeella ja napsauta Muuttaa.
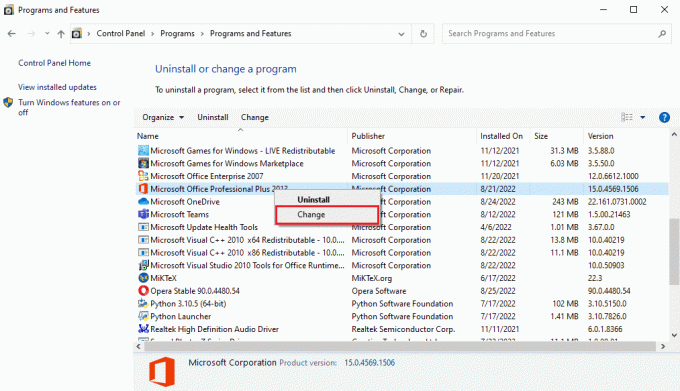
4. Klikkaa Joo in Käyttäjätilien valvonta kehote.
5. Vuonna Microsoft Office ikkunan valinta Korjaus ja klikkaa Jatkaa.

6. Lopuksi, käynnistä Microsoft Outlook toimiston korjauksen jälkeen.
Lue myös:Korjaa Microsoft Office, joka ei avaudu Windows 10:ssä
Tapa 8: Asenna Microsoft Office uudelleen
Jos mikään yllä luetelluista menetelmistä ei auttanut sinua ratkaisemaan virhettäsi, voit yrittää asentaa sovelluksen uudelleen uusilla asetuksilla. Asenna Office uudelleen ja korjaa Outlook-arkistotiedoston nimi ei kelpaa -virhe suorittamalla seuraavat vaiheet.
1. Lyö Windows + minäavaimet yhdessä käynnistääkseen Windowsin asetukset.
2. Tässä, valitse Sovellukset.

3. Vuonna Sovellukset ja ominaisuudet valikosta etsi MicrosoftToimisto sovellus.

4. Valitse sitten Microsoft Office sovellus ja napsauta Poista asennus -painiketta.

5. Napsauta seuraavaksi Poista asennus vahvistuskehotteessa. Käynnistä tietokone uudelleen Microsoft Officen asennuksen poistamisen jälkeen.

Kun olet poistanut MS Office -sovelluksen, asenna se uudelleen. Näin voit tehdä sen.
6. Siirry kohtaan Microsoftin virallinen verkkosivustoja napsauta sitten MerkkiSisällä > -painiketta.

7. Syötä sinun Kirjautumistiedot ja klikkaa Seuraava jatkaaksesi kirjautumisprosessia.

8. Valitse Palvelut ja tilaukset valikkopalkissa alla olevan kuvan mukaisesti. Tämä sivu avaa kaikki rekisteröidyt Office-sovelluksesi.

9. Etsi haluttu tuote ja valitse Asentaa -painiketta.
10. Napsauta nyt Asentaa vaihtoehto.
11. Kun asennustiedosto on ladattu, kaksoisnapsauta ja avaa se suorita tiedosto.
12. Siirry asennuksen jälkeen vaadittuun Microsoft-sovellukseen ja avaa se Tili sivu. Sieltä, kirjaudu sisään Microsoft-tilillesi.
Lue myös:Korjaa Officen virhekoodi 1058 13 Windows 10:ssä
Usein kysytyt kysymykset (FAQ)
Q1. Mikä on paras ilmainen vaihtoehto Outlook-sähköpostille?
Ans. Voi olla hämmentävää, mikä sovellus valita, kun on kyse pöytätietokoneiden sähköpostisovelluksista. Useimmat meistä käyttävät Gmail-verkkosovellusta, mutta se vaatii selaimen, ja push-ilmoitukset viivästyvät aina. Outlook on loistava vaihtoehto, se on nopea, turvallinen ja siinä on kaunis käyttöliittymä, mutta ilman Microsoft-tilausta se ei tarjoa kaikkia ominaisuuksia. Thunderbird-sovellus on paras vaihtoehto Outlookille. Se on täysin ilmainen, Mozillan tukema avoimen lähdekoodin, ja se tarjoaa samanlaisia Outlookin ominaisuuksia, kuten kalenterin, tehtävien hallinta, yhteystiedot ja chat-vaihtoehto, syöte, uutisryhmä, verkkoselailu, edistyneet suodattimet ja tietojenkalastelusuojaus. Ja se on saatavana myös Mac- ja Linux-käyttöjärjestelmille.
Q2. Mitä ovat Outlookin PST- ja OST-tiedostot?
Ans. PST-tiedostot, jotka tunnetaan myös nimellä Personal Storage tai Outlook-datatiedostot, tallentavat järjestelmääsi paikallisia tietoja, kuten viestejä, yhteystietoja, kalenteri- ja tehtävätietoja. Se ei vaadi Internet-yhteyttä, ja se tallennetaan usein varmuuskopiotiedostoina, mikä auttaa synkronoinnissa. OST tai Offline Outlook Files puolestaan tallentaa synkronoidut tiedot sähköpostitiedoistasi järjestelmääsi offline-käyttöä varten. Tarvittaessa PST- ja OST-tiedostot voidaan muuntaa toisikseen.
Q3. Mikä on turvallisin sähköpostipalveluntarjoaja?
Ans. Mitä tulee turvallisimpaan sähköpostiin, Gmail ei puutu siihen, koska se seuraa ja skannaa sinua sähköpostit ja sijoittaa mainoksia sähköpostiin ja muihin käyttämiisi Googlen palveluihin avainsanojesi perusteella käyttää. Parhaat avoimen lähdekoodin suojatun sähköpostin tarjoajat ovat CounterMail ja ProtonMail. Ne tarjoavat huippuluokan suojauksen ja päästä päähän -salauksen. Koska useimmat Googlen palvelut käyttävät ja seuraavat kaikkea dataa, ne ovat ilmaisia ja tarjoavat ilmaista 15 Gt tallennustilaa. Sitä vastoin useimmat näistä suojatun sähköpostin tarjoajista tarjoavat rajoitetun vapaan tilan 500 Mt: sta 1 Gt: iin. Saatat joutua ostamaan tilaussopimuksen lisätallennustilaa varten.
Suositus:
- Mikä Sedecordle on? Kuinka pelata tätä peliä
- Kuinka lopettaa AOL: n maksaminen, mutta säilyttää sähköposti
- Korjaa viestiäsi ei voi tällä hetkellä lähettää Outlook Mobilessa
- Korjaa Outlook-virhe 0x8004102a Windows 10:ssä
Toivomme, että tästä oppaasta oli apua ja pystyit ratkaisemaan sen Outlook tämä ei ole kelvollinen tiedostonimi virhe. Kerro meille, mikä menetelmä toimi sinulle parhaiten Outlook-arkistotiedoston nimi ei kelpaa -virheen korjaamiseksi. Jos sinulla on kysyttävää tai ehdotuksia tekniikkaan liittyvistä kyselyistä, voit jättää ne alla olevaan kommenttiosaan.



