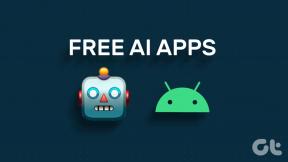Kuinka varmuuskopioida ja palauttaa rekisteri Windowsissa
Sekalaista / / November 28, 2021
Rekisteri on olennainen osa Windows-käyttöjärjestelmää, koska kaikki Windows-käyttöjärjestelmän asetukset ja ohjelmat on tallennettu tähän hierarkkiseen tietokantaan (Registry). Kaikki kokoonpanot, laiteohjaintiedot ja kaikki tärkeät asiat on tallennettu rekisteriin. Yksinkertaisesti sanottuna se on rekisteri, johon jokainen ohjelma tekee ennätyksen. Kaikki aiemmat versiot ovat Windows XP, Windows Vista, Windows 7, Windows 8, Windows 8.1 ja Windows 10; kaikilla on rekisteri.
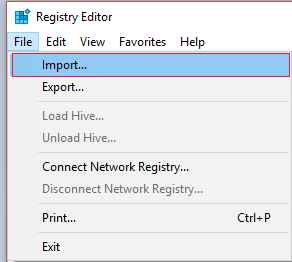
Kaikki asetusten muutokset tehdään rekisterin kautta, ja joskus tämän prosessin aikana voimme vahingoittaa rekisteriä, mikä voi johtaa kriittiseen järjestelmävikaan. Voimme tehdä kaikkemme varmistaaksemme, että emme vahingoita rekisteriä; voimme ottaa varmuuskopion Windowsin rekisteristä. Ja kun rekisteri on palautettava, voimme tehdä sen tekemästämme varmuuskopiosta. Katsotaan Kuinka varmuuskopioida ja palauttaa rekisteri Windowsissa.
Huomautus: On erityisen hyvä idea varmuuskopioida Windowsin rekisteri ennen kuin teet muutoksia järjestelmään, koska jos jokin menee pieleen, voit palauttaa rekisterin entisellään.
Sisällys
- Kuinka varmuuskopioida ja palauttaa rekisteri Windowsissa
- Tapa 1: Varmuuskopioi ja palauta rekisteri manuaalisesti
- Tapa 2: Varmuuskopioi ja palauta rekisteri palautuspisteen avulla
Kuinka varmuuskopioida ja palauttaa rekisteri Windowsissa
Voit joko varmuuskopioida rekisterin manuaalisesti tai luoda järjestelmän palautuspisteen, joten katsotaanpa ensin kuinka varmuuskopioida rekisteri manuaalisesti ja sitten käyttämällä järjestelmän palautuspistettä.
Tapa 1: Varmuuskopioi ja palauta rekisteri manuaalisesti
1. Paina Windows Key + R ja kirjoita regedit ja paina Enter avataksesi rekisterieditorin.

2. Muista valita Tietokone (Ei mikään aliavain, koska haluamme varmuuskopioida koko rekisterin) sisään Rekisterieditori.
3. Napsauta seuraavaksi Tiedosto > Vie ja valitse sitten haluamasi sijainti, johon haluat tallentaa tämän varmuuskopion (Huomaa: Varmista, että Vie Range -asetukseksi on valittu Kaikki vasemmasta alareunasta).
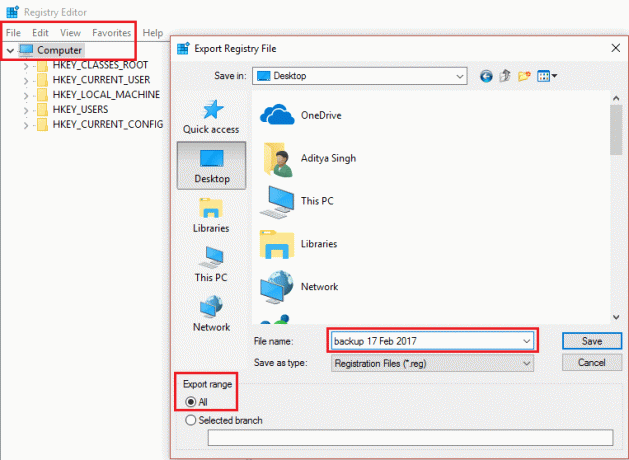
4. Kirjoita nyt tämän varmuuskopion nimi ja napsauta Tallentaa.
5. Jos sinun on palautettava yllä tehty rekisterin varmuuskopio, niin uudelleen avaa Rekisterieditori kuten yllä näkyy.
6. Napsauta uudelleen Tiedosto > Tuo.
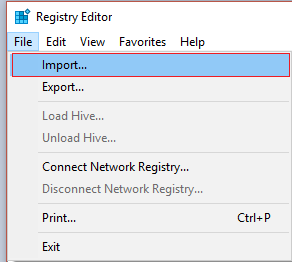
7. Valitse seuraavaksi sijainti mihin tallensit varmuuskopio ja osui Avata.
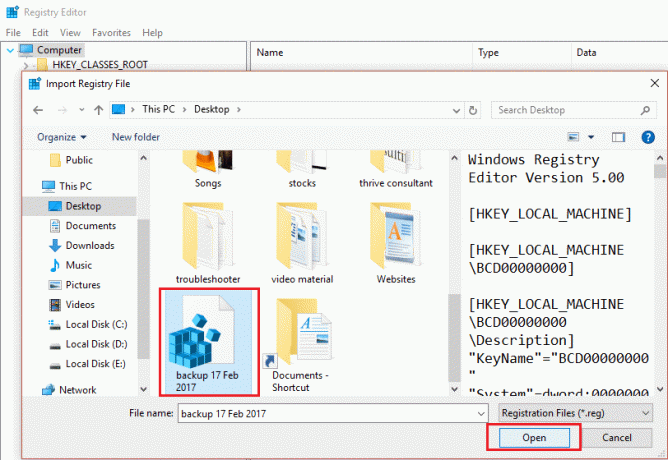
8. Olet onnistuneesti palauttanut rekisterin takaisin alkuperäiseen tilaan.
Tapa 2: Varmuuskopioi ja palauta rekisteri palautuspisteen avulla
1. Tyyppi palautuspiste Windowsin hakupalkissa ja napsauta Luo palautuspiste.

2. Valitse Paikallinen levy (C:) (valitse asema, johon Windows on asennettu) ja napsauta Määritä.
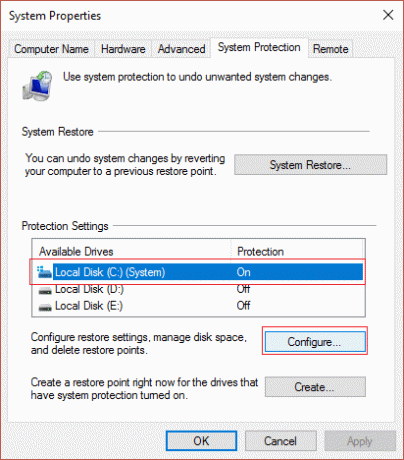
3. Varmista Järjestelmän suojaus on päällä tässä asemassa ja aseta Max Usage arvoksi 10 %.

4. Klikkaus Käytä, jonka jälkeen Ok.
5. Valitse seuraavaksi uudelleen tämä asema ja napsauta Luoda.
6. Nimeä palautuspiste olet vain luomassa ja napsauta uudelleen Luoda.
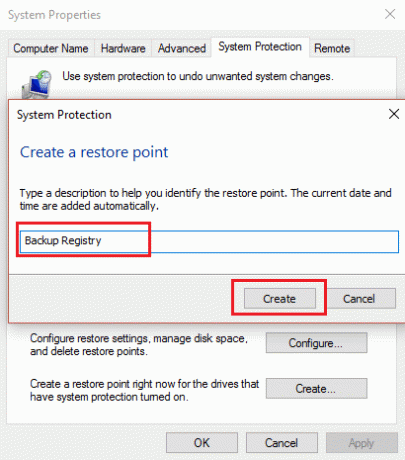
7. Odota, että järjestelmä luo palautuspisteen, ja napsauta Sulje, kun se on valmis.
8. Palauta rekisteri siirtymällä kohtaan Luo palautuspiste.
9. Napsauta nyt Järjestelmän palauttaminen, napsauta sitten Seuraava.
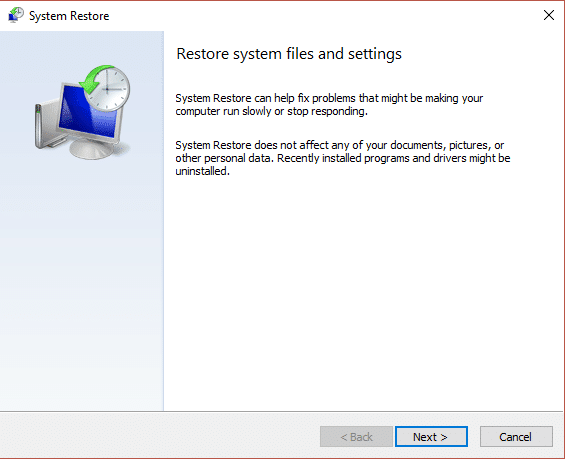
10. Sitten valitse palautuspiste luot yllä ja painat Seuraava.

11. Viimeistele järjestelmän palautus noudattamalla näytön ohjeita.
12. Kun yllä oleva prosessi on valmis, olisit onnistunut Palauta Windowsin rekisteri.
Suositus:
- Korjaa palautuspiste, joka ei toimi Windows 10:ssä
Se siitä; olet oppinut onnistuneesti Kuinka varmuuskopioida ja palauttaa rekisteri Windowsissa, mutta jos sinulla on vielä kysyttävää tästä viestistä, kysy ne kommenttiosiossa.