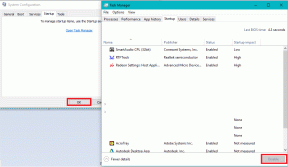Kuinka avata nuolinäppäimet Excelissä
Sekalaista / / April 05, 2023
Excelissä nuolinäppäimiä käytetään siirtämään kohdistinta laskentataulukossa. Ylös-nuolinäppäimellä voit siirtää kohdistinta yhden solun ylöspäin, alanuolinäppäimellä siirtää kohdistinta yhden alaspäin solu, vasen nuolinäppäintä siirtääksesi kohdistinta yhden solun vasemmalle ja oikea nuolinäppäintä siirtääksesi kohdistinta oikealle solu. Mutta entä jos nuolinäppäimet lukkiutuvat ja muuttuvat käyttökelvottomiksi? Ymmärrän, että se voi olla todella ärsyttävää, mutta tässä artikkelissa selitetään kuinka nuolinäppäimet avataan Excelissä. Joten jatka artikkelin lukemista saadaksesi tietää, kuinka voit korjata nuolinäppäimet, jotka eivät toimi Excelissä.
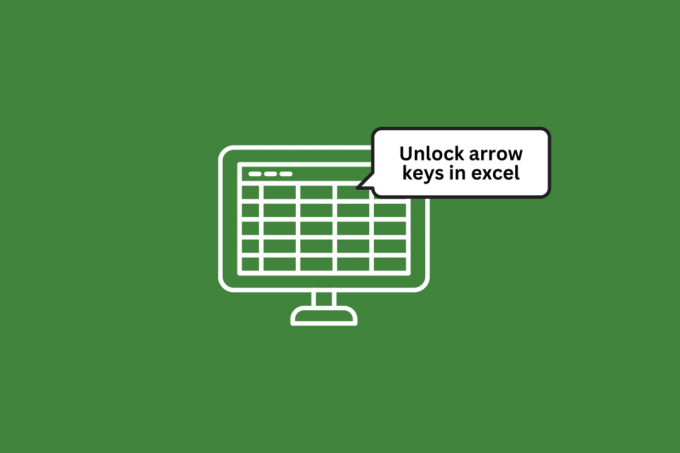
Sisällysluettelo
- Kuinka avata nuolinäppäimet Excelissä
- Syitä nuolinäppäimien lukittumiseen Excelissä
- Tapa 1: Käytä Scroll Lock -näppäintä
- Tapa 2: Käytä näyttönäppäimistöä
- Tapa 3: Käytä tarttuvia näppäimiä
- Tapa 4: Poista lisäosat käytöstä
- Tapa 5: Mukautetun tilapalkin käyttäminen nuolinäppäimien lukituksen avaamiseen Excelissä
Kuinka avata nuolinäppäimet Excelissä
Tässä olemme selittäneet kuinka nuolinäppäimet avataan Microsoft Excel.
Syitä nuolinäppäimien lukittumiseen Excelissä
Voi olla useita syitä, miksi näppäimistösi nuolinäppäimet voivat olla lukittuina Excelissä. Tässä on muutamia mahdollisia selityksiä:
- Numerolukko: Jos näppäimistön Num Lock -näppäin on päällä, nuolinäppäimet voivat toimia eri tavalla kuin tavallisesti. Yritä sammuttaa se painamalla Num Lock -näppäintä ja katso, auttaako se.
- Vierityslukko: Scroll Lock -näppäin voi myös vaikuttaa nuolinäppäimien toimintaan Excelissä. Yritä sammuttaa se painamalla Scroll Lock -näppäintä ja katso, korjaako se ongelman.
- Jumissa avaimet: Joskus näppäimistön näppäimet voivat juuttua lian, roskien tai kulumisen vuoksi. Jos yksi tai useampi nuolinäppäimistä on jumissa, ne voivat lukkiutua.
- Näppäimistön asetukset: Riippuen käyttöjärjestelmästäsi ja käyttämäsi näppäimistön tyypistä, asetukset voivat vaikuttaa nuolinäppäimien toimintaan. Voit tarkistaa näppäimistön asetukset nähdäksesi, onko olemassa vaihtoehtoja, jotka voivat aiheuttaa nuolinäppäimien lukittumisen.
- Excelin asetukset: Lopuksi on mahdollista, että itse Excelissä saattaa olla asetus, joka aiheuttaa nuolinäppäimien lukkiutumisen. Haluat ehkä tarkistaa Excel-asetuksesi nähdäksesi, onko jokin asia, joka voisi aiheuttaa ongelman.
Tapa 1: Käytä Scroll Lock -näppäintä
Painamalla vierityslukko näppäimistön näppäintä, voit avata nuolinäppäimien lukituksen, paina vain sitä, ja olet valmis.
Tapa 2: Käytä näyttönäppäimistöä
Jos sinulla ei ole vierityslukko näppäile fyysinen näppäimistö, niin sinun on noudatettava alla olevia ohjeita korjataksesi nuolinäppäimet, jotka eivät toimi Excelissä.
1. paina Windows-avain, tyyppi Näytön näppäimistö, ja napsauta Avata.

2. Napsauta nyt ScrLK.
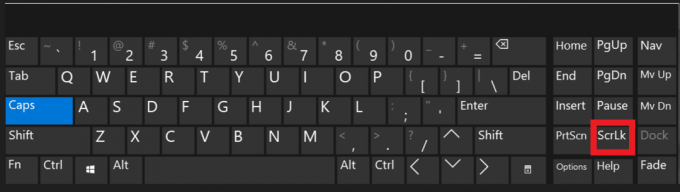
Näin voit helposti avata nuolinäppäimet Excelissä.
Lue myös: Korjaa Excel on käynyt virheen
Tapa 3: Käytä tarttuvia näppäimiä
Voit käyttää tarranäppäimiä toisena vaihtoehtona nuolinäppäimien lukituksen avaamiseen
1. Lyö Windows-avain, tyyppi Ohjauspaneelija napsauta sitten Avata.
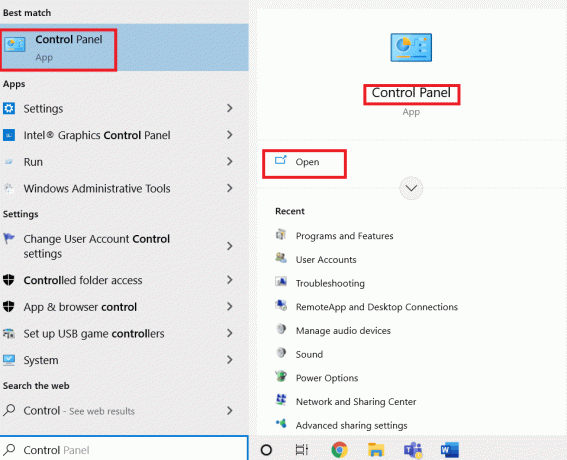
2. Klikkaa Helppouspääsystä.

3. Napsauta nyt muuttaa näppäimistön toimintaa.
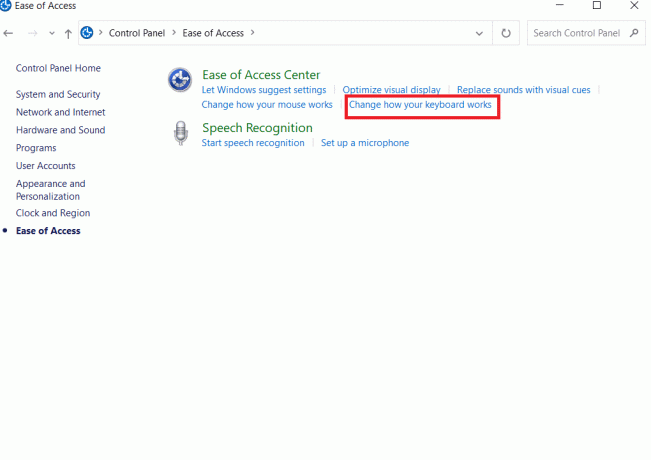
4. Klikkaa kiihottuatahmeat avaimet ja valitse Käytä.

Tapa 4: Poista lisäosat käytöstä
Excelissä apuohjelma on lisäohjelma, joka lisää Excel-sovellukseen lisäominaisuuksia ja toimintoja. Ja poistaminen käytöstä on toinen vaihtoehto nuolinäppäimien lukituksen avaamiseen. Voit tehdä sen seuraavasti:
1. Klikkaa Tiedosto vasemmassa yläkulmassa.

2. Napsauta sitten Vaihtoehdot.
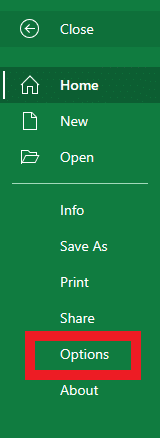
3. Napsauta nyt lisäosat.
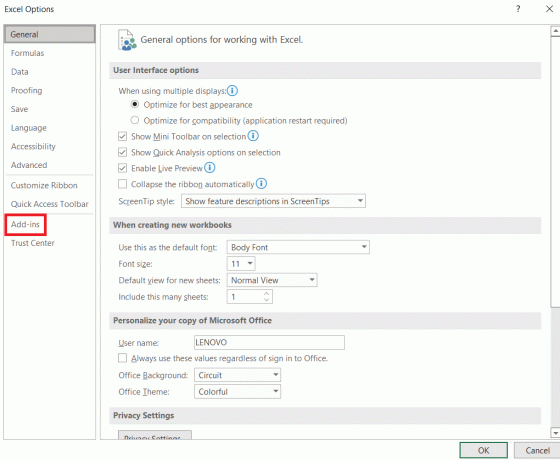
4. Napsauta nyt Mennä… vieressä excel-apuohjelmat alareunan Hallinnoi-palkissa.
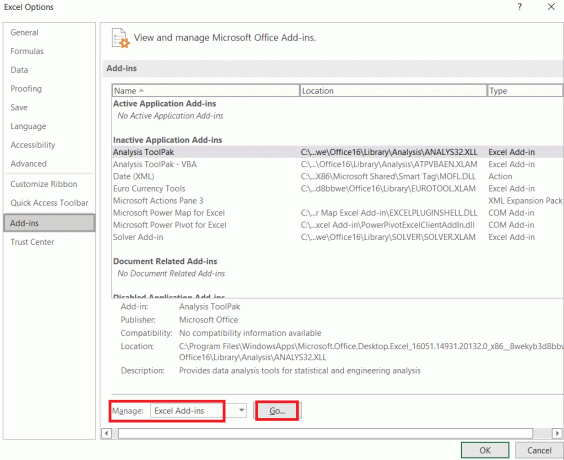
5. Poista valinta kaikista lisäosat laatikoita ja napsauta Ok.
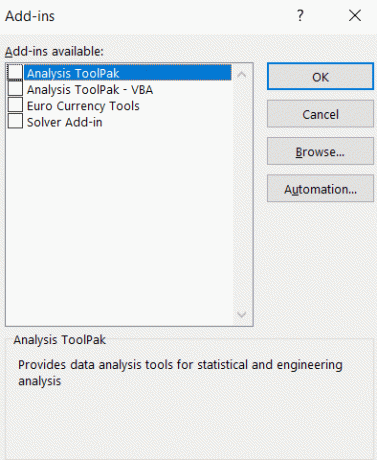
Tapa 5: Mukautetun tilapalkin käyttäminen nuolinäppäimien lukituksen avaamiseen Excelissä
Jos kaikki yllä olevat vaihtoehdot eivät sovi sinulle, viimeinen vaihtoehto on käyttää mukautettua tilapalkkia nuolinäppäimien lukituksen avaamiseen.
1. Napsauta hiiren kakkospainikkeella Tilapalkki Excel-laskentataulukon alareunassa.
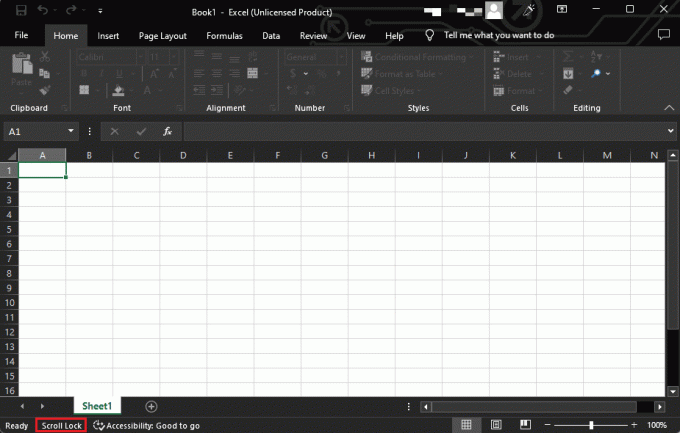
2. Jos tila Vierityslukko On PÄÄLLÄja käännä se napsauttamalla VINOSSA.
Tämä korjaa nuolinäppäimet, jotka eivät toimi Excel-ongelmassa.
Lue myös: Solujen lukitseminen tai lukituksen avaaminen Excelissä
Usein kysytyt kysymykset (FAQ)
Q1. Miten saan nuolinäppäimet taas toimimaan?
Ans. On olemassa muutamia mahdollisia syitä, miksi nuolinäppäimet eivät ehkä toimi oikein, mutta Scroll Lockin poistaminen käytöstä näppäimistöstä voi korjata ongelman.
Q2. Mitkä näppäimet poistavat Scroll Lockin käytöstä?
Ans. Scroll Lock -näppäin on yleensä merkitty ScrLk tai Scroll Lock. Voit poistaa Scroll Lockin käytöstä painamalla näppäimistön Scroll Lock -näppäintä. Jos näppäimistössäsi ei ole Scroll Lock -näppäintä, voit poistaa Scroll Lockin käytöstä näyttönäppäimistön avulla.
Q3. Mistä tiedän, onko Scroll Lock päällä?
Ans. On muutamia tapoja tarkistaa, onko Scroll Lock -näppäin päällä. Voit etsiä valoa näppäimistöstäsi ja tarkistaa Excelin tilariviltä, näkyykö se muodossa Scroll Lock On. Voit jopa etsiä Scroll Lock -näppäintä näyttönäppäimistöltä, jos se on korostettuna tai näyttää olevan painettuna.
Q4.Mikä toimintonäppäin on Scroll Lock?
Ans. Scroll Lock -näppäin sijaitsee yleensä näppäimistön oikeassa yläkulmassa, lähellä Print Screen- ja Pause/Break-näppäimiä. Sen nimi on usein ScrLk tai jotain vastaavaa, ja se sijaitsee yleensä F12- ja =-näppäinten välissä. Joskus se on merkitty nimellä Slk tai SLK tai Selaa. Joissakin kannettavien tietokoneiden näppäimistöissä se voi sijaita näppäimistön ylimmällä rivillä, F12-näppäimen oikealla puolella.
Q5. Kuinka lukitsen solut vierittäessäni Excelissä?
Ans. Voit lukita solut Excelissä vierityksen aikana käyttämällä Jäädyttää ruudut vaihtoehto kohdassa Näytä -välilehti.
Q6. Mitkä ovat positiiviset ja negatiiviset suuntanuolet Excelissä?
Ans. Microsoft Excelissä positiiviset ja negatiiviset trendinuolet ovat symboleja, joita voidaan käyttää osoittamaan, onko arvo kasvamassa vai laskemassa. Positiiviset trendinuolet ovat tyypillisesti vihreitä ja osoittavat ylöspäin, kun taas negatiiviset trendinuolet ovat punaisia ja osoittavat alaspäin. Näitä nuolia käytetään usein talous- tai data-analyysisovelluksissa osoittamaan suunnan a trendi, kuten osakkeen kehitys ajan mittaan tai myynnin vaihtelu yhdestä kuukaudesta toiseen Seuraava.
Suositeltava
- Kuinka poistaa kortti Netflixistä
- Kahden sarakkeen yhdistäminen Google Sheetsissa
- Kuinka etsiä useita ehtoja ja sarakkeita Google Sheetsissa
- Kuinka poistaa salasana Excel-tiedostosta
Toivomme, että käytyään läpi kaikki yllä olevat menetelmät kuinka avata nuolinäppäimet excelissä, vianetsintähuolesi on nyt ratkaistu. Lisäksi, koska se koskee kaikkia Excelin versioita, tämä viesti olisi hyödyllinen kaikille, jotka käyttävät sitä. Kerro meille alla olevassa kommenttikentässä, jos olet kokeillut jotain strategioista ja ne olivat onnistuneita sinulle.

Elon Decker
Elon on TechCultin tekninen kirjoittaja. Hän on kirjoittanut oppaita noin 6 vuoden ajan ja käsitellyt monia aiheita. Hän käsittelee mielellään Windowsiin ja Androidiin liittyviä aiheita sekä uusimpia temppuja ja vinkkejä.