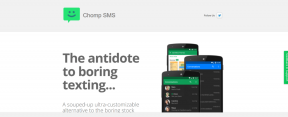Dropbox com -virheen 413 ratkaiseminen Windows 10:ssä
Sekalaista / / April 05, 2023
Dropbox on yhdysvaltalainen tiedostojen hosting-yritys. Voit luoda varmuuskopioita tiedoistasi Dropboxin pilvitallennustilassa yrityksen tarjoamien erilaisten suunnitelmien mukaan. Mutta jos kohtaat 413-pyyntöyksikön liian suuren laravel-virheen lataaessasi tiedostoja Dropboxiin Windows 10:ssä, sinun ei pitäisi olla huolissaan. Meillä on sinulle hyödyllinen opas, joka opettaa sinua korjaamaan tämän Dropbox com -virheen 413 Windows-tietokoneellasi. Jatka artikkelin lukemista!
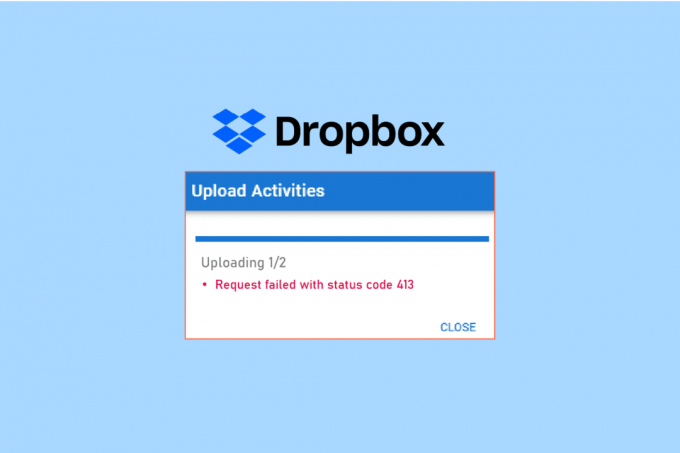
Sisällysluettelo
- Kuinka ratkaista Dropbox Com -virhe 413
- Tapa 1: Nollaa reititin
- Tapa 2: Päivitä Dropbox-sovellus
- Tapa 3: Varmista, että Dropboxissa on tarpeeksi tilaa
- Tapa 4: Varmuuskopioi tiedostot manuaalisesti
- Tapa 5: Pienennä tiedostokokoa
- Tapa 6: Asenna Dropbox App uudelleen
Kuinka ratkaista Dropbox Com -virhe 413
Lataamme tiedostot Dropboxiin varmuuskopioita varten siltä varalta, että järjestelmämme vaurioituu. Saatat kuitenkin saada virheitä, kun lataat tiedostoja Dropbox-pilvitallennustilaan. Tämä virhe voi johtua mahdollisesti seuraavista syistä.
- Verkkoyhteysongelma
- Vanhentunut Dropbox-sovellus
- Rajoitettu Dropbox-tila
- Kolmannen osapuolen sovellusten käyttäminen tiedostojen varmuuskopiointiin Dropboxissa
- Suuri tiedostokoko
Seuraavassa on kaikki vianetsintämenetelmät Dropbox-virheen 413 korjaamiseksi Windows 10:ssä.
Tapa 1: Nollaa reititin
Ensin sinun tulee tarkistaa verkko-ongelmat ja tehdä verkon vianetsintä. Voit nollata verkkoreitittimesi ja tarkistaa, onko tämä korjannut Dropbox-virheen 413 ongelman vai ei. Seuraavassa on reitittimen nollausohjeet.
Huomautus 1: Kaikki asetukset ja asetukset, kuten edelleenlähetetyt portit, mustalla listalla olevat yhteydet, tunnistetiedot jne., poistetaan. Muista siis pitää niistä tiliä ennen kuin jatkat alla käsiteltyjen ohjeiden mukaan.
Muistio 2: Resetin jälkeen reititin vaihtaa takaisin oletusasetuksiinsa ja todennussalasanaan. Käytä siis sen oletustunnuksia kirjautuaksesi sisään nollauksen jälkeen.
1. Avaa reitittimen asetukset käyttämällä oletusyhdyskäytävän IP-osoite. Käytä sitten tunnistetietojasi Login kuten on esitetty.

2. Merkitse muistiin kaikki kokoonpanoasetukset. Tarvitset niitä reitittimen nollauksen jälkeen, koska saatat menettää Internet-palveluntarjoajan tunnistetietosi, jos käytät a P2P protokolla (Point-to-Point-protokolla Internetin kautta).
3. Paina nyt Nollaus painike reitittimelläsi 10-30 sekunnin ajan.
Huomautus: Sinun on käytettävä osoitinlaitteita, kuten a pin, tai hammastikku painaaksesi RESET -painiketta joissakin reitittimissä.
4. Odota, että reititin käynnistyy automaattisesti sammuta ja käynnistä uudelleen. Sinä pystyt vapauta painike kun valot alkavat vilkkua.
5. Kirjoita lopuksi uudelleen kokoonpanotiedot reitittimelle verkkosivulla.
Lue myös:Korjaa Windows 10:n verkko-SSID: lle toimitettu virheellinen PSK
Tapa 2: Päivitä Dropbox-sovellus
Dropbox-sovellus päivittyy automaattisesti tietokoneellesi. Mutta jos haluat päivittää sovelluksen manuaalisesti, voit ladata sovelluksen uusimman version osoitteesta lataussivu.
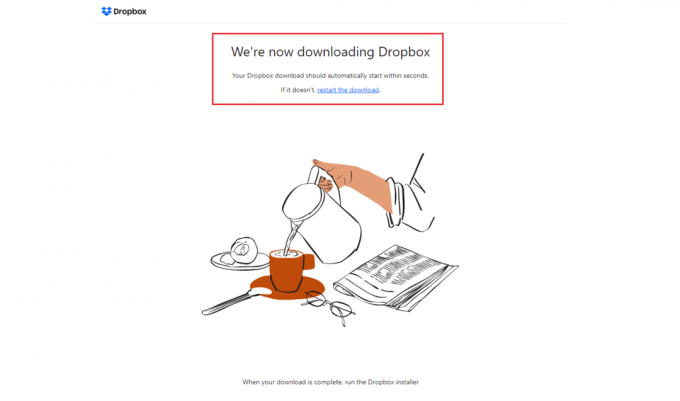
Tapa 3: Varmista, että Dropboxissa on tarpeeksi tilaa
Dropbox tarjoaa erilaisia tallennussuunnitelmia tiedostojen ja kansioiden varmuuskopiointiin. Jos suunnitelmasi on saavuttanut rajan, tämä voi aiheuttaa Dropbox com -virheen 413. Joten voit yrittää muuttaa suunnitelmaasi lisätäksesi Dropbox-tilaa. Noudata alla lueteltuja ohjeita varmistaaksesi riittävän henkilökohtaisen Dropbox-tilan.
1. Kirjaudu sisään kohtaan Dropbox web-versio.

2. Napsauta omaasi profiilikuvake ja valitse asetukset vaihtoehto.
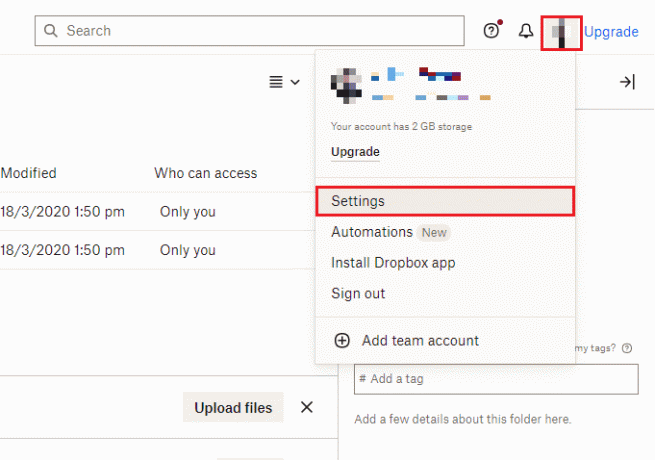
3. Siirry kohtaan Suunnitelma valikosta.
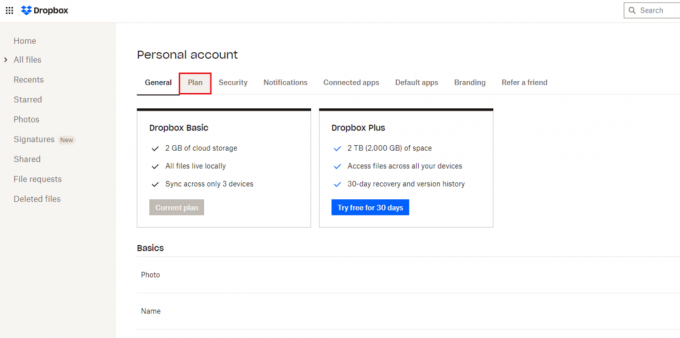
4. Tässä, tarkista omasi Henkilökohtainen Drobox-tila.

5. Jos tila on loppumassa, yritä päivitä suunnitelmasi käymällä osoitteessa Dropbox-suunnitelmasivu.
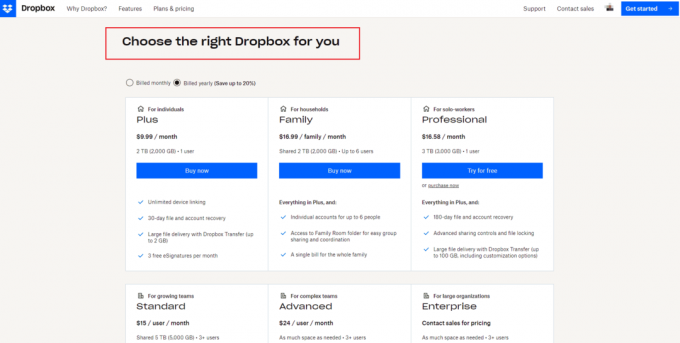
Lue myös:Kuinka palauttaa pysyvästi poistetut tiedostot Google-kuvista
Tapa 4: Varmuuskopioi tiedostot manuaalisesti
Kun käytät kolmannen osapuolen sovellusta tiedostojesi varmuuskopiointiin Dropboxissa, saatat kohdata ongelmia. Siksi Dropbox com -virheen 413 ongelman ratkaisemiseksi yritä varmuuskopioida tiedostot ja kansiot manuaalisesti vain Dropbox-sovelluksesta. Tässä on ohjeet sen tekemiseen.
1. Avaa Dropbox sovellus.
2. Napsauta omaasi profiilikuvake ja valitse Asetukset.

3. Siirry kohtaan Varmuuskopiot valikosta.
4. Napsauta tästä Hallitse varmuuskopioita -painiketta.

5. Valitse kansio synkronoidaksesi Dropboxiin ja napsauta Perustaa -painiketta.

6. Sinä pystyt Valitse suunnitelma jatkaaksesi, muussa tapauksessa valitse Jatka Basicilla vaihtoehto.
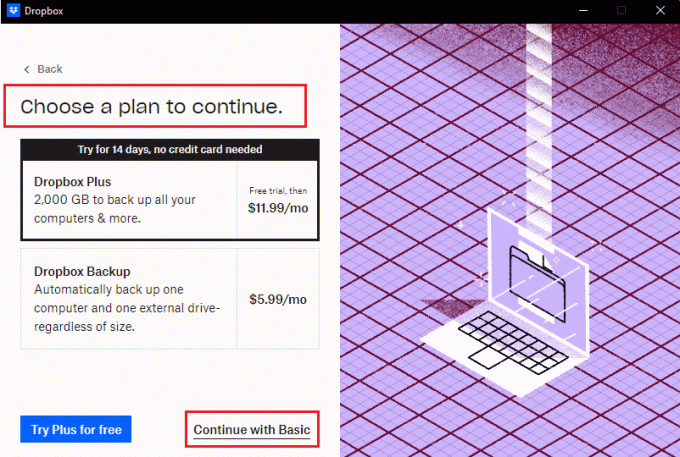
7. Napsauta lopuksi Kyllä, jatka -painiketta kehotteessa.

Tapa 5: Pienennä tiedostokokoa
Jos sinulla on rajoitetusti Dropbox-tilaa, yritä pienentää tiedostojen ja kansioiden kokoa. Katso tästä oppaamme 15 parasta tiedostojen pakkaustyökalua Windowsille. Jos sinulla on pdf-tiedosto varmuuskopioitavaksi, voit myös pienentää kokoa laadun heikkenemättä. Seuraa opastamme pienennä pdf-tiedoston kokoa menettämättä laatua. Tiedostokoon pienentäminen korjaa Dropbox-virheen 413 pyyntökokonaisuuden liian suuren laravelin.

Lue myös:Korjaa OneDrive 0x8004de40 -virhe Windows 10:ssä
Tapa 6: Asenna Dropbox App uudelleen
Jos mikään yllä olevista menetelmistä ei auta sinua korjaamaan Dropbox com -virhettä 413, voit asentaa Dropbox-sovelluksen uudelleen. Noudata annettuja ohjeita asentaaksesi Dropbox-sovelluksen uudelleen Windows 10:ssä.
1. Lyö Windows-avain, tyyppi Ohjauspaneeli ja klikkaa Avata.

2. Aseta Näytä > Luokkaja napsauta sitten Poista ohjelman asennus vaihtoehto alla Ohjelmat.

3. Nyt paikantaa Dropbox, napsauta sitä hiiren kakkospainikkeella ja valitse Poista asennus.
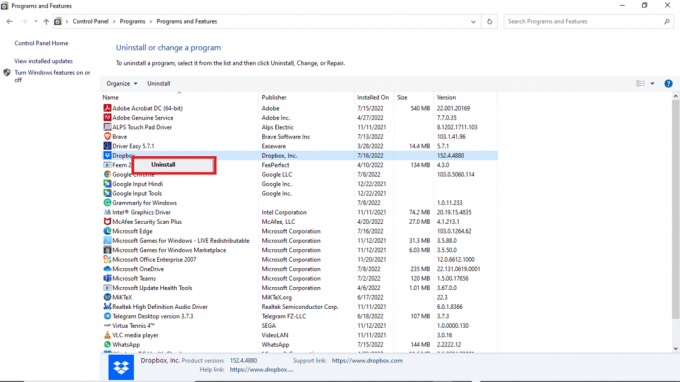
4. Klikkaa Joo in Käyttäjätilien valvonta kehote.
5. Tästä, klikkaa Poista asennus -painiketta.
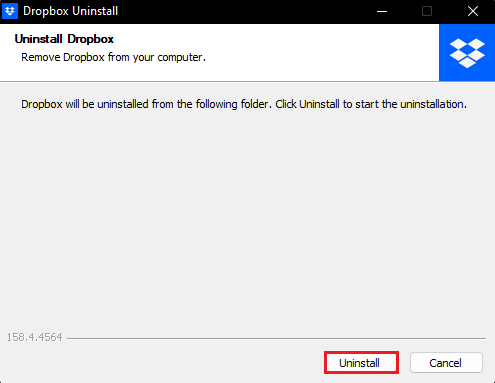
6. Kun olet poistanut sovelluksen, napsauta kiinni painiketta ja käynnistä PC uudelleen.
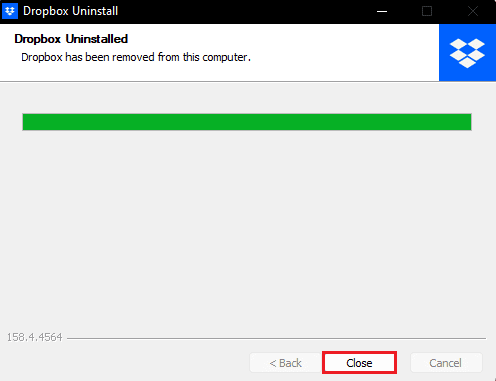
7. Lopuksi vieraile Dropbox virallinen nettisivu ja klikkaa Lataa nyt.
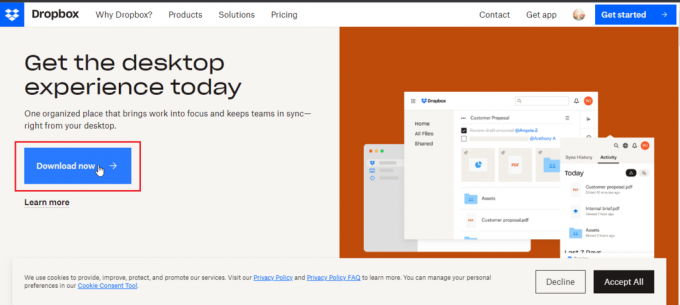
8. Klikkaa asennustiedosto asentaaksesi Dropboxin.
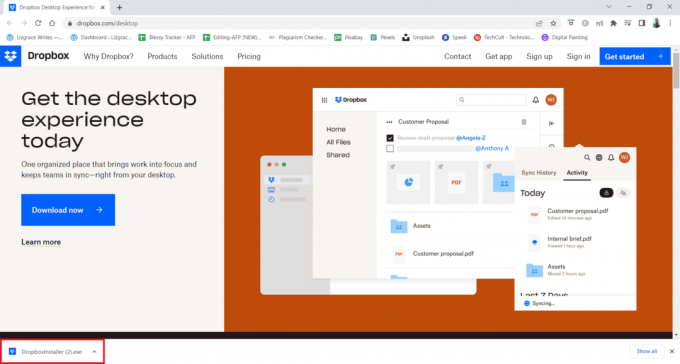
9. Klikkaa Joo in UAC kehote.
10. Odota Dropboxin asennusohjelma alustaaksesi.
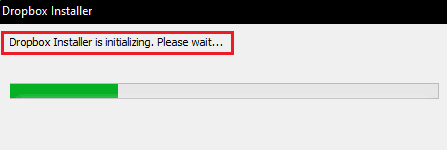
11. Odota sitten muutama minuutti asentaaksesi Dropbox-sovelluksen.

12. Lopulta Kirjaudu sisään tilillesi määrittääksesi Dropboxin tietokoneellesi.
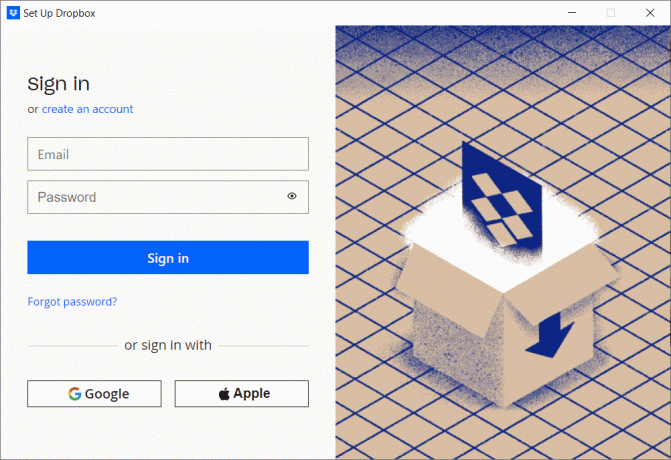
13. Nyt saat viestin, jossa kerrotaan Hyvin tehty! Dropbox asennettuna, Klikkaa Seuraava Valitse suunnitelmasi ja aloita tiedostojen varmuuskopiointi tietokoneelta.
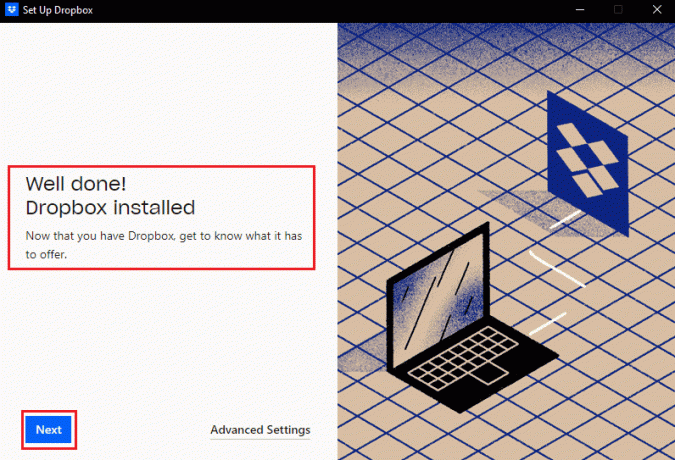
Näin voit korjata virheen 413-pyyntöyksikön, joka on liian suuri laravel Dropboxissa.
Suositus:
- Korjaa Malwarebytes ei päivity Windows 10:ssä
- Korjaa Dropbox Error 400 -viesti Windows 10:ssä
- Korjaa Dropbox-virhe tiedoston lataamisessa Windows 10:ssä
- Kuinka poistan itseni Dropbox-ryhmästä
Joten toivomme, että olet oppinut korjaamaan Dropbox com -virhe 413 Windows 10:ssä. Voit lähettää meille kysymyksiä tai ehdotuksia mistä tahansa muusta aiheesta, josta haluat meidän kirjoittavan artikkelin. Pudota ne alla olevaan kommenttiosioon, jotta voimme tietää.

Elon Decker
Elon on TechCultin tekninen kirjoittaja. Hän on kirjoittanut oppaita noin 6 vuoden ajan ja käsitellyt monia aiheita. Hän käsittelee mielellään Windowsiin ja Androidiin liittyviä aiheita sekä uusimpia temppuja ja vinkkejä.