Kuinka lajitella päivämäärän mukaan Microsoft Excelissä
Sekalaista / / April 05, 2023
Kun sinulla on vaikeuksia seurata syntymäpäiviäsi, viikko- tai kuukausibudjettiasi tai jotain muuta, sinun on järjestettävä se niin, ettet joudu hämmentymään. Ja tietojen lajittelu Excelissä on oikea ratkaisu. Mutta kuinka lajitella päivämäärän mukaan Excelissä? Joten jos sinulla on esimerkiksi luettelo päivämääristä sarakkeessa Excelissä, voit lajitella päivämäärät vanhimmasta uusimpaan tai uusimmasta vanhimpaan, eikö niin? Älä stressaa! Käsittelemme sitä askel askeleelta, mutta katsokaamme ensin, mitä päivämäärän mukaan lajittelu Excelissä tarkoittaa ja kuinka päivämäärät lajitellaan Excelissä kuukauden mukaan.
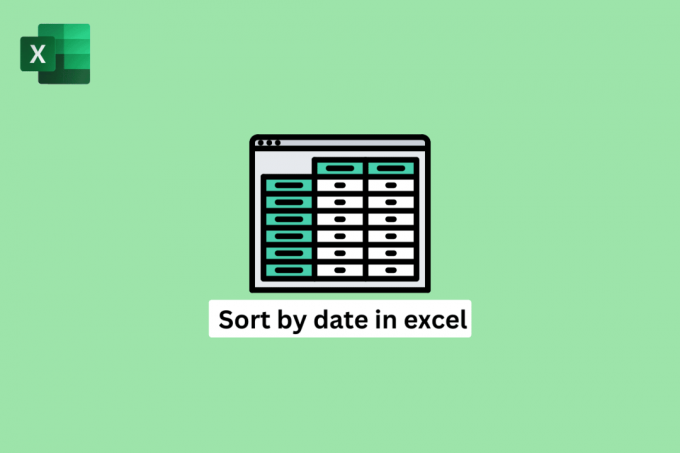
Sisällysluettelo
- Kuinka lajitella päivämäärän mukaan Microsoft Excelissä
- Mitä päivämäärän mukaan lajittelu tarkoittaa Excelissä?
- Kuinka lajitella päivämäärät Excelissä kuukausien mukaan?
- Kuinka lajitella päivämäärän mukaan Excelissä ilman tietojen sekoittamista?
- Mitä tehdä, kun Excel ei järjestä päivämääriä oikein?
Kuinka lajitella päivämäärän mukaan Microsoft Excelissä
Tietojen lajittelu päivämäärän mukaan Excelissä voi olla hyödyllistä useissa tilanteissa. Jos sinulla on esimerkiksi suuri tietojoukko, jossa on useita sarakkeita, päivämäärän mukaan lajittelu voi auttaa sinua löytämään ja analysoimaan nopeasti tiettyjä ajanjaksoja tai trendejä ajan mittaan. Jatka lukemista, jotta löydät vaiheet, joissa selitetään yksityiskohtaisesti päivämäärän mukaan lajittelu Excelissä ja hyödyllisiä kuvia ymmärtämisen helpottamiseksi.
Mitä päivämäärän mukaan lajittelu tarkoittaa Excelissä?
Päivämäärän mukaan lajittelu Excelissä on prosessi solujen järjestämiseksi jotka sisältävät päivämäärät tietyssä järjestyksessä, jompikumpi nouseva (vanhimmasta uusimpaan) tai laskeva (uusimmasta vanhimpaan).
- Päivämäärän mukaan lajittelu on hyödyllinentietojen järjestäminen ja analysointi jolla on ajallinen elementti, kuten tapahtumat, tapahtumat tai määräajat.
- Päivämäärän mukaan lajittelu Excelissä voi auttaa sinua löytää ja analysoida nopeasti tiettyjä ajanjaksojatai trendejä ajan mittaan ja pystyy siihen helpompi luoda kaavioita, pivot-taulukoitaja muut datan visualisoinnit.
- Se voi myös auttaa sinua järjestää ja puhdistaa tietosi poistamalla kaksoiskappaleet tai tunnistamalla ja korjaamalla virheet.
Kaiken kaikkiaan päivämäärän mukaan lajittelu on hyödyllinen työkalu tietojen käsittelyyn ja analysointiin Excelissä. Nämä toimivat myös silloin, kun haluat tietää, kuinka päivämäärä lajitellaan Excelissä useilla sarakkeilla.
Lue myös: Kuinka laskea Z-pisteet Excelissä
Kuinka lajitella päivämäärät Excelissä kuukausien mukaan?
Jos haluat järjestää päivämäärät Excelissä kuukausittain, voit käyttää Lajittele-ominaisuutta ja määrittää sarake Excelissä joka sisältää päivämäärät muodossa Lajitteluavain. Kun teet tämän, Excel lajittelee päivämäärät automaattisesti kuukauden ja vuoden mukaan siten, että vanhimmat päivämäärät näkyvät ensin ja viimeisimmät päivämäärät viimeisenä.
Tämä on esimerkiksi tieto, joka sinulla on.
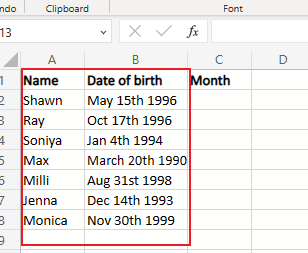
1. Avata Microsoft Excel ja kirjoita seuraava kaava solun viereisessä solussa B2.
=KUUKAUSI(B2)
2. Paina sitten Tulla sisään avain.
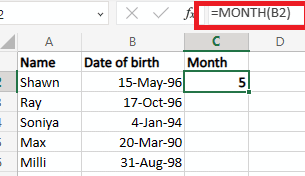
2. Vedä automaattisen täytön kahva pidemmälle soluja saadakseen kuukauden arvo kullekin solulle.
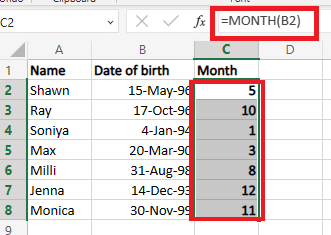
3. Valitse solujen valikoima jonka haluat lajitella ja napsauta Data välilehti ylhäältä.
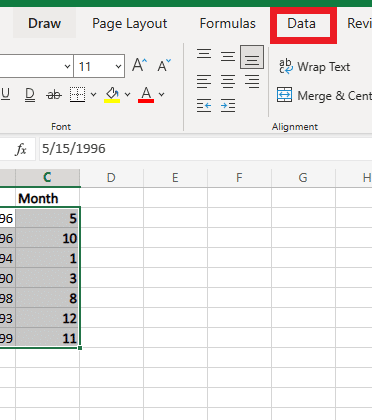
4. Napsauta sitten Mukautettu lajittelu.
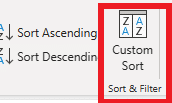
5. Vuonna Mukautettu lajittelu valintaikkunassa, valitse haluamasi Sarake, Lajittele, ja Tilaus kentät.
Huomautus: Voit valita Lajittele nousevaan järjestykseen tai Lajittele laskevasti riippuen siitä, haluatko lajitella päivämäärät pienimmästä suurimpaan tai suurimmasta pienimpään.
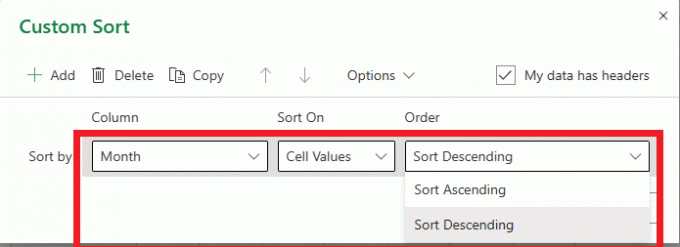
6. Napsauta lopuksi OK mahdollisuus lajitella päivämäärät.
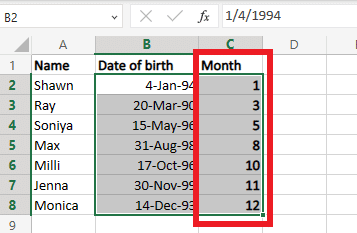
Kuinka lajitella päivämäärän mukaan Excelissä ilman tietojen sekoittamista?
Kaikkien tarvittavien sarakkeiden valitseminen ennen lajittelua on tapa lajitella tiedot Excelissä sekoittamatta tietoja eri riveihin. Tämä on erityisen hyödyllistä, kun sinulla on suuri taulukko, jossa on useita sarakkeita ja haluat lajitella tiedot sen perusteella useita kriteerejä. Seuraa alla olevia ohjeita oppiaksesi lajittelemaan päivämäärän mukaan Excelissä sekoittamatta tietoja.
1. Valitse ensin haluttu solu haluat lajitella.
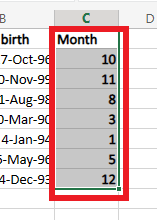
2. Klikkaa Data -välilehti > Mukautettu lajittelu vaihtoehto.

3. Vuonna Järjestellä valintaikkunassa, valitse Sarake joita haluat käyttää ensisijaisena lajitteluperusteena.
4. Vuonna Tilaus kenttään, valitse jompikumpi Pienimmästä suurimpaan tai Suurimmasta pienimpään, riippuen siitä, miten haluat lajitella tiedot.
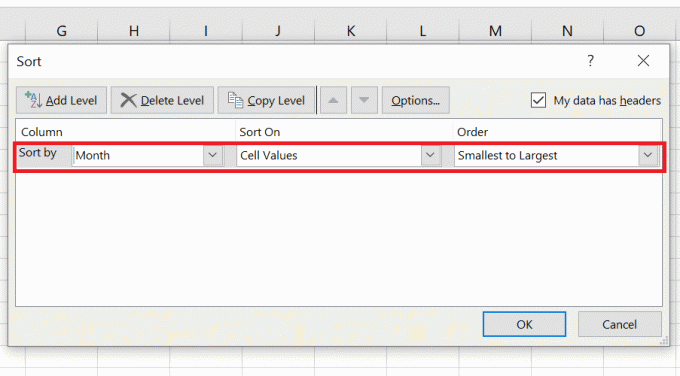
5. Klikkaa OK.
6. Lopulta tietosi ovat nyt lajiteltu asianmukaisesti.

Nämä vaiheet ovat hyödyllisiä myös, jos haluat oppia lajittelemaan päivämäärän Excelissä useilla sarakkeilla, prosessi on sama.
Lue myös: Kuinka lajitella Instagram-kommentteja
Mitä tehdä, kun Excel ei järjestä päivämääriä oikein?
Jos Excel ei järjestä päivämääriä oikein, voit kokeilla muutamia asioita.
- Varmista, että sinun päivämäärät ovat päivämäärämuodossa. Jos Excel ei tunnista niitä päivämääriksi, se järjestää ne tekstiksi. Voit korjata tämän valitsemalla solut, joissa on päivämäärät, napsauttamalla hiiren kakkospainikkeella ja valitsemalla Muotoile solut. Valitse sitten Päivämäärä vaihtoehtoluettelosta ja valitse sopiva muoto.
- Tarkista, onko ylimääräisiä välilyöntejä tai merkkejä Tämä saattaa aiheuttaa sen, että Excel järjestää päivämäärät väärin. Esimerkiksi jos sinulla on treffit, kuten 1/1/2022 (huomaa välilyönti lopussa), Excel ei järjestä sitä oikein, jos se ei ole kelvollinen päivämäärä.
- Yritä järjestää päivämäärät eri järjestykseen (esim. lajitella vanhimmasta uusimpaan uusimmasta vanhimpaan sijaan). Tämä voi auttaa sinua tunnistamaan päivämäärien lajitteluun liittyvät ongelmat.
- Jos lajittelet useita päivämääriä ja sinulla on useita otsikkorivejä, Varmista, että valitset lajiteltavaksi oikean solualueen. Jos et sisällytä kaikkia rivejä päivämäärillä, Excel ei ehkä järjestä niitä oikein.
- Jos käytät kaavaa päivämäärien luomiseen, varmista, että kaava palauttaa kelvollisen päivämäärän. Esimerkiksi jos käytät TÄNÄÄN() -funktiolla, se palauttaa nykyisen päivämäärän, joka ei välttämättä ole mitä haluat, jos yrität lajitella menneitä päivämääriä.
Vaikka lajittelu päivämäärän mukaan Excelissä on helppo tehtävä, nämä voivat olla joitain asioita, jotka kannattaa pitää mielessä, jos se ei anna tarkkaa vastausta.
Usein kysytyt kysymykset (FAQ)
Q1. Mikä on päivämäärän mukaan laskeva järjestys?
Ans. Päivämäärän laskeva järjestys viittaa tapaan lajitella päivämäärät alkaen uusimmasta viimeisimpään.
Q2. Miksi Excel ei lajittele kaikkia tietoja?
Ans. Voi olla useita syitä, miksi Excel ei lajittele kaikkia laskentataulukon tietoja odotetulla tavalla.
- Yksi syy voi olla se, että niitä on tyhjiä rivejä tai soluja tietoalueella jota lajitellaan. Excel käsittelee tyhjiä rivejä ikään kuin ne tulisivat ei-tyhjien rivien jälkeen, joten ne lajitellaan luettelon loppuun.
- Toinen syy voi olla lajiteltava data sisältääsekä tekstiä että numeroita. Excel lajittelee numerot ikään kuin ne olisivat tekstiä, joten niitä ei järjestetä numerojärjestyksessä.
Q3. Voitko lajitella automaattisesti päivämäärän mukaan Excelissä?
Ans.Joo, voit järjestää solualueen automaattisesti päivämäärän mukaan Excelissä.
Suositeltava:
- Mikä on Soundstage kuulokkeissa?
- Arkistointi Outlook 365:ssä
- Ero rivien ja sarakkeiden välillä Excelissä
- Kuinka jäädyttää rivejä ja sarakkeita Excelissä
Toivomme, että opit kuinka lajitella päivämäärän mukaan Excelissä. Voit vapaasti ottaa meihin yhteyttä kyselyilläsi ja ehdotuksillasi alla olevan kommenttiosion kautta. Kerro meille myös, mistä aiheesta haluat oppia seuraavassa artikkelissamme.

Pete Mitchell
Pete on TechCultin vanhempi kirjailija. Pete rakastaa kaikkea teknologiaa ja on myös sydämestään innokas tee-se-itse-mies. Hänellä on vuosikymmenen kokemus ohjeiden, ominaisuuksien ja teknologiaoppaiden kirjoittamisesta Internetiin.



