Korjaa PS5-ohjain, joka ei toimi PC: llä
Sekalaista / / April 05, 2023
PlayStation 5, Sonyn kehittämä, on videopelikonsoli. Vuoden 2020 debyyttinsä jälkeen tämä uusi konsoli on saanut tunnustusta upeasta 4K-suorituskyvystään ja nykyisen sukupolven kokemuksestaan. Toinen asia, josta pidät siinä, on se, että sen ohjainta voidaan käyttää tietokoneiden pelaamiseen. Mutta käyttäjät ovat ilmoittaneet, että PS5-ohjain ei toimi PC Fortnitessa. Jos olet joku, joka kamppailee saman ongelman kanssa, olet oikeassa paikassa. Tässä oppaassa kerromme sinulle, miksi PS5-ohjain ei toimi PC: llä ja kuinka korjata se. Joten jatka lukemista saadaksesi tietoa siitä.
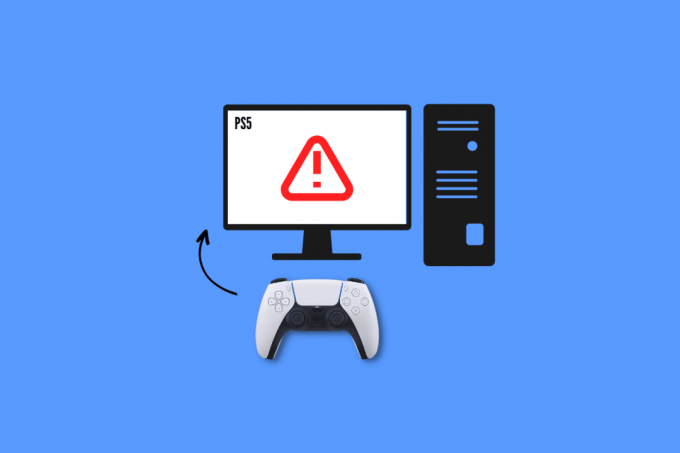
Sisällysluettelo
- Kuinka korjata PS5-ohjain, joka ei toimi tietokoneessa
- Miksi PS5-ohjain ei toimi PC: llä?
- Perusvianetsintämenetelmät
- Tapa 1: Käytä Bluetoothia pariliitoksen muodostamiseen
- Tapa 2: Poista Bluetooth-häiriölähteet
- Tapa 3: Suorita Bluetooth-vianmääritys
- Tapa 4: Päivitä Bluetooth-ohjain
- Tapa 5: Määritä Steam Controller -asetukset
- Tapa 6: Päivitä PC
- Tapa 7: Päivitä PS5-ohjain
- Tapa 8: Korjaa PS5-ohjain
- Tapa 9: Palauta ohjain
Kuinka korjata PS5-ohjain, joka ei toimi tietokoneessa
Fortnite on yksi kuuluisimmista online-videopeleistä. Joten monet teistä ovat pelanneet sitä tietokoneellasi DualSensen avulla. Kokemus joillekin teistä ei kuitenkaan välttämättä ole loistava, koska PS5-ohjain ei toimi PC Fortnitessa. Mutta kun olet lukenut oppaamme, voit korjata sen itse.
Miksi PS5-ohjain ei toimi PC: llä?
Ennen kuin aloitamme vianetsinnän, vastaamme siihen, miksi PS5-ohjain ei toimi PC: llä:
- Ohjain on synkronoitu toisen laitteen kanssa.
- Ei käytä virallista USB-kaapelia.
- Vaurioituneet USB-kaapelit tai -portit.
- Bluetooth-katkos muista laitteista.
- PS5-ohjainta ei ole ladattu.
- Väärin määritetyt höyrysäätimen asetukset.
- Ohjaimen akku vähissä
- Vanhentunut järjestelmäohjelmisto.
- Ongelmia PS-ohjaimessa.
Perusvianetsintämenetelmät
Nyt kun sinulle on selvää, miksi PS5-ohjain ei toimi PC: llä, siirrytään eteenpäin. Tässä on joitain perusvianetsintämenetelmiä, jotka voivat auttaa sinua korjaamaan ongelman helposti vähemmällä ajan- ja energiankulutuksella.
1. Käytä alkuperäistä USB-kaapelia
Yksi Sonyn helpoimmista, tehokkaimmista ja erittäin suosittelemista tavoista on käyttää alkuperäinen USB-kaapeli. Sen sijaan, että luottaisit muiden laitteiden mukana toimitettuihin kaapeleihin, on aina suositeltavaa käyttää konsolin mukana toimitettua kaapelia kytkentöihin. Liitä PS5-ohjain tietokoneeseen noudattamalla näitä ohjeita virallisella USB-kaapelilla:
1. Aseta ensin kaapelin toinen pää sisään portti tietokoneestasi.

2. Aseta nyt USB-kaapelin toinen pää laitteeseen DualSense ohjain.
3. Odota, kunnes ohjain asennetaan.
2. Lataa PS5-ohjain
Ohjaimen lataaminen voi myös korjata PS5-ohjaimen, joka ei toimi PC Fortnitessa. Joten lataa sitä vähintään 30 minuuttia, koska vain silloin voit pelata peliä tietokoneella. Jos tämä ei auta sinua yhdistämään PS5:tä tietokoneeseesi, siirry seuraavaan menetelmään.
3. Vaihda akku
Jos PS5:n lataaminen ei vieläkään yhdistä sitä tietokoneeseen tai mihinkään pelikonsoliin, se voi johtua viallisesta akusta. Tässä tapauksessa voit yrittää vaihtaa vanhan akun uuteen ja tarkistaa, onko ongelma ratkaistu.
4. Irrota oheislaitteet
Toinen hedelmällinen asia, jonka voit tehdä, jos PS5-ohjain ei muodosta yhteyttä tietokoneeseen, on irrottaa kaikki oheislaitteet. Se voi olla kuulokkeet tai kuulokkeet.
5. Käynnistä laite uudelleen
Voit myös käynnistää laitteet uudelleen estääksesi ylikuumenemisen, viivästymisen ja odottamattomat hidastumiset. Lisäksi tämä tyhjentää myös muistin ja taustaprosessit.
Vaihtoehto I: Käynnistä PS5-konsoli uudelleen
Ei ole epäilystäkään siitä, että tilapäinen ohjelmistohäiriö voi myös aiheuttaa ongelmia, kun yrität yhdistää sen tietokoneeseen. Jos haluat tarkistaa, onko tämä taustalla oleva ongelma, käynnistä konsoli uudelleen ja yritä yhdistää se uudelleen. Käynnistä se uudelleen seuraavasti:
1. paina PS5-painike.
2. Valitse Tehoa jonka jälkeen Käynnistä PS5 uudelleen.
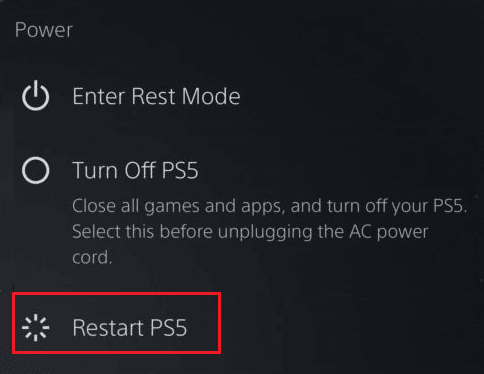
Vaihtoehto II: Käynnistä tietokone uudelleen
Toinen korjaus PS5-ohjaimen toimimattomuuden ratkaisemiseksi on tietokoneen uudelleenkäynnistys. Koska tietokoneen uudelleenkäynnistys voi korjata pienet häiriöt, jotka estävät sinua pääsemästä tietokoneesi ohjaimeen ja käyttämään sitä.
1. paina Windowsavain näppäimistölläsi.
2. Napsauta nyt Tehoa -kuvaketta ja valitse Uudelleenkäynnistää vaihtoehto.
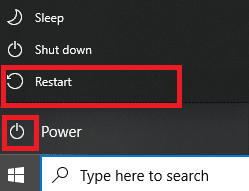
Tapa 1: Käytä Bluetoothia pariliitoksen muodostamiseen
Se on toinen tapa, jolla voit pelata pelejä kannettavallasi käyttämällä DualSense-ohjainta. Yhdistä PS5-ohjain tietokoneeseen seuraavasti:
1. paina Windowsavain, tyyppi Bluetoothja muiden laitteiden asetuksista ja klikkaa Avata.

2. Käynnistä tietokone Bluetooth.

3. Paina nyt PS-painike ja Jaa-painiketta yhdessä DualSensessa, kunnes valkoiset valot alkavat vilkkua.
4. Valitse Bluetoothissa ja muissa tietokoneesi laitteen asetuksissa Lisää Bluetooth tai muu laite.
5. Valitse lopuksi Ohjain yhdistääksesi sen.
Tapa 2: Poista Bluetooth-häiriölähteet
Jos ohjaimesi on yhdistetty myös muihin laitteisiin, sammuta kyseisten laitteiden Bluetooth tai sammuta ne. Voit myös siirtää ohjaimen lähelle tietokonetta, jos olet liittänyt ohjaimen tietokoneeseen Bluetoothin kautta.
Lue myös: PlayStationin oletusmaksutavan vaihtaminen
Tapa 3: Suorita Bluetooth-vianmääritys
Windowsissa on sisäänrakennettu Bluetoothin vianmääritys. Voit kokeilla tätä menetelmää noudattamalla alla mainittuja yksinkertaisia ohjeita:
1. paina Windows + I -näppäimet samanaikaisesti käynnistääksesi Windowsin asetukset.
2. Valita Järjestelmä ja sen jälkeen vieritä alas ja napsauta Vianetsintä.
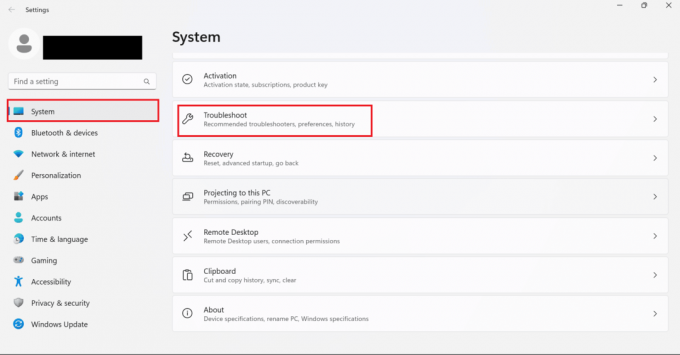
3. Tässä, valitse Muut vianmääritysohjelmat.
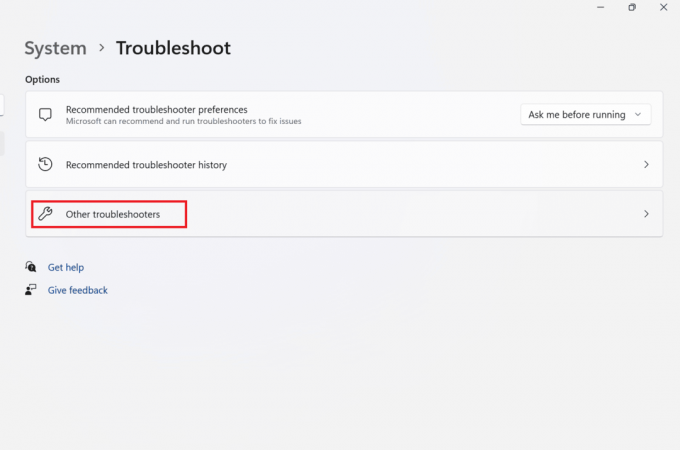
4. Napsauta nyt Juosta Bluetoothia varten.
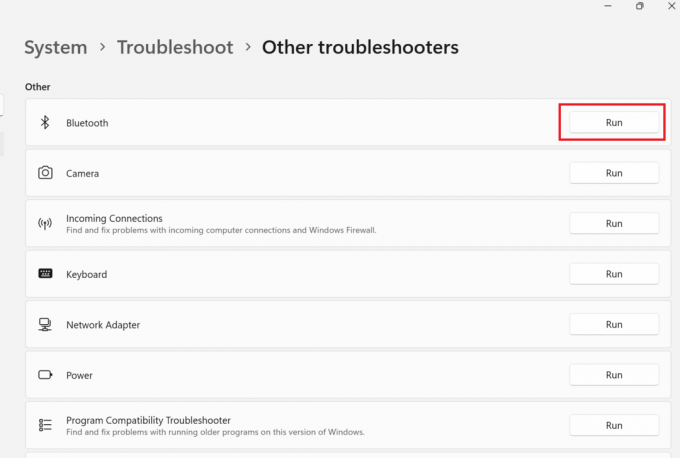
5. Lopuksi valitse kiinni kun vianmääritys on valmis.
Tapa 4: Päivitä Bluetooth-ohjain
Jos yhdistät PS5-ohjaimen langattomasti, sinun on varmistettava, että tietokoneesi Bluetooth-ohjaimet on varustettu uusimmalla päivityksellä. Tämä voi myös auttaa sinua, jos PS5-ohjain ei toimi PC: llä. Mutta jos et tiedä, kuinka tämä toimii, voit oppia päivittämään Bluetooth-ohjaimen noudattamalla opastamme Bluetooth-ongelmien korjaaminen Windows 10:ssä.
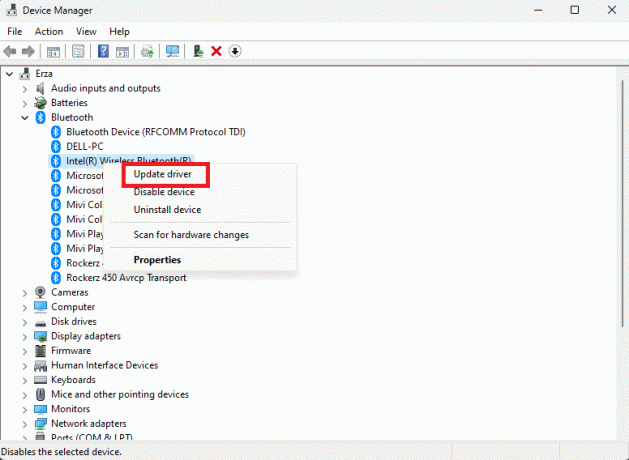
Tapa 5: Määritä Steam Controller -asetukset
Jos pelaat peliä Steamin avulla, voit kokeilla tätä menetelmää korjataksesi virheen:
1. Yhdistä ensin PS5 ohjain PC Bluetoothilla.
2. Nyt paina Windows + Ravaimet yhdessä avataksesi Juosta valintaikkuna.
3. Tässä, kirjoita ilo.cpl ja klikkaa OK.
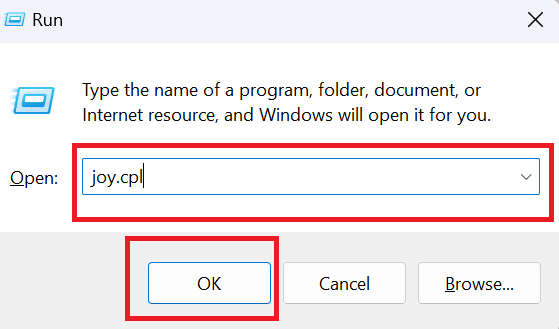
4. Napsauta uudelleen OK.
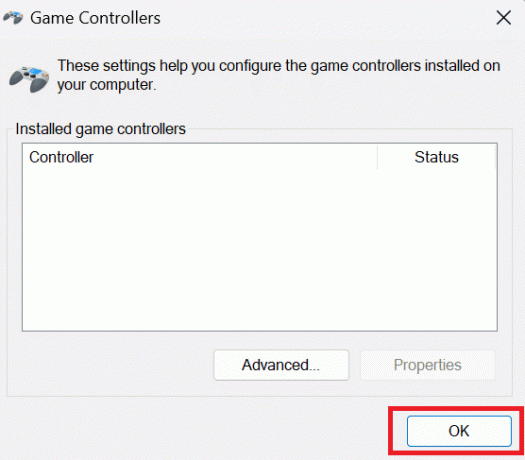
5. Avaa nyt Steam-sovellus tietokoneellasi ja napsauta Steam näkyy näytön vasemmassa yläkulmassa.
6. Klikkaa asetukset Steamin alla.

7. Tässä, valitse Ohjain ja valitse YLEISET SÄÄTIMEN ASETUKSET.
8. Paitsi Generic Gamepad Configuration Support -tukea poista kaikkien vaihtoehtojen valinnat.
9. Klikkaa Takaisin annetaan alareunassa.
10. Napsauta uudelleen Steam ja valitse Poistu.
Lue myös: PlayStation Plus 14 päivän kokeiluversion käyttö
Tapa 6: Päivitä PC
Jos mietit edelleen, kuinka korjata PS5-ohjain, joka ei toimi PC Fortnitessa, yritä päivittää tietokoneohjelmistosi, koska joskus ongelma voi olla tietokoneen puolelta. Päivitä tietokoneesi, pidä se poissa virheistä ja varmista, että voit pelata pelejä sillä sujuvasti. Lisätietoja Windows 10:n päivittämisestä on artikkelissamme Kuinka ladata ja asentaa Windows 10:n uusin päivitys.

Tapa 7: Päivitä PS5-ohjain
Päivittääksesi PS5-ohjaimen tietokoneellasi, sinun tarvitsee vain noudattaa alla olevia ohjeita:
Huomautus: Tätä varten sinun on liitettävä ohjain tietokoneeseen käyttämällä a USB-kaapeli tai Bluetooth.
1. paina Windows-avain, tyyppi Laitehallinta ja klikkaa Avata.
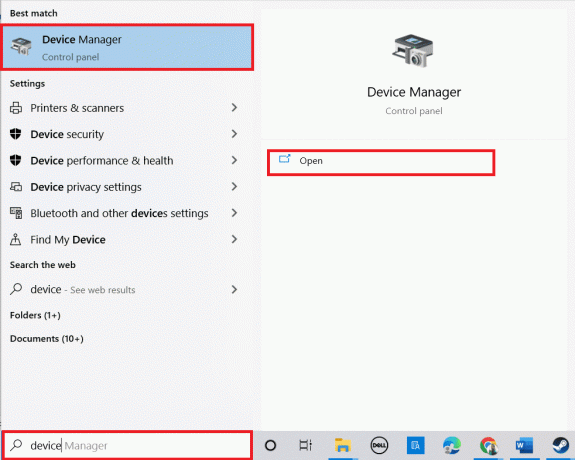
2. Kaksoisnapsauta Ihmisen käyttöliittymälaitteet laajentaa ohjaimia.

3. Katso nyt ja napsauta hiiren kakkospainikkeella ohjainlaite.
Huomautus: Jos et löydä ohjainta Human Interface Devices -kohdasta, etsi ohjaimen ohjain Universal Serial Bus -ohjaimet.
4. Klikkaa Poista asennuslaite.

5. Valitse vieressä oleva valintaruutu Poista tämän laitteen ohjainohjelmisto ja klikkaa Poista asennus.
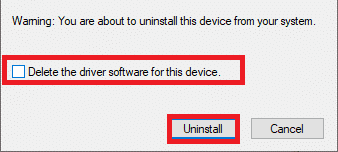
6. Irrota pistokeohjain laitteesta.
7. Sitten, käynnistä laite uudelleen.
8. Vieraile Sony PlayStationpäivitä laiteohjelmistosivu ja napsauta ladata -painiketta.

9. Klikkaa ladattu asennustiedosto asentaaksesi ja suorittaaksesi asennusohjelman.
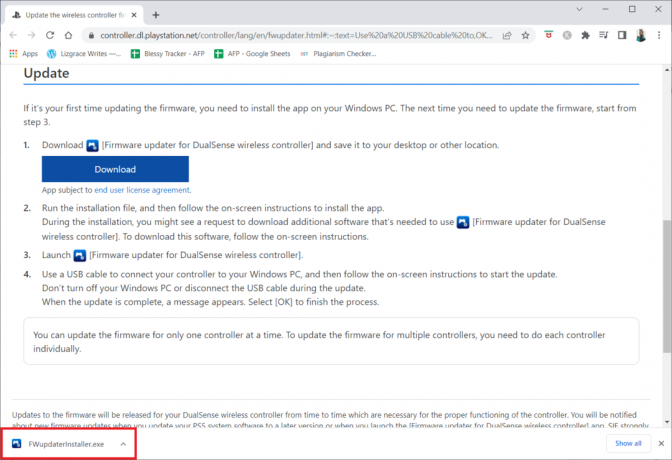
10. Klikkaa Joo kehotteessa.
11. Valitse haluttu kieli ja klikkaa OK.
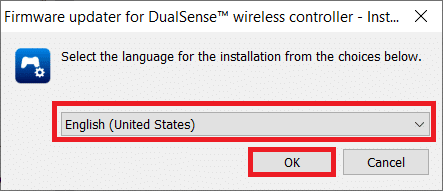
12. Klikkaa Seuraava > in InstallShield Wizard ikkuna.
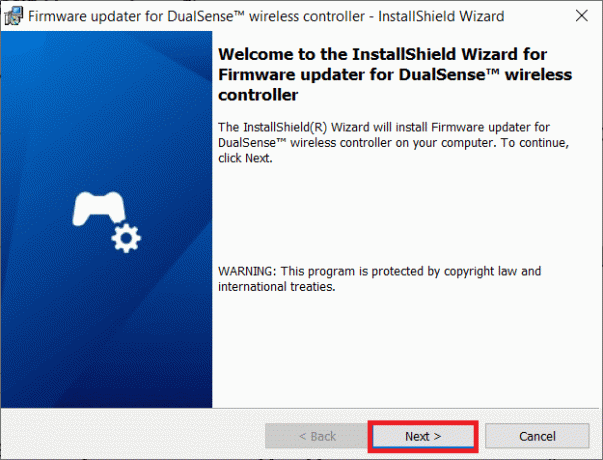
13. Valitse vaihtoehto Hyväksyn lisenssisopimuksen ehdot ja klikkaa Seuraava >.
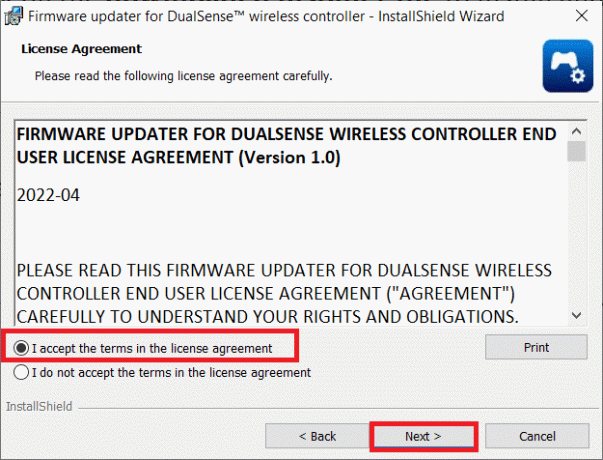
14. Klikkaa Seuraava > seuraavassa ikkunassa.
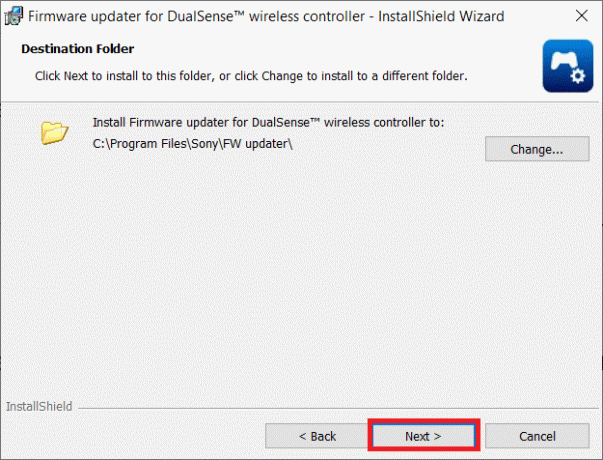
15. Klikkaa Asentaa.
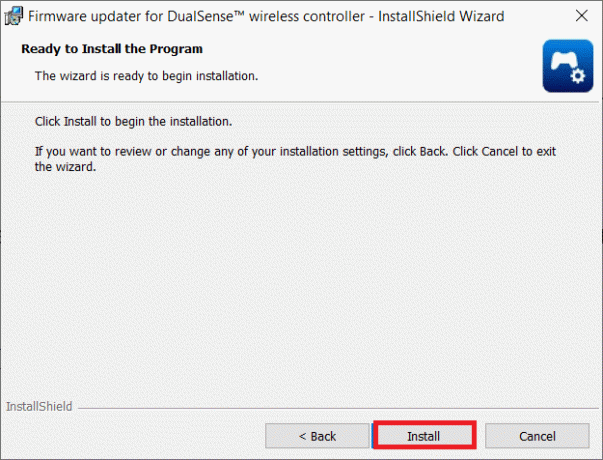
16. Valitse vaihtoehto Käynnistä ohjelma ja klikkaa Suorittaa loppuun.
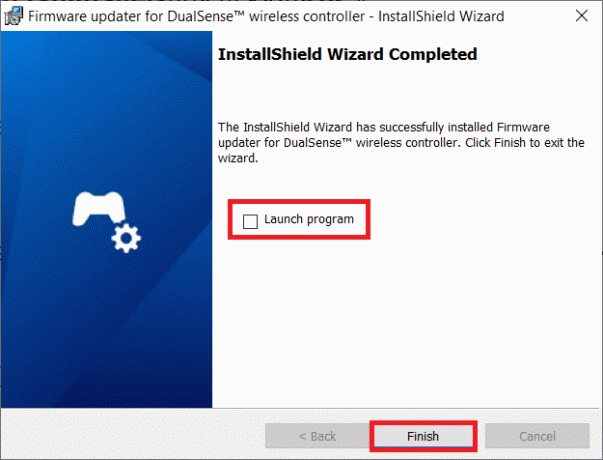
17. Nyt, yhdistä uudelleen sinun ohjain tietokoneellesi USB-kaapelilla.
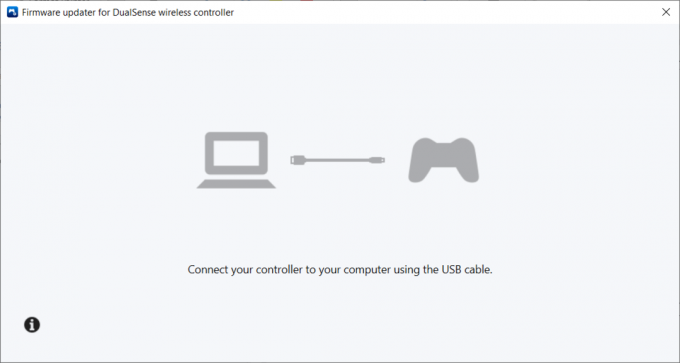
18. Seuraa näytön ohjeita päivittääksesi ohjaimen laiteohjelmiston.
Lue myös: Korjaa PlayStation "Virhe on tapahtunut" kirjautumisen yhteydessä
Tapa 8: Korjaa PS5-ohjain
Jos PS5-ohjain ei vieläkään kaikkien yllä mainittujen menetelmien kokeilun jälkeen toimi PC Fortnitessa, pyydämme Sonya vaihtamaan tai korjaamaan ohjaimesi.
1. Avaa ensin Korjauspyyntö sivu.
2. Valitse nyt DualSense alla Korjaukset.
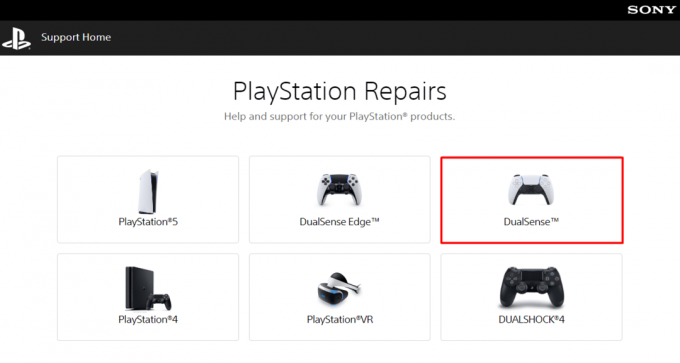
3. Alla Mikä on ongelmasi? valitse ongelma Se on pariliitosongelma.
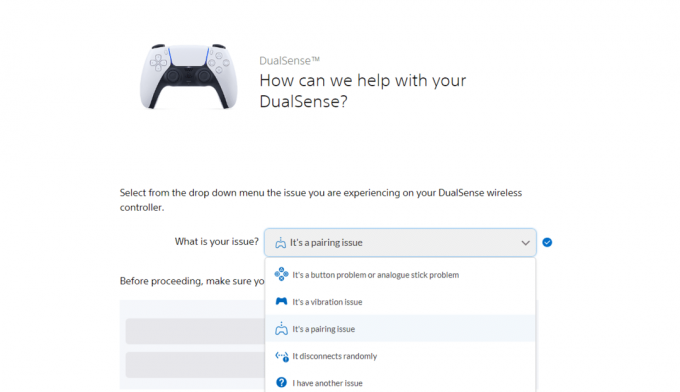
4. Seuraavaksi valitse Jatketaan.
5. Kuten olet jo tehnyt nollauksen, napsauta Minulla on edelleen ongelma.
6. Valitse sen jälkeen Pyydä korjausta.
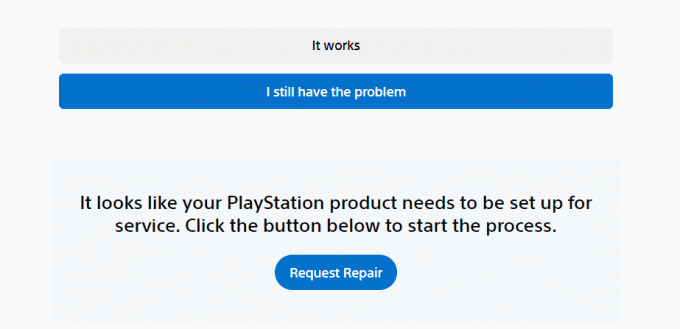
7. Syötä nyt Sarjanumero/viivakoodi ja jatka eteenpäin näytön ohjeiden mukaan.
Tapa 9: Palauta ohjain
Toinen tehokas tapa, jota voit kokeilla, jos PS5-ohjain ei toimi PC: llä, on ohjaimen nollaus. Tämä nollaa ohjaimen muistin ja muodostaa uuden yhteyden tietokoneeseesi. Seuraa askelmia
1. Irrota ensin DualSense-ohjain alkaen USB kaapeli.
2. paina Nollaa painiketta, joka on ohjaimen takana vähintään viisi sekuntia käyttämällä auki taitettua paperiliitintä.

3. Liitä se nyt uudelleen tietokoneeseesi muutaman minuutin kuluttua pelataksesi Fortnitea.
Suositus:
- 17 parasta AirPods-sovellusta Androidille
- Kuinka korjata HBO Max, joka ei toimi PS4:llä tai PS5:llä
- Korjaa PS5:n vilkkuva valkoinen valo -virhe
- 7 tapaa korjata PlayStationin virhekoodi NP-34957-8
Toivomme, että tästä artikkelista oli apua ja sinä pystyit siihen PS5-ohjain ei toimi PC: llä. Jos sinulla on vielä kysyttävää, kysy ne alla olevassa kommenttiosassa. Kerro meille myös, mitä haluat oppia seuraavaksi.

Elon Decker
Elon on TechCultin tekninen kirjoittaja. Hän on kirjoittanut oppaita noin 6 vuoden ajan ja käsitellyt monia aiheita. Hän käsittelee mielellään Windowsiin ja Androidiin liittyviä aiheita sekä uusimpia temppuja ja vinkkejä.


