Näytön virkistystaajuuden muuttaminen Windows 10:ssä
Sekalaista / / November 28, 2021
Virkistystaajuus on ruutujen määrä sekunnissa, jotka näyttösi voi näyttää. Lyhyesti sanottuna se on kuinka monta kertaa näyttösi päivittää uusia tietoja sekunnissa. Virkistystaajuuden mittayksikkö on hertsi, ja korkean virkistystaajuuden käyttäminen tekee tekstistä itse asiassa selkeämpää tai näkyvämpää näytössä. Matala virkistystaajuus tekee näytön tekstistä ja kuvakkeista epäselviä, mikä rasittaa silmiäsi ja aiheuttaa päänsärkyä.
Jos kohtaat ongelmia, kuten näytön välkkymistä tai pysäytysvaikutelmaa pelatessasi tai yksinkertaisesti käyttämällä mitä tahansa graafista intensiivistä ohjelmistoa, on mahdollista, että se liittyy Monitor Refreshiisi Rate. Harkitse nyt, jos näytösi virkistystaajuus on 60 Hz (joka on oletusarvo kannettavissa tietokoneissa), se tarkoittaa, että näyttösi voi päivittää 60 kuvaa sekunnissa, mikä on erittäin hyvä.
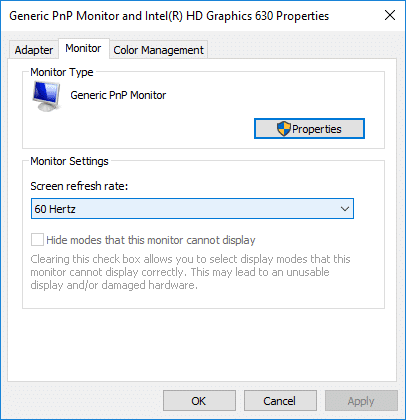
Jos näytön virkistystaajuus on asetettu pienemmäksi kuin 60 Hz, sinun on varmistettava, että t aseta se 60 Hz: iin välttääksesi ongelmat, joita saatat kohdata käytöstäsi riippuen. Vanhemmissa Windowsin versioissa näytön virkistystaajuuden muuttaminen oli helpompaa, koska se sijaitsi Ohjauspaneelissa, mutta Windows 10:ssä sinun on tehtävä kaikki Asetukset-sovelluksessa. Joka tapauksessa, tuhlaamatta aikaa, katsotaan kuinka muuttaa näytön virkistystaajuutta Windows 10:ssä alla olevan opetusohjelman avulla.
Näytön virkistystaajuuden muuttaminen Windows 10:ssä
Varmista luo palautuspiste vain siltä varalta, että jokin menee pieleen.
1. Paina Windows Key + I avataksesi Asetukset ja napsauta sitten Järjestelmä.

2. Muista valita vasemmanpuoleisesta valikosta Näyttö.
3. Vieritä nyt alas alas ja napsauta sitten "Näytön lisäasetukset“.

Huomautus: Jos tietokoneeseen on liitetty useampi kuin yksi näyttö, muista valita näyttö, jonka virkistystaajuutta haluat muuttaa. Alkaen Windows build 17063:sta, voit ohittaa tämän vaiheen ja siirry suoraan yhden alapuolelle.
4. Seuraavaksi näet kaikki tietokoneeseen liitetyt näytöt ja niiden täydelliset tiedot, mukaan lukien Virkistystaajuus.
5. Kun olet varma näytöstä, jonka virkistystaajuutta haluat muuttaa, napsauta "Näyttösovittimen ominaisuudet näyttönumerolle” linkki näyttötietojen alla.

6. Ikkunassa, joka avaa kytkin asentoon Monitori-välilehti.
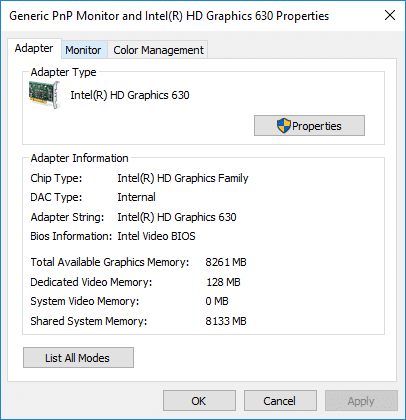
7. Nyt näytön asetukset, ValitseNäytön virkistystaajuus avattavasta valikosta.
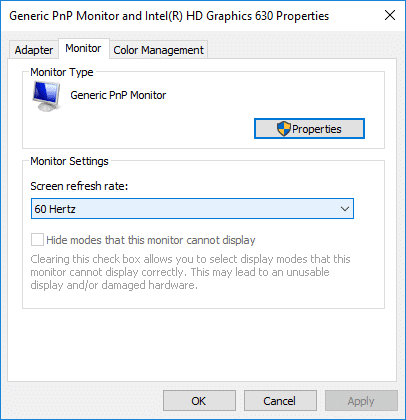
8. Napsauta Käytä ja sen jälkeen OK tallentaaksesi muutokset.
Huomautus: Sinulla on 15 sekuntia aikaa valita Säilytä muutokset tai Palauta, ennen kuin se palaa automaattisesti edelliseen näytön virkistystaajuuteen tai näyttötilaan.

9. Jos haluat valita näyttötilan näytön virkistystaajuudella, sinun on napsautettava uudelleen "Näyttösovittimen ominaisuudet näyttönumerolle”linkki.

10. Napsauta nyt Sovitin-välilehdellä "Listaa kaikki tilat”-painiketta alareunassa.
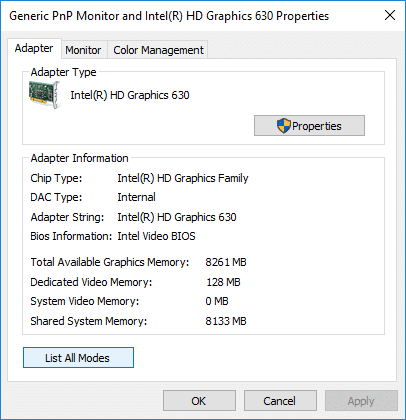
11. Valitse Näyttötila näytön tarkkuuden ja näyttötiheyden mukaan määrittämiesi tietojen mukaan ja napsauta OK.
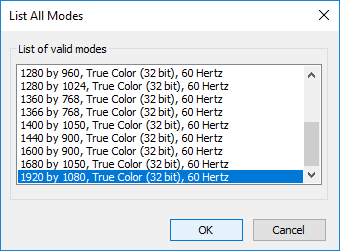
12. Jos olet tyytyväinen nykyiseen virkistystaajuuteen tai näyttötilaan, napsauta Säilytä muutokset muuten klikkaa Palauta.

13. Kun olet valmis, sulje kaikki ja käynnistä tietokone uudelleen.
Suositus:
- Ota levyn kirjoitussuojaus käyttöön tai poista se käytöstä Windows 10:ssä
- Aseta levykiintiön raja ja varoitustaso Windows 10:ssä
- Ota levyn kirjoitusvälimuisti käyttöön tai poista se käytöstä Windows 10:ssä
- Estä kiintolevyä siirtymästä lepotilaan Windows 10:ssä
Sen olet onnistuneesti oppinut Näytön virkistystaajuuden muuttaminen Windows 10:ssä mutta jos sinulla on vielä kysyttävää tästä opetusohjelmasta, voit kysyä niitä kommenttiosiossa.



