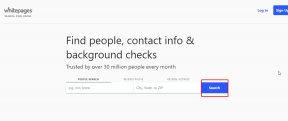9 tapaa korjata jäätynyt Windows 10 -tehtäväpalkki
Sekalaista / / November 28, 2021
9 tapaa korjata jäätynyt Windows 10 -tehtäväpalkki: Jos kohtaat ongelman, jossa tehtäväpalkki ei näytä reagoivan tai se on jumiutunut, sinulla saattaa olla äskettäin päivitetty Windows 10:een ja päivityksen aikana Windowsin järjestelmätiedostot vioittuvat, minkä vuoksi tämä ongelma ilmenee. Nyt sinulla saattaa olla jumiutunut tehtäväpalkki tai ei reagoi, mutta tämä ei tarkoita, että voit käyttää pikanäppäimiä, kuten Windows Key + R tai Windows Key + X, kuten kun käytät näitä yhdistelmiä, mikään ei toimi keksiä.
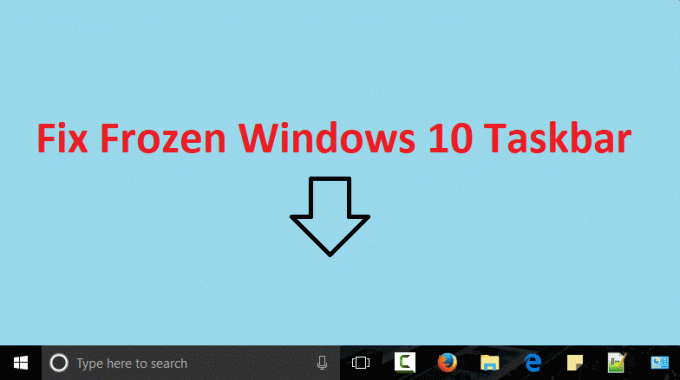
Jos tehtäväpalkki on jo jähmettynyt, et voi myöskään käyttää Käynnistä-valikkoa, ja sen napsauttaminen hiiren kakkospainikkeella ei tuota tuloksia ollenkaan. Nyt tämä on turhauttava ongelma käyttäjille, koska he eivät voi käyttää mitään tehtäväpalkin tai Käynnistä-valikon avulla. Joten tuhlaamatta aikaa katsotaan kuinka korjata jäädytetty Windows 10 -tehtäväpalkin ongelma alla lueteltujen vianetsintävaiheiden avulla.
Sisällys
- 9 tapaa korjata jäätynyt Windows 10 -tehtäväpalkki
- Tapa 1: Käynnistä Windows Explorer uudelleen
- Tapa 2: Suorita SFC ja CHKDSK
- Tapa 3: Suorita DISM-työkalu
- Tapa 4: PowerShell Fix
- Tapa 5: Suorita järjestelmän palautus
- Tapa 6: Ota User Manager käyttöön
- Tapa 7: Äskettäin avattujen kohteiden poistaminen käytöstä
- Tapa 8: Suorita puhdas käynnistys
- Tapa 9: Luo uusi käyttäjätili
9 tapaa korjata jäätynyt Windows 10 -tehtäväpalkki
Varmista luo palautuspiste vain siltä varalta, että jokin menee pieleen.
Tapa 1: Käynnistä Windows Explorer uudelleen
1.Paina Ctrl + Shift + Esc avaimet yhdessä käynnistääksesi Tehtävienhallinta.
2.Etsi explorer.exe luettelossa, napsauta sitä hiiren kakkospainikkeella ja valitse Lopeta tehtävä.

3. Nyt tämä sulkee Explorerin ja käynnistää sen uudelleen, napsauta Tiedosto > Suorita uusi tehtävä.

4. Tyyppi explorer.exe ja käynnistä Explorer uudelleen painamalla OK.

5. Poistu Tehtävienhallinnasta ja tämän pitäisi olla Korjaa jäädytetty Windows 10 -tehtäväpalkin ongelma.
Tapa 2: Suorita SFC ja CHKDSK
Jos Windows Key + X -yhdistelmä ei vastaa, voit siirtyä seuraavaan kansioon: C:\Windows\System32\ ja napsauta hiiren kakkospainikkeella cmd.exe-tiedostoa ja valitse Suorita järjestelmänvalvojana.
1.Paina Windows Key + X ja napsauta sitten Komentorivi (järjestelmänvalvoja).

2. Kirjoita seuraavaksi cmd: hen ja paina Enter:
Sfc /scannow. sfc /scannow /offbootdir=c:\ /offwindir=c:\windows

3. Odota yllä olevan prosessin päättymistä ja käynnistä tietokoneesi uudelleen sen jälkeen.
4. Suorita seuraavaksi CHKDSK täältä Korjaa tiedostojärjestelmävirheet Check Disk Utilitylla (CHKDSK).
5. Anna yllä olevan prosessin loppuun ja käynnistä tietokone uudelleen tallentaaksesi muutokset.
Tapa 3: Suorita DISM-työkalu
Jos Windows Key + X -yhdistelmä ei vastaa, voit siirtyä seuraavaan kansioon: C:\Windows\System32\ ja napsauta hiiren kakkospainikkeella cmd.exe-tiedostoa ja valitse Suorita järjestelmänvalvojana.
1.Paina Windows Key + X ja napsauta sitten Komentorivi (järjestelmänvalvoja).

2. Kirjoita nyt seuraava teksti cmd: hen ja paina Enter jokaisen jälkeen:
a) Dism /Online /Cleanup-Image /CheckHealth. b) Dism /Online /Cleanup-Image /ScanHealth. c) Dism /Online /Cleanup-Image /RestoreHealth

3.Anna DISM-komennon suorittaa ja odota sen päättymistä.
4. Jos yllä oleva komento ei toimi, kokeile alla olevaa:
Dism /Kuva: C:\offline /Cleanup-Image /RestoreHealth /Lähde: c:\test\mount\windows. Dism /Online /Cleanup-Image /RestoreHealth /Lähde: c:\test\mount\windows /LimitAccess
Huomautus: Korvaa C:\RepairSource\Windows korjauslähteen sijainnilla (Windowsin asennus- tai palautuslevy).
5. Käynnistä tietokoneesi uudelleen tallentaaksesi muutokset ja katsoaksesi, pystytkö siihen Korjaa jäädytetty Windows 10 -tehtäväpalkin ongelma.
Tapa 4: PowerShell Fix
1.Paina Ctrl + Shift + Esc -painiketta avataksesi Tehtävienhallinnan.
2.Vaihda kohtaan palvelut -välilehti ja löytää MpsSvc-palvelu luettelossa.
Huomautus: MpsSvc tunnetaan myös nimellä Windowsin palomuuri
3. Varmista, että MpsSvc-palvelu on käynnissä, jos ei, napsauta sitä hiiren kakkospainikkeella ja valitse Alkaa.

4. Paina nyt Windows Key + R ja kirjoita powershell ja paina Enter.
Vaihtoehtoisesti, jos et pääse Suorita-valintaikkunaan, siirry kohtaan C:\Windows\System32\WindowsPowerShell\v1.0
ja napsauta hiiren kakkospainikkeella powershell.exe ja valitse Suorita järjestelmänvalvojana.
5. Kirjoita seuraava komento PowerShelliin ja paina Enter:
Get-AppXPackage -AllUsers | Foreach {Add-AppxPackage -DisableDevelopmentMode -Rekisteröi ”$($_.InstallLocation)\AppXManifest.xml”}

6. Odota, että yllä oleva komento on valmis, ja käynnistä sitten tietokone uudelleen.
Tapa 5: Suorita järjestelmän palautus
1. Paina Windows Key + R ja kirjoitasysdm.cpl” ja paina sitten enteriä.

2.Valitse Järjestelmän suojaus välilehti ja valitse Järjestelmän palauttaminen.

3. Napsauta Seuraava ja valitse haluamasi Järjestelmän palautuspiste.

4. Suorita järjestelmän palautus loppuun noudattamalla näytön ohjeita.
5. Uudelleenkäynnistyksen jälkeen saatat pystyä Korjaa jäädytetty Windows 10 -tehtäväpalkin ongelma.
Tapa 6: Ota User Manager käyttöön
1. Paina Ctrl + Shift + Esc avataksesi Tehtävienhallinnan ja vaihda sitten Palvelut-välilehteen.
2. Napsauta mitä tahansa palvelua hiiren kakkospainikkeella ja valitse Avaa Palvelut.

3. Etsi nyt palveluikkunasta User Manager ja kaksoisnapsauta sitä avataksesi sen Ominaisuudet.
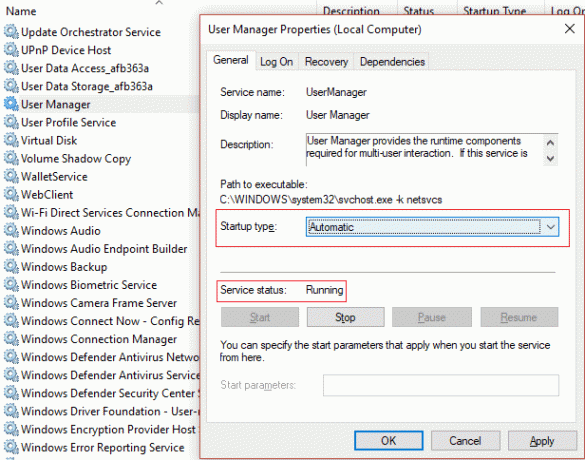
4.Varmista, että tämän palvelun käynnistystyypiksi on asetettu Automaattinen ja palvelu on käynnissä, jos ei, napsauta Alkaa.
5. Käynnistä tietokoneesi uudelleen tallentaaksesi muutokset ja katsoaksesi, pystytkö siihen Korjaa jäätynyt Windows 10 -tehtäväpalkki.
Tapa 7: Äskettäin avattujen kohteiden poistaminen käytöstä
1. Napsauta hiiren kakkospainikkeella kohtaa tyhjä alue työpöydällä ja valitse Mukauta.

2. Napsauta vasemmanpuoleisesta valikosta Alkaa.
3.Sammuta kytkin varten "Näytä äskettäin avatut kohteet aloitusluetteloissa tai tehtäväpalkissa.”

4.Käynnistä tietokoneesi uudelleen.
Tapa 8: Suorita puhdas käynnistys
Joskus kolmannen osapuolen ohjelmistot voivat olla ristiriidassa Windowsin kanssa ja aiheuttaa reagoimattoman tai jumiutuneen tehtäväpalkki-ongelman. Korjataksesi Frozen Windows 10 -tehtäväpalkin ongelman sinun on tehtävä suorittaa puhdas käynnistys tietokoneellesi ja diagnosoi ongelma vaihe vaiheelta.

Tapa 9: Luo uusi käyttäjätili
1. Avaa painamalla Windows Key + I asetukset ja napsauta sitten Tilit.

2. Napsauta Perhe ja muut ihmiset -välilehti vasemmassa valikossa ja napsauta Lisää joku muu tähän tietokoneeseen Muut ihmiset alla.

3. Napsauta Minulla ei ole tämän henkilön kirjautumistietoja pohjalla.

4.Valitse Lisää käyttäjä ilman Microsoft-tiliä pohjalla.

5. Kirjoita nyt uuden tilin käyttäjänimi ja salasana ja napsauta Seuraava.

Kirjaudu sisään tähän uuteen käyttäjätiliin ja katso, toimiiko Windowsin tehtäväpalkki vai ei. Jos onnistut Korjaa jäädytetty Windows 10 -tehtäväpalkin ongelma Tässä uudessa käyttäjätilissä ongelma oli vanhassa käyttäjätilissäsi, joka on joka tapauksessa saattanut vioittua siirrä tiedostosi tälle tilille ja poista vanha tili, jotta voit suorittaa siirtymisen tähän uuteen tili.
Suositeltu sinulle:
- Korjaa Tietokone sammuu, kun USB-laite on kytketty
- Korjaa PAGE_FAULT_IN_NONPAGED_AREA-virhe
- Kuinka korjata KERNEL_DATA_INPAGE_ERROR
- Korjaa CRITICAL_STRUCTURE_CORRUPTION-virhe
Siinä sinulla on onnistunut Korjaa jäätynyt Windows 10 -tehtäväpalkki mutta jos sinulla on vielä kysyttävää tästä viestistä, kysy heiltä kommenttiosiossa.