Korjaa MSCONFIG ei tallenna muutoksia Windows 10:ssä
Sekalaista / / November 28, 2021
Korjaa MSCONFIG ei tallenna muutoksia Windows 10:ssä: Jos et pysty tallentamaan asetuksia MSCONFIGissa, tämä tarkoittaa, että MSCONFIG ei tallenna muutoksia käyttöoikeusongelmien vuoksi. Vaikka ongelman perimmäinen syy on edelleen tuntematon, mutta jos foorumeita pidetään, se supistaa melko paljon virus- tai haittaohjelmatartunta, kolmannen osapuolen ohjelmaristiriita tai tietyn palvelun poistaminen käytöstä (Geolocation Services) jne. Käyttäjiä ärsyttävä ongelma on se, että kun he avaavat MSCONFIGin, järjestelmä on oletuksena valikoiva käynnistys ja kun käyttäjä valitsee Normaali käynnistyksen ja napsauta sitten Käytä, se palaa välittömästi valikoivaan käynnistykseen uudelleen.
Huomautus: Jos olet poistanut käytöstä minkä tahansa palvelun tai käynnistyskohteen, siitä tulee automaattisesti valikoiva. Käynnistääksesi tietokoneesi normaalitilaan, muista aktivoida kaikki tällaiset käytöstä poistetut palvelut tai käynnistyskohteet.
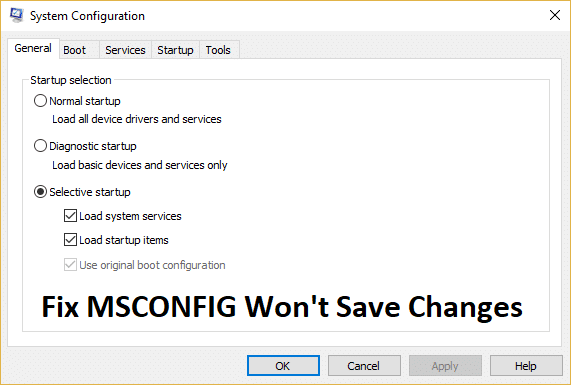
Joissakin tapauksissa, jos tietty palvelu on poistettu käytöstä, tämä voi myös aiheuttaa sen, että käyttäjät eivät voi tallentaa muutoksia MSCONFIG: iin. Tässä tapauksessa palvelu, josta puhumme, on Geolocation Service ja jos yrität Ota se käyttöön ja napsauta Käytä, palvelu palaa pois käytöstä eivätkä muutokset tule voimaan tallennettu. Ongelmana on, että jos Geolocation-palvelu on poistettu käytöstä, se estää Cortanan toiminnan, mikä lopulta pakottaa järjestelmääsi valikoivaan käynnistykseen. Ainoa ratkaisu tähän ongelmaan on ottaa käyttöön Geolocation-palvelu, josta keskustelemme yhdessä alla luetelluista ratkaisuista.
Koska olemme keskustelleet eri syistä, jotka aiheuttavat yllä olevan ongelman, on aika nähdä, kuinka ongelmat ratkaistaan. Joten tuhlaamatta aikaa katsotaan kuinka korjata MSCONFIG ei tallenna muutoksia Windows 10:ssä alla olevan vianmääritysoppaan avulla.
Sisällys
- Korjaa MSCONFIG ei tallenna muutoksia Windows 10:ssä
- Tapa 1: Varmista, että kaikki palvelut on valittu valikoivassa käynnistyksessä
- Tapa 2: Jos et voi ottaa Geolocation Service -palvelua käyttöön
- Tapa 3: Yritä muuttaa MSCONFIG-asetuksia vikasietotilassa
- Tapa 4: Luo uusi käyttäjätili
- Tapa 5: Varmista, että Windows on ajan tasalla
- Tapa 6: Poista virustorjuntaohjelmisto väliaikaisesti käytöstä
- Tapa 7: Korjaa Asenna Windows 10
Korjaa MSCONFIG ei tallenna muutoksia Windows 10:ssä
Varmista luo palautuspiste vain siltä varalta, että jokin menee pieleen.
Tapa 1: Varmista, että kaikki palvelut on valittu valikoivassa käynnistyksessä
1.Paina Windows Key + R ja kirjoita msconfig ja paina Enter avataksesi Järjestelmän asetukset.

2. Nyt Valikoiva käynnistys pitäisi jo tarkistaa, muista vain tarkistaa "Lataa järjestelmäpalvelut" ja "Lataa aloituskohteet.“

3.Vaihda seuraavaksi Palvelut ikkuna ja tarkista kaikki listatut palvelut (kuten normaali käynnistys).
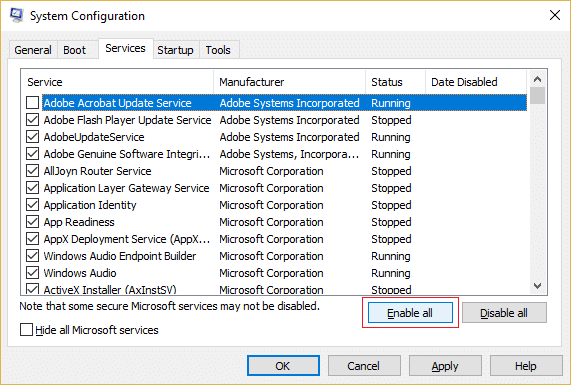
4. Napsauta Käytä ja sitten OK.
5.Käynnistä tietokoneesi uudelleen ja vaihda sitten normaaliin käynnistykseen System Configurationista.
6.Tallenna muutokset ja käynnistä tietokone uudelleen.
Tapa 2: Jos et voi ottaa Geolocation Service -palvelua käyttöön
1.Paina Windows Key + R ja kirjoita regedit ja paina Enter avataksesi rekisterieditorin.

2.Siirry seuraavaan rekisteriavaimeen:
HKEY_LOCAL_MACHINE\SYSTEM\CurrentControlSet\Services\lfsvc\TriggerInfo\3
3.Napsauta hiiren kakkospainikkeella 3-aliavainta ja valitse Poistaa.

4.Käynnistä tietokoneesi uudelleen tallentaaksesi muutokset ja yritä uudelleen vaihtaa Normaali käynnistys System Configurationista. Katso, voitko korjata MSCONFIG ei tallenna muutoksia Windows 10:ssä.
Tapa 3: Yritä muuttaa MSCONFIG-asetuksia vikasietotilassa
1.Avaa Käynnistä-valikko ja napsauta sitten Virtanappi ja sitten pidä siirtää samalla kun klikkaat Uudelleenkäynnistää.

2.Kun tietokone käynnistyy uudelleen, näet a Valitse vaihtoehtonäyttö, napsauta vain Vianetsintä.

3.Valitse Lisäasetukset seuraavassa näytössä.

4. Valitse nyt Käynnistysasetukset Lisäasetukset-näytössä ja napsauta sitten Uudelleenkäynnistää.

5. Kun tietokone käynnistyy uudelleen, valitse vaihtoehto 4 tai 5 Turva tila. Sinun on painettava tiettyä näppäimistön näppäintä valitaksesi nämä vaihtoehdot:
F4 – Ota vikasietotila käyttöön
F5 – Ota käyttöön vikasietotila verkkoyhteydellä
F6 – Ota vikasietotila käyttöön komentokehotteella

6. Tämä käynnistää tietokoneesi uudelleen ja tällä kertaa käynnistyy vikasietotilaan.
7.Kirjaudu sisään Windows Administrator -tilillesi ja paina sitten Windows Key + X ja valitse Komentorivi (järjestelmänvalvoja).

8. Tyyppi msconfig cmd-ikkunassa avataksesi msconfig järjestelmänvalvojan oikeuksilla.
9. Valitse nyt System Configuration -ikkunassa Normaali käynnistys ja ota kaikki palvelut käyttöön palveluvalikossa.

10. Napsauta Käytä ja sitten OK.
11. Heti kun napsautat OK, sinun pitäisi nähdä ponnahdusikkuna, jossa kysytään, haluatko käynnistää tietokoneen uudelleen nyt vai myöhemmin. Napsauta Käynnistä uudelleen.
12. Tämän pitäisi korjata MSCONFIG ei tallenna muutoksia, mutta jos olet edelleen jumissa, jatka seuraavalla menetelmällä.
Tapa 4: Luo uusi käyttäjätili
Toinen ratkaisu olisi luoda uusi järjestelmänvalvojan käyttäjätili ja tehdä tällä tilillä muutoksia MSCONFIG-ikkunassa.
1.Paina Windows Key + X ja valitse sitten Komentorivi (järjestelmänvalvoja).

2. Kirjoita seuraava komento cmd: hen ja paina Enter:
verkkokäyttäjän tyyppi_uusi_käyttäjänimi tyyppi_uusi_salasana /add
net localgroup -järjestelmänvalvojat type_new_username_you_created /add.

Esimerkiksi:
verkkokäyttäjän vianmääritys test1234 /add
net localgroup -järjestelmänvalvojien vianmääritys /add
3. Heti kun komento on valmis, uusi käyttäjätili luodaan järjestelmänvalvojan oikeuksin.
Tapa 5: Varmista, että Windows on ajan tasalla
1.Paina Windows Key + I ja valitse Päivitys ja suojaus.

2. Napsauta seuraavaksi uudelleen Tarkista päivitykset ja varmista, että asennat kaikki odottavat päivitykset.

3. Kun päivitykset on asennettu, käynnistä tietokoneesi uudelleen ja katso, pystytkö siihen Korjaa MSCONFIG ei tallenna muutoksia Windows 10:ssä.
Tapa 6: Poista virustorjuntaohjelmisto väliaikaisesti käytöstä
1. Napsauta hiiren kakkospainikkeella Virustorjuntaohjelman kuvake ilmaisinalueelta ja valitse Poista käytöstä.

2. Valitse seuraavaksi aikakehys, jolle Virustorjunta jää pois käytöstä.

Huomautus: Valitse pienin mahdollinen aika, esimerkiksi 15 minuuttia tai 30 minuuttia.
3. Yritä uudelleen muuttaa asetuksia MSCONFIG-ikkunassa ja katso, voitko tehdä sen ilman ongelmia.
Tapa 7: Korjaa Asenna Windows 10
Tämä menetelmä on viimeinen keino, koska jos mikään ei toimi, tämä menetelmä korjaa varmasti kaikki tietokoneesi ongelmat. Korjaa Asenna vain paikallisella päivityksellä korjataksesi järjestelmän ongelmat poistamatta järjestelmässä olevia käyttäjätietoja. Joten seuraa tätä artikkelia nähdäksesi Kuinka korjata Windows 10:n asennus helposti.

Suositeltu sinulle:
- Korjaa Ei ääntä kannettavan tietokoneen kaiuttimista
- Korjaa poikkeus tuntematon ohjelmistopoikkeus (0xe0434352)
- Kuinka korjata SD-kortti, jota PC ei tunnista
- Korjaus Prosessin prioriteettia ei voi muuttaa Task Managerissa
Siinä sinulla on onnistunut Korjaa MSCONFIG ei tallenna muutoksia Windows 10:ssä mutta jos sinulla on vielä kysyttävää tästä viestistä, kysy ne kommenttiosiossa.



