Kuinka lisätä RAM-muistia Windows 7:ssä ja 10:ssä
Sekalaista / / April 05, 2023
RAM (Random Access Memory) on tietokonelaitteisto, johon tallennetaan lyhytaikaista muistia. RAM-muistia käytetään työtietojen ja konekoodin tallentamiseen, jotka järjestelmä voi nopeasti lukea ja muokata missä tahansa järjestyksessä. Enemmän RAM-muistia voit ajaa useampia ohjelmia kerralla vaikuttamatta negatiivisesti järjestelmän suorituskykyyn. Jos tietokoneesi RAM-muisti on vähissä, se voi hidastaa ohjelmien käsittelyä toimivassa järjestelmässä. Siksi sinun on lisättävä tietokoneen muistia Windows 10:n, jotta tietokoneesi pysyy hyvässä vauhdissa. Mietitkö kuinka voin lisätä RAM-muistia tietokoneellani? Sitten olet oikeassa paikassa. Jos kamppailet tietokoneen muistin lisäämisen kanssa ja haluat tietää kaikki RAM-muistin yksityiskohdat, Tarkista se, ja mikä tärkeintä, kuinka lisätä RAM-muistia Windows 7:ssä ja 10:ssä, niin meillä on täydellinen opas sinä. Oppaamme kattaa kaikki tarvittavat yksityiskohdat tietokoneeni muistin lisäämisestä ja esittelemme sinulle erilaisia menetelmiä lisätä RAM-muistia sähköisiin aivoihisi. Lue loppuun asti tietääksesi kuinka voit lisätä käytettävissä olevaa fyysistä muistia Windows 10:ssä.
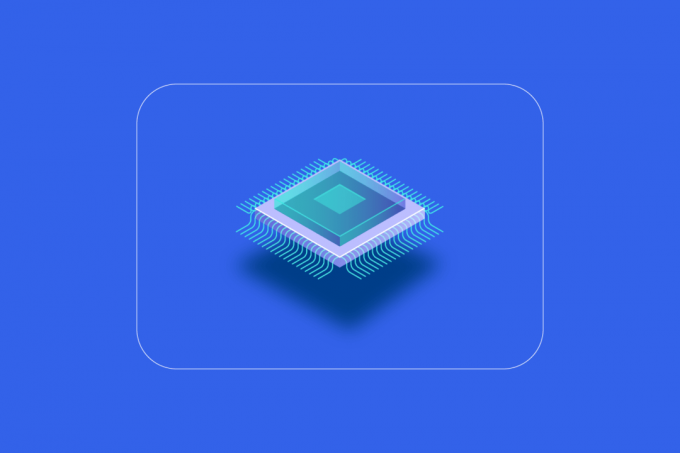
Sisällysluettelo
- Kuinka lisätä RAM-muistia Windows 7:ssä ja 10:ssä
- Miksi tarvitset lisää RAM-muistia?
- Mitä tehdä ennen RAM-muistin lisäämistä
- Tapa 1: Käynnistä tietokone uudelleen
- Tapa 2: Tyhjennä RAM-muistin höyläysprosessit
- Tapa 3: Tyhjennä käynnistysohjelmat
- Tapa 4: Päivitä sovellukset
- Tapa 5: Suorita haittaohjelmien tarkistus
- Tapa 6: Päivitä laiteohjaimet
- Tapa 7: Tyhjennä välimuisti
- Tapa 8: Vähennä visuaalisia tehosteita
- Tapa 9: Säädä virtuaalimuistia
- Tapa 10: Tyhjennä sivutiedosto sammutuksen yhteydessä
- Tapa 11: Lisää RAM-muistia
Kuinka lisätä RAM-muistia Windows 7:ssä ja 10:ssä
Ennen kuin aloitat tapoja lisätä tietokoneen muistia Windows 10, sinun on tiedettävä kuinka paljon RAM-muistia tietokoneesi todella tarvitsee. Katsotaanpa näitä alla olevassa luettelossa annettuja vaatimuksia:
- Kevyeseen selaamiseen ja tekstinkäsittelyyn tarvitset korkeintaan 4 Gt RAM-muistia tietokoneellesi.
- Jos haluat tehdä moniajoja ja ylläpitää tietokoneen hyvää yleistä suorituskykyä, tarvitset 8 Gt RAM-muistia.
- Kun käytät korkean intensiteetin ohjelmia ja sovelluksia tietokoneella tai optimoit pelin suorituskykyä, järjestelmäsi tarvitsee vähintään 16GB RAM.
- Tietokoneet, joita on käytettävä koulutukseen, ammatillisiin tai yritystarkoituksiin, voivat käsitellä jopa 128 Gt RAM-muistia.
- Ammattitietokoneet, jotka tarvitsevat moniajoa ja raskaita ohjelmia, tarvitsevat noin 192 Gt RAM-muistia.
Miksi tarvitset lisää RAM-muistia?
Sen lisäksi, että tiedät kuinka lisätä tietokoneen muistia, sinun on myös oltava tietoinen tarpeesta lisätä RAM-muistia. Yleensä tarve lisää RAM-muistia johtuu siitä, että tietokoneellasi ei ole enää vapaata RAM-tilaa, mikä saa tietokoneen viiveellä. Riittämättömän RAM-tilan lisäksi, joka hidastaa tietokonetta, on myös muita tekijöitä, jotka voivat vaikuttaa järjestelmän suorituskykyyn:
- Toistuvat virtapiikit heikentävät järjestelmän osia
- Muisti vuotaa järjestelmäohjelmistosta
- Huonot muistisirut tai huonot kiintolevysektorit
- Virukset ja haittaohjelmat heikentävät järjestelmäresursseja
- Liiallinen ohjelmiston käynnistys käynnistyksen aikana
Vaikka järjestelmän ikääntyminen ei ole sinun käsissäsi, voit silti parantaa tietokonettasi lisäämällä sen RAM-muistia, ja voit tehdä asialle paljon.
Järjestelmän fyysistä muistia voidaan lisätä vähentämällä käytetyn RAM-muistin määrää. On olemassa useita tapoja tehdä niin, ja paljastamme ne tulevissa kappaleissa. Sen lisäksi, jos tietokoneen työmäärän vähentäminen ei auta, voit yrittää lisätä RAM-muistin manuaalisesti järjestelmääsi. Joten aloitetaan ensimmäisestä menetelmästämme kuinka voin lisätä RAM-muistia tietokoneessani.
Mitä tehdä ennen RAM-muistin lisäämistä
Noudata näitä ohjeita ennen kuin lisäät RAM-muistia.
Vaihe I: Tarkista nykyinen RAM
Ensimmäinen menetelmä, jota on noudatettava järjestelmän lisäämiseksi RAM-muistiin, on tarkistaa nykyinen RAM-muistisi aluksi. Ennen kuin otat käyttöön menetelmiä, jotka lisäävät fyysistä muistia, on tärkeää tietää, kuinka paljon tilaa järjestelmäsi on jo käyttänyt, ja tämä voidaan tehdä muutamalla helpolla vaiheella, jotka voit lukea alas alla:
1. Lehdistö Ctrl + Shift + Esc näppäimet avautua samanaikaisesti Tehtävienhallinta.
2. Klikkaa Esitys -välilehti yläreunassa ja valitse Muisti.

3. Tarkista nyt Käytössä ja Saatavilla RAM-tilaa järjestelmässäsi.
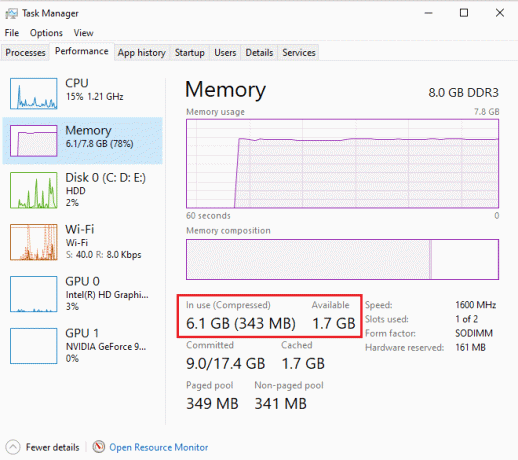
Lue myös:Kuinka tarkistaa RAM-tyyppi Windows 10:ssä
Vaihe II: Tarkista tarvittava RAM-muistin määrä
Kun olet tietoinen nykyisestä RAM-muistista, seuraava vaihe tietokoneen muistin lisäämiseksi on tarkistaa tarvittavan RAM-muistin määrä. Tämä voidaan tehdä käyttämällä Performance Monitoria alla olevien vaiheiden mukaisesti:
1. paina Windows-avain, tyyppi Suorituskykynäyttö ja klikkaa Avata.

2. Klikkaa Suorituskykynäyttö alla Valvontatyökalut vasemmassa paneelissa.
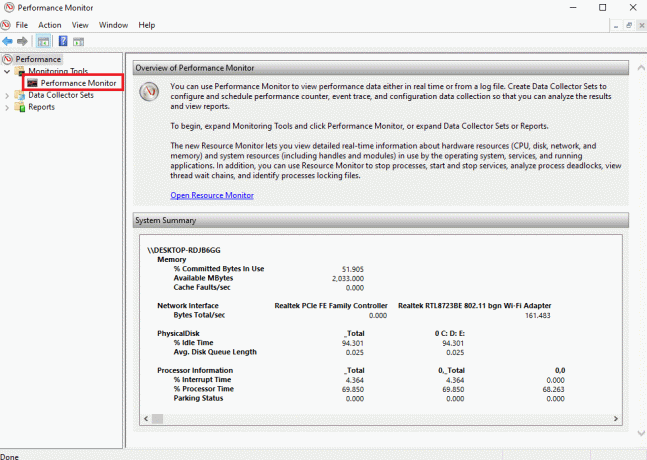
3. Klikkaa + vihreä symboli huipulla.

4. Valitse Sivutustiedosto luettelosta ja napsauta Lisää >> -painiketta.
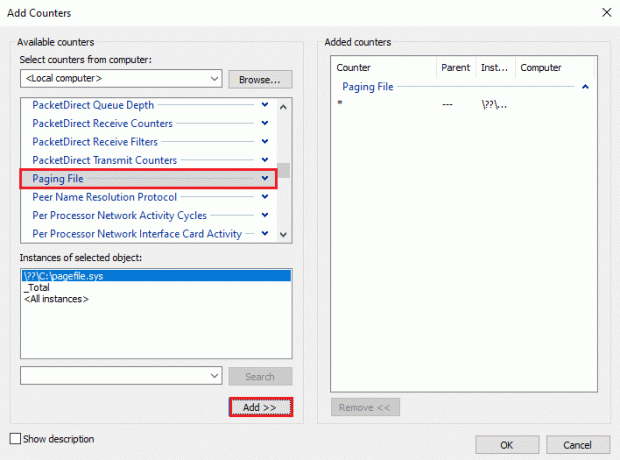
5. Klikkaa OK.
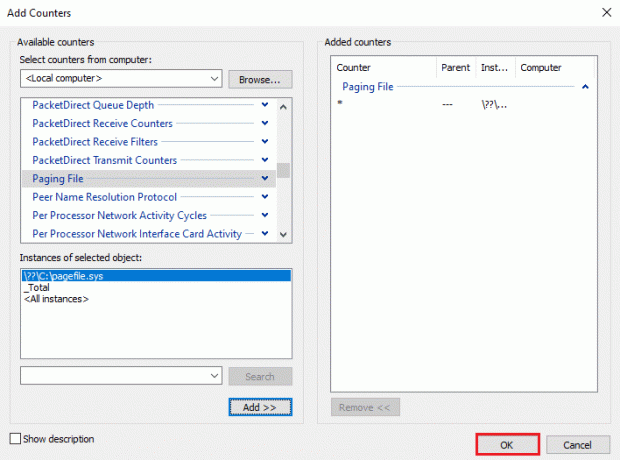
6. Analysoi kuinka paljon enemmän RAM tarvitset osoitteesta kartoittaa. Kuten voidaan nähdä, prosessiajan kaavio on käyttöhuipun yläpuolella (esitetty vihreällä viivalla), mikä osoittaa, että tarvitaan lisää RAM-muistia.
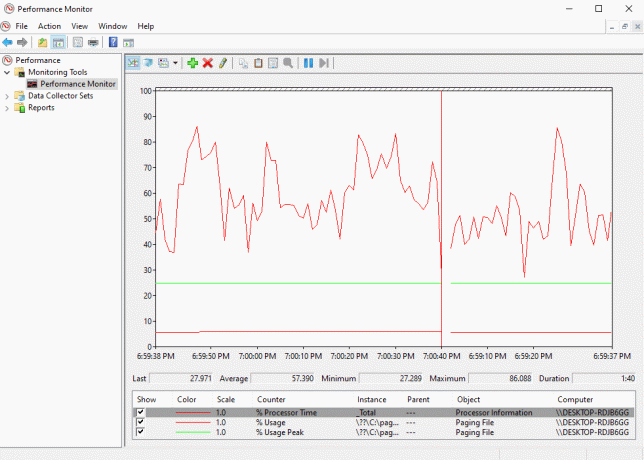
Yleensä, 4 GIGATAVUA ylimääräinen RAM riittää normaalien prosessien suorittamiseen, mutta voit myös käyttää 8 Gt RAM-muistia, jos joudut tekemään moniajoja järjestelmässäsi.
Tässä on tapoja lisätä käytettävissä olevaa fyysistä muistia Windows 10:ssä.
Tapa 1: Käynnistä tietokone uudelleen
Nyt kun olet tarkistanut käytettävissä olevan RAM-muistin ja kuinka paljon RAM-muistia tarvitset, on aika kokeilla yhtä ensimmäisistä vianetsintäkorjauksista RAM-muistin lisäämiseksi Windows 7:ssä ja 10:ssä. Tietokoneen uudelleenkäynnistys on todellakin melko yksinkertainen mutta tehokas tapa kokeilla tässä tilanteessa. Kuten ehkä jo tiedätkin, järjestelmän uudelleenkäynnistys tyhjentää RAM-sisällön ja käynnistää uudelleen kaikki taustalla aktiiviset prosessit. Tämä auttaa poistamaan tilaa RAM-muistista ja lisää tilaa siihen.
Myös tietokoneesi säännöllinen uudelleenkäynnistys on aina suositeltavaa, jos sitä käytetään usein ja jatkuvasti. Sen lisäksi, että seuraat rutiininomaisia tapoja käynnistää tietokone uudelleen, voit lukea eri menetelmistä oppaastamme 6 tapaa käynnistää tai käynnistää uudelleen Windows 10 -tietokone.

Tapa 2: Tyhjennä RAM-muistin höyläysprosessit
Jopa uudelleenkäynnistyksen jälkeen jotkin prosessit voivat jatkaa järjestelmän resurssien kuluttamista ja saada sinut miettimään, kuinka voit lisätä käytettävissä olevaa fyysistä muistia Windows 10:ssä. Tällaisessa tilanteessa on parasta tyhjentää nämä prosessit Task Manager -ikkunassa manuaalisesti.
Saat lisätietoja tilan tekemisestä RAM-muistiin seuraamalla oppaamme Tehtävän lopettaminen Windows 10:ssä ja toteuttaa sama.

Lue myös:Korjaa Software Reporter Toolin korkea suorittimen käyttö Windows 10:ssä
Tapa 3: Tyhjennä käynnistysohjelmat
Vaikka olet tyhjentänyt Task Manager -prosessit, joskus ne eivät riitä lisäämään tietokoneen muistia Windows 10:ssä. Tässä tapauksessa voit yrittää tyhjentää käynnistysohjelmat, jotka yleensä käynnistyvät aina, kun käynnistät tietokoneen tai kannettavan tietokoneen ja kuluttavat käytettävissä olevan RAM-muistin.
Lue oppaamme 4 tapaa poistaa käynnistysohjelmat käytöstä Windows 10:ssä ja toteuta sama RAM-muistin lisäämiseen Windows 7:ssä ja 10:ssä.

Kun olet lopettanut tarpeettomien ohjelmien poistamisen käytöstä, voit käyttää RAM-muistia, joka on tyhjennetty.
Tapa 4: Päivitä sovellukset
Järjestelmän suorituskyvyn parantamisen lisäksi sovellusten päivittäminen auttaa myös vähentämään RAM-hukkaa. Muistivuodot ovat yleinen ongelma, joka voidaan kohdata sovelluksissa, kun ohjelma ei palauta RAM-muistia pooliin, kun se on käyttänyt resursseja. Sovelluksen uusimman päivityksen asentaminen voi auttaa korjaamaan muistivuoto-ongelman. Lisäksi päivityksen mukana tulee lisää parannuksia, jotka vievät vähemmän RAM-tilaa. Päivitä sovelluksia Microsoft Storen kautta noudattamalla alla olevia ohjeita:
1. Lyö Windows-avain, tyyppi Microsoft Storeja napsauta sitten Avata.

2. Klikkaa Kirjasto vaihtoehto.
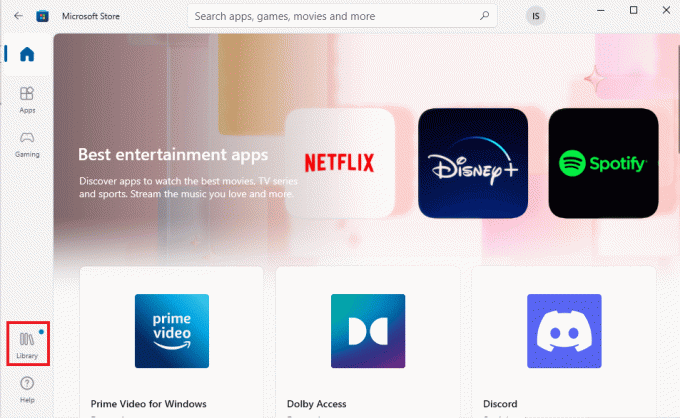
3. Klikkaa Päivitä kaikki, jos päivityksiä on saatavilla.
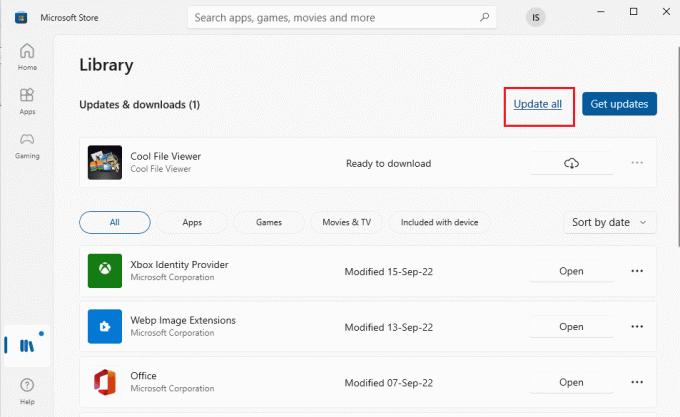
Lue myös:Korjaa Microsoft Storen virhekoodi 0xc03f300d
Tapa 5: Suorita haittaohjelmien tarkistus
Jos haluat tietää kuinka lisätä tietokoneeni muistia, haittaohjelmien tarkistaminen voi auttaa sinua. Joskus ohjelmiston resurssit voivat myös olla syy siihen, miksi järjestelmäsi RAM-muistissa ei ole tilaa. Voit varmistaa, että järjestelmäsi ei ole haittaohjelmien korruptoitunut, tutustumalla oppaaseemme Kuinka suoritan virustarkistuksen tietokoneellani.
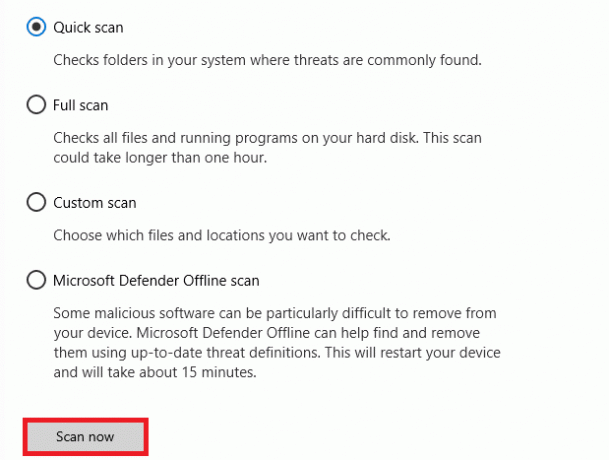
Jos haluat poistaa haittaohjelmia tietokoneeltasi, noudata opastamme Kuinka poistaa haittaohjelmat tietokoneesta Windows 10:ssä ja toteuttaa sama.
Tapa 6: Päivitä laiteohjaimet
Seuraava korjaus tietokoneen muistin lisäämiseksi sisältää laiteohjainten tarkistamisen. Vioittuneet ohjaintiedostot tai ristiriidat voivat johtaa muistivuotojin ja liialliseen RAM-muistin kulutukseen. Siksi on tärkeää tarkistaa ajurit aika ajoin RAM-muistin säästämiseksi. Voit tarkistaa jokaisen ohjaimen yksitellen Laitehallinta-ikkunassa ja varmistaa, ettei ajureista tule varoitusta. Jos on yksi, päivitä ongelmalliset ohjaimet yksitellen.
Voit oppia paljon niiden päivittämisestä oppaamme avulla Kuinka päivittää laiteohjaimet Windows 10:ssä.
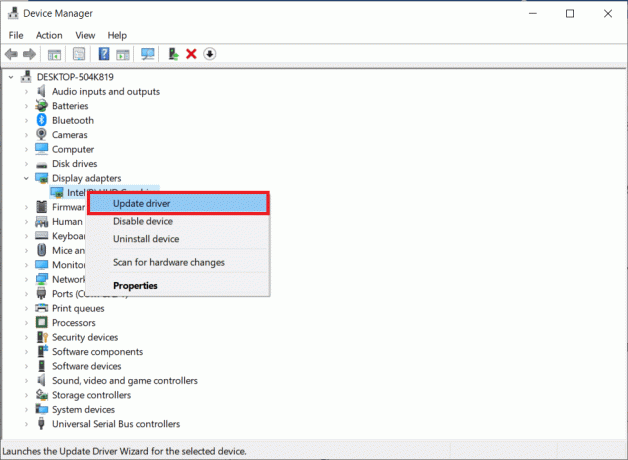
Lue myös:Kuinka tarkistaa, kuinka paljon VRAM-muistia minulla on Windows 10:ssä
Tapa 7: Tyhjennä välimuisti
Välimuisti on toinen syy, miksi RAM-muistisi täyttyy nopeasti. Sovelluksia suljettaessa jotkin ohjelmat eivät sulkeudu kunnolla ja voivat kuluttaa RAM-muistia. Tällä välimuistilla voi myös olla vaikutusta järjestelmän suorituskykyyn. Varmista siis, että tyhjennät välimuistin järjestelmästäsi.
Pyydä apua oppaastamme Tyhjennä nopeasti kaikki välimuisti Windows 10:ssä [The Ultimate Guide] tyhjentääksesi kaiken tyyppisen välimuistin tietokoneeltasi.
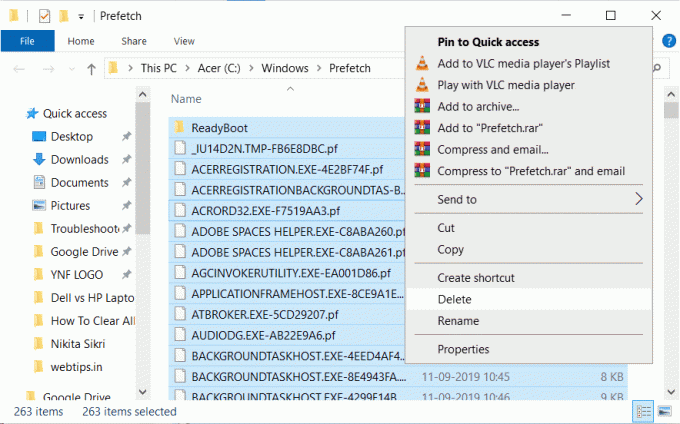
Tapa 8: Vähennä visuaalisia tehosteita
Visuaaliset tehosteet voivat olla hyviä järjestelmässä, jossa on riittävästi RAM-muistia, mutta Windowsissa, jossa on vähän muistia, se voi olla paljon RAM-muistia, ja ainoa jäljellä oleva vaihtoehto, kuinka lisätä RAM-muistia Windows 7:ssä ja 10:ssä, on vähentää näitä visuaalisia tehosteita.
1. Avata Tiedostonhallinta tietokoneellasi painamalla Windows + E -näppäimet yhdessä.
2. Napsauta hiiren kakkospainikkeella Tämä PC ja valitse Ominaisuudet vaihtoehto.

3. Valitse Järjestelmän lisäasetukset oikeasta paneelista.
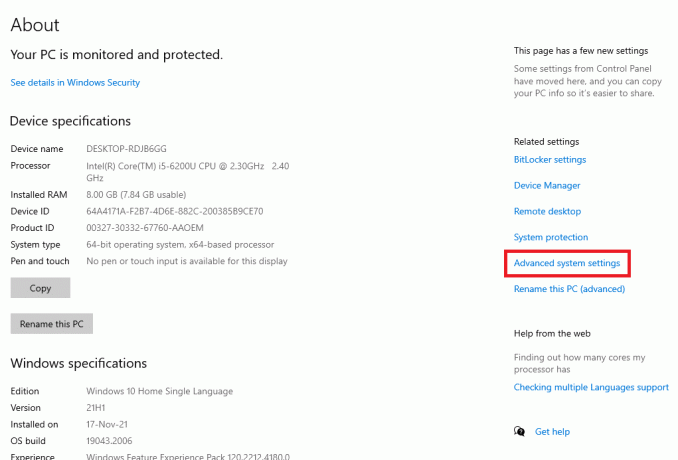
4. Klikkaa Asetukset… in Pitkälle kehittynyt osio.

5. Vuonna Erikoistehosteet -välilehti, valitse valintaruutu Säädä parhaan suorituskyvyn saavuttamiseksi ja klikkaa OK.
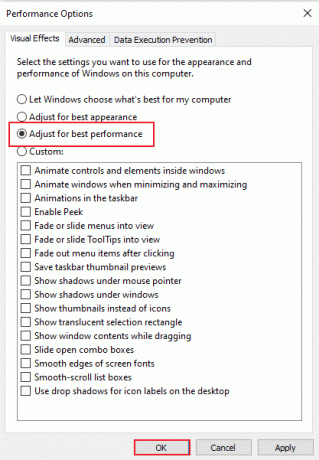
Lue myös:Kuinka korjata korkea suorittimen käyttö Windows 10:ssä
Tapa 9: Säädä virtuaalimuistia
Voit lisätä tietokoneen muistia Windows 10:ssä säätämällä myös tietokoneen virtuaalimuistia. Se on tehokas menetelmä ja auttaa parantamaan tietokoneen suorituskykyä. Seuraa opastamme Hallitse virtuaalimuistia (Pagefile) Windows 10:ssä ja toteuttaa sama.
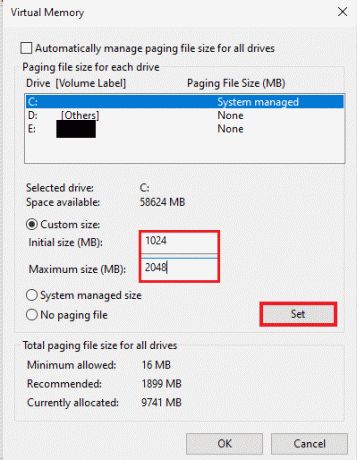
Tapa 10: Tyhjennä sivutiedosto sammutuksen yhteydessä
Järjestelmän ja sovellusten sammuttaminen tyhjentää järjestelmän RAM-muistin, mutta se ei tyhjennä kiintolevylle tallennettua sivutiedostoa. Tämä sivutiedosto on oletusmuisti, jota järjestelmä käyttää, kun RAM täyttyy ja tyhjentää tämän sivutiedoston Siksi on tärkeää varmistaa, että tilaa on riittävästi seuraavaa käyttökertaa varten järjestelmä. Voit tehdä tämän noudattamalla alla annettuja vaiheita ja suorittamalla ne tietokoneellasi:
Huomautus: Tehdä rekisteriavainten varmuuskopiointi palauttaaksesi aikaisemmat asetukset, jos muokkauksen aikana ilmenee manuaalisia virheitä.
1. Avaa hakuvalikko, tyyppi regedit, ja napsauta Avata käynnistääksesi Rekisterieditori.

2. Siirry seuraavaan kansioon polku Rekisterieditorissa.
Tietokone\HKEY_LOCAL_MACHINE\SYSTEM\CurrentControlSet\Control\Session Manager\Memory Management
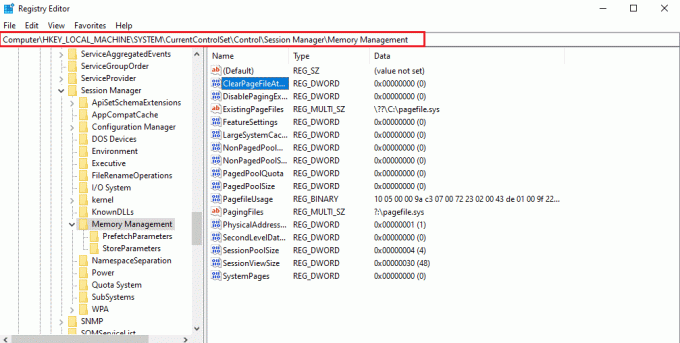
3. Kaksoisnapsauta nyt ClearPageFileAtShutdown avain.
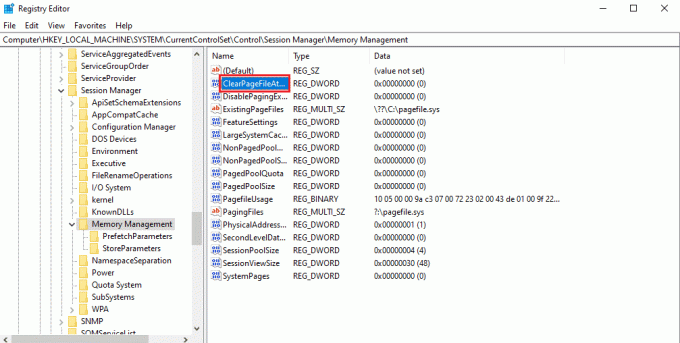
4. Aseta Arvotiedot kuten 1 ja napsauta sitten OK.
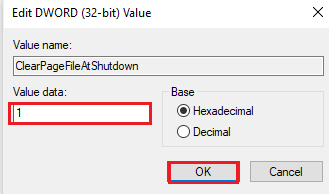
Lue myös:Kuinka paljon RAM-muistia tarvitsen Windows 10:lle
Tapa 11: Lisää RAM-muistia
Jos sinulla on vaikeuksia löytää ratkaisua käytettävissä olevan fyysisen muistin lisäämiseen Windows 10 Kun olet kokeillut kaikkia yllä olevia menetelmiä, on varmaa, että järjestelmäsi tarvitsee kipeästi lisää RAM. Tässä tapauksessa RAM-tilan tyhjennysmenetelmien yrittäminen ei riitä, joten sinun on lisättävä järjestelmääsi manuaalisesti.
RAM-muistin lisääminen manuaalisesti edellyttää muistitikuiden fyysistä lisäämistä laitteeseen. Tämä voidaan tehdä manuaalin avulla, ottamalla tukea valmistajan verkkosivustolta tai jättämällä sen ammattilaisen tehtäväksi. Jos aiot lisätä RAM-muistia itse, noudata alla olevia ohjeita:
Huomautus: Alla annetut vaiheet on suoritettava kannettavalla tietokoneella.
1. Poista muovinen kansi RAM-tilasta. Tämä paljastaa kaksi RAM-paikkaa, joista jompikumpi tai molemmat voidaan täyttää.
2. Nyt ottamaan RAM-moduuli ulos, vedä puristimet molemmilla puolilla.
3. Aseta a uusi RAM-moduuli paikassa a 45 asteen kulmassa ja paina se alas.
4. Lopuksi, kokoa tietokoneesi uudelleen ja käynnistä se uudelleen BIOS tarkistaaksesi, onko järjestelmä tunnistanut lisätyn RAM-muistin.
Näin ollen voin lisätä tietokoneeni muistia.
Suositus:
- Kuinka löytää piilotettuja asioita iPhonesta
- Korjaa tulostimen asennusongelmat Windows 10:ssä
- Korjaa NVIDIA Container High CPU Usage Windows 10:ssä
- Kuinka tarkistaa RAM-taajuus Windows 10:ssä
Toivomme, että asiakirjamme RAM-muistista, sen vaatimuksesta ja kuinka lisätä RAM-muistia Windows 7:ssä ja 10:ssä voisi ohjata sinua hyvin ja että pystyit luomaan riittävästi RAM-tilaa laitteellesi. Kerro meille, mikä menetelmistä oli hyödyllisin lisättäessä käytettävissä olevaa fyysistä muistia Windows 10:ssä. Jos sinulla on meille kysymyksiä tai ehdotuksia, jätä ne alla oleviin kommentteihin.



