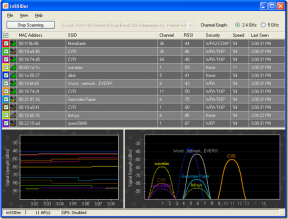5 tapaa korjata Bluestacks-moottori ei käynnisty
Sekalaista / / November 28, 2021
Bluestacks on epäilemättä yksi parhaista pilvipohjaisista Android-emulaattoreista, jotka ovat saatavilla sekä Windows- että Mac-käyttäjille. Niille, jotka eivät tiedä, Bluestacks antaa sinun käyttää Android-pelejä ja sovelluksia tietokoneellasi. Android-emulaattorisovellus ei kuitenkaan ole niin sujuvaa. Vaikka Bluestacksin käyttö on enimmäkseen vakaata, sen tiedetään olevan melko raivostuttavaa, koska se tuo mukanaan useita ongelmia. Bluestacks Engine ei käynnistä tällaista ongelmaa.
Virheilmoituksen "Voit yrittää käynnistää moottorin tai tietokoneesi uudelleen" tiedetään ilmestyvän, kun yritetään avata sovellusta, mutta molempien uudelleenkäynnistäminen ei saavuta mitään. On useita syyllisiä, jotka saattavat aiheuttaa virheen, mukaan lukien luontainen virhe tietyssä Bluestacks-versiossa, virustorjuntaohjelmiston asettamat rajoitukset jne.
Alla on kaikki ratkaisut, joiden tiedetään ratkaisevan "Moottoria ei voitu käynnistää' virhe Bluestacksissa selitetty askel askeleelta.
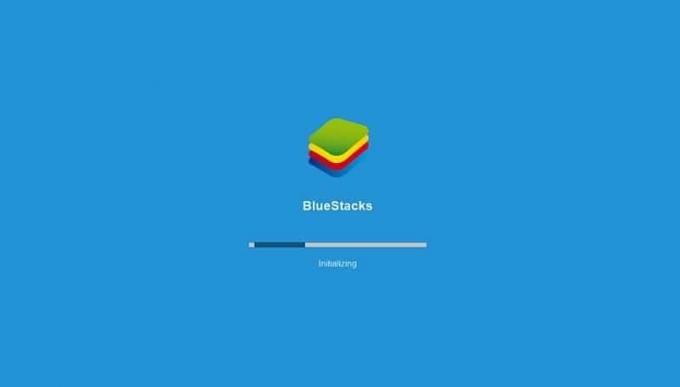
Sisällys
- Kuinka korjata Bluestacks Engine ei käynnisty?
- Tapa 1: Vaihda DirectX: ään ja lisää suorittimen ytimien määrää ja allokoitua RAM-muistia
- Tapa 2: Suorita Bluestacks yhteensopivuustilassa ja myönnä täydellinen suojauskäyttö
- Tapa 3: Ota virtualisointi käyttöön
- Tapa 4: Poista Bluestacks ja asenna se uudelleen vikasietotilassa
- Tapa 5: Palauta aiempaan Windows-versioon
Kuinka korjata Bluestacks Engine ei käynnisty?
Kuten aiemmin mainittiin, Bluestacks-moottori ei ehkä käynnisty useista syistä. Joten yksikään kenkä ei sovi kaikille, ja ratkaisu jokaiselle käyttäjälle/tietokoneelle on ainutlaatuinen. Kokeile kaikkia alla olevia ratkaisuja yksitellen ja suorita jokaisen suorittamisen jälkeen Bluestacks tarkistaaksesi, onko ongelma ratkaistu.
Ennen kuin siirryt kehittyneempiin ratkaisuihin, yritä poistaa virustorjuntaohjelmisto väliaikaisesti käytöstä (oletuksena Windows Defender). Jokainen kolmannen osapuolen sovellus, erityisesti Bluestacks, on aina virustorjuntaohjelmiston tutkan alla, mikä johtaa ohjelmistokonflikteihin; nämä ristiriidat voivat vaikuttaa haitallisesti sovelluksen suorituskykyyn ja aiheuttaa useita ongelmia.
Virustorjuntasovelluksen poistaminen käytöstä on jokaiselle yksilöllinen tapa. Useimmat voidaan kuitenkin poistaa käytöstä napsauttamalla hiiren kakkospainikkeella niiden kuvakkeita ilmaisinalueella ja valitsemalla sitten sopivat vaihtoehdot.
Jos virustorjunnan poistaminen käytöstä ratkaisi ongelman, vaihda toiseen virustorjuntaohjelmistoon tai lisää Bluestacks sen poikkeusluetteloon. Jos ei, meillä on vielä viisi muuta ratkaisua, joita voit kokeilla.
Tapa 1: Vaihda DirectX: ään ja lisää suorittimen ytimien määrää ja allokoitua RAM-muistia
Bluestacks on ensisijaisesti Android-peliemulaattori. Siksi sen grafiikkatilan vaihtamisen tiedetään olevan helppo korjaus moottorin käynnistymisongelmaan. Oletuksena Bluestacks toimii käyttäen OpenGL, mutta se voidaan suorittaa myös kautta DirectX. Vaihtoehto on Bluestacksin asetuksissa.
Jos pelkkä graafisen tilan vaihtaminen ei auta, voit aina lisätä Bluestacksille allokoitujen suorittimen ytimien ja RAM-muistin määrää ja jos sillä on vähän enemmän toimintaa.
1. Käynnistä Bluestacks kaksoisnapsauttamalla sen työpöydän pikakuvaketta tai etsimällä sovellusta Windowsin hakupalkista (Windows-näppäin + S).
Jos saat "moottori ei käynnisty" virheilmoitus uudelleen, jätä se huomiotta toistaiseksi.

2. Napsauta Bluestacksia Valikko painike (kolme vaakaviivaa tai alaspäin osoittava nuoli, joka on päällystetty vaakaviivalla joissakin aikaisemmissa versiot), jotka ovat sovellusikkunan oikeassa yläkulmassa (muuta kokoa -ikkunan vieressä ja sulje painikkeet).
3. Napsauta seuraavasta avattavasta valikosta asetukset.

4. Vaihda kohtaan Moottori Asetukset-ruutua napsauttamalla ruudun vasemmassa reunassa olevaa vaihtoehtoa Asetukset-ikkuna.
5. Napsauta Graphics Renderer -kohdassa vieressä olevaa valintanappia DirectX.
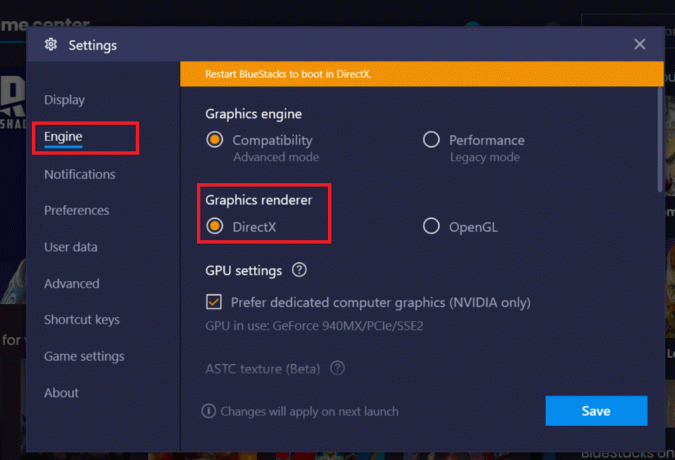
6. Viestin lukeminen "Tarkistaa DirectX-yhteensopivuuden" ilmestyy näytön yläosaan, ja sen jälkeen toinen viesti, jossa sinua pyydetään käynnistämään Bluestacks uudelleen DirectX-käynnistystä varten.
7. Klikkaa Tallentaa -painiketta ensin ja napsauta seuraavassa valintaikkunassa 'Käynnistä uudelleen nyt' -painiketta.

Bluestacks käynnistyy nyt DirectX: n avulla ja toivottavasti kohtaamasi virhe korjataan. Jos vaihtaminen DirectX-grafiikkatilaan ei kuitenkaan toimi, yritä lisätä ytimien määrää ja RAM myönnetty Bluestacksille.
Toista yllä olevan menettelyn vaiheet 1–5 ja vaihtaa DirectX: ään. Ennen kuin napsautat Tallenna-painiketta, säädä RAM (MB) -liukusäädin "Suositeltu muisti" -arvoon, jos se ei ole oletusarvoisesti asetettu. Napsauta nyt Tallentaa, jonka jälkeen Käynnistä uudelleen nyt.
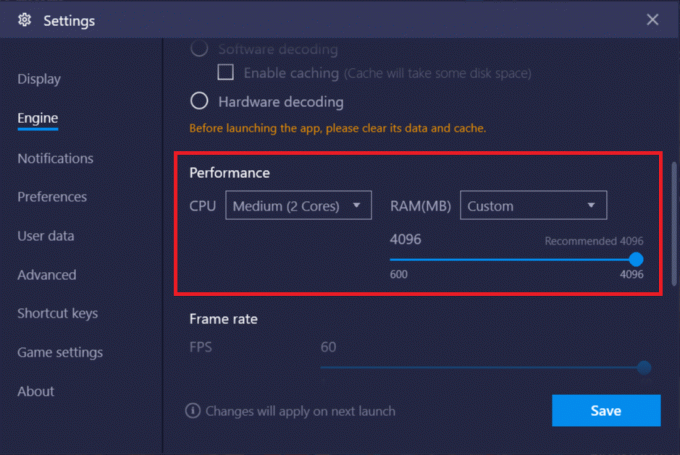
Jos palaat, Bluestacks-moottori ei vieläkään käynnisty muuta sitten Bluestacksin käyttämien prosessoriytimien määrää. Lisää CPU-ytimien määrää yhdellä ja käynnistä uudelleen. Jatka ytimien määrän lisäämistä yhdellä, jos saat edelleen virheilmoituksen, kunnes löydät makean paikan. Voit myös säätää Muisti (MB) -liukusäädintä aina, kun lisäät numeroa CPU-ytimet löytää täydellinen yhdistelmä.
Tapa 2: Suorita Bluestacks yhteensopivuustilassa ja myönnä täydellinen suojauskäyttö
On myös täysin mahdollista, että Bluestacksilla ei ole tarvittavaa turvallisuusselvitystä toimiakseen tietokoneellasi. Suojausasetukset ovat saattaneet muuttua uusimman Windows-päivityksen tai sovelluspäivityksen jälkeen. Täyden hallinnan myöntäminen Bluestacksille:
1. Napsauta hiiren kakkospainikkeella Bluestacksin työpöydän pikakuvaketta -kuvake ja valitse Avaa tiedoston sijainti kontekstivalikosta. Jos sinulla ei ole pikakuvaketta paikallaan, siirry seuraavaan paikkaan C:\ProgramData\BlueStacks\Client tiedostojen hallinnassa.
2. Paikanna Bluestacks.exe tiedosto, oikealla painikkeella siihen ja valitse Ominaisuudet. (tai valitse tiedosto hiiren vasemmalla painikkeella ja paina Alt + Enter)
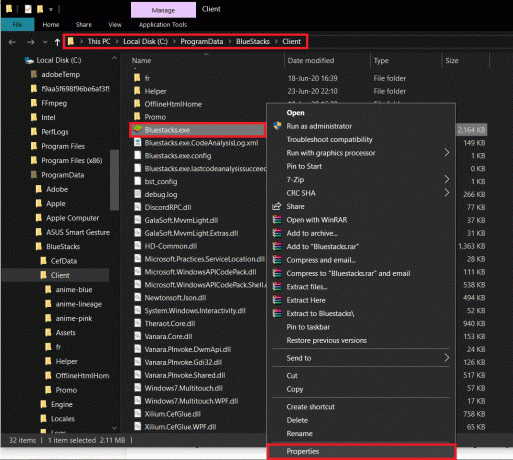
3. Vaihda kohtaan Turvallisuus Ominaisuudet-ikkunan välilehti ja napsauta Muokata -painike linjassa Muuta käyttöoikeuksia napsauttamalla Muokata.
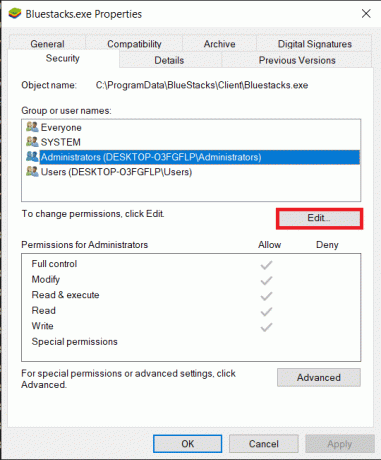
4. Ensimmäinen, valitse käyttäjätunnuksesi käyttäjäluettelosta, joka näkyy ryhmän tai käyttäjänimen alla, ja kohdassa Käyttöoikeudet *käyttäjätunnus*, valitse Salli-sarakkeen valintaruutu Täysi hallinta.

5. Klikkaa Käytä tallentaaksesi muutokset ja sitten OK poistua.
Katso, pystytkö korjaa Bluestacks-moottori ei käynnisty. Jos ei, voit myös suorittaa Bluestacksin yhteensopivuustilassa toiselle Windows-versiolle, jos olet kohdannut virheen vasta Windows 10:een päivityksen jälkeen. Tehdä niin:
1. Oikealla painikkeella Bluestacksin pikakuvakkeesta ja valitse Ominaisuudet.
2. Valitse "Suorita tämä ohjelma yhteensopivuustilassa:" in yhteensopivuus -välilehti.
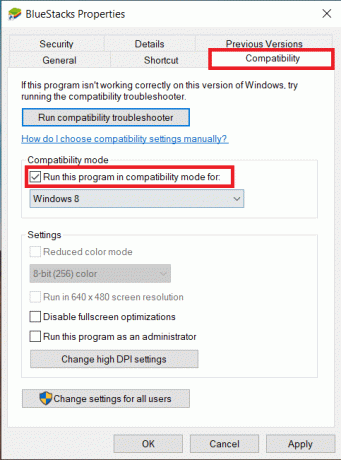
3. Valitse sopiva Windows-versio suorittaaksesi Bluestacksin yhteensopivana ja napsauta Käytä jonka jälkeen OK.
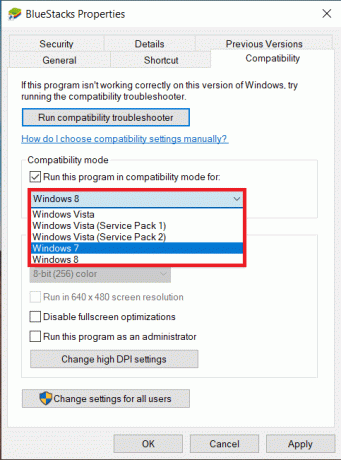
Tapa 3: Ota virtualisointi käyttöön
Bluestacks on pohjimmiltaan virtualisoiva sovellus. Tietyt piirisarjat Intel ja AMD sisältää virtualisointiteknologian, joka parantaa niiden suorituskykyä, kun käytetään mitä tahansa virtualisointiohjelmistoa, kuten Bluestacksia. Tekniikka auttaa tällaisia ohjelmistoja toimimaan sujuvammin ja ilman rasitusta.
Virtualisoinnin käyttöönoton on raportoitu ratkaisevan Bluestacks-moottorin, joka ei käynnistä ongelmia joidenkin käyttäjien kohdalla. Vaikka kaikki järjestelmät eivät ole varustettu tekniikalla, sinun on tarkistettava se ennen tämän menetelmän käyttämistä.
Voit tarkistaa, tukeeko Intel-järjestelmäsi virtualisointitekniikkaa seuraavasti:
1. Vieraile seuraavalla sivulla Lataa Intel® Processor Identification Utility haluamassasi verkkoselaimessa ja napsauta ladata -painike vasemmalla puolella (Saatavilla olevat lataukset -kohdassa).
Internet-nopeudestasi riippuen tiedosto on ladattu muutamassa sekunnissa tai minuutissa.

2. Kun olet ladannut, napsauta asennustiedostoa ja seuraa näytöllä näkyviä kehotteita/ohjeita asenna Intel Processor Identification Utility tietokoneellasi.
3. Avaa Utility-sovellus asennuksen jälkeen ja laajenna CPU-tekniikat -osiosta napsauttamalla +-kuvaketta.
(Käynnistyksen yhteydessä näkyviin tulee käyttäjätilin hallinta, joka pyytää lupaa sallia sovelluksen tehdä muutoksia järjestelmääsi. Klikkaa Joo edetä.)
4. Etsi CPU-tekniikoiden luettelosta Intel® virtualisointitekniikka (yleensä listan ensimmäinen kohta). Jos järjestelmäsi tukee tekniikkaa, sen vasemmalla puolella (tai sen vieressä) näkyy jyrkkä tarkistus.

Voit tarkistaa, tukeeko AMD-järjestelmäsi virtualisointia:
1. Avaa seuraava sivu Lataa AMD Virtualization Technology ja Microsoft Hyper-V System Compatibility Check Utility haluamassasi selaimessa ladata tarvittava tiedosto.
2. Napsauta ladattua .exe-tiedostoa ja asenna se ohjeiden mukaan.
3. Avaa sovellus tarkistaaksesi, tukeeko järjestelmäsi virtualisointitekniikkaa. Jos näin käy, saat seuraavan viestin "Järjestelmä on yhteensopiva Hyper-V: n kanssa”.
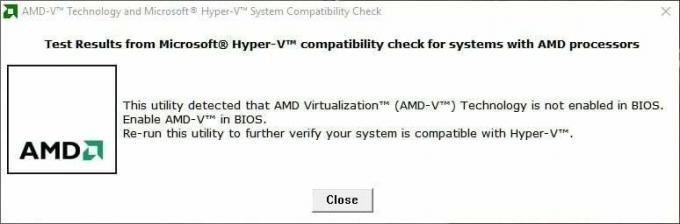
Jos Intel- tai AMD-järjestelmäsi tukee virtualisointitekniikkaa, ota se käyttöön noudattamalla alla olevia ohjeita. Jos ei, siirry seuraavaan menetelmään.
1. Virtualisointi voidaan ottaa käyttöön osoitteesta BIOS-valikko, jota varten tarvitset käynnistä/käynnistä tietokone uudelleen.
2. Napsauta käynnistyspainiketta tai paina näppäimistön Windows-näppäintä, napsauta Virtavaihtoehtoja valitse Uudelleenkäynnistää.
3. Kun tietokoneesi valmistajan logo tulee näkyviin, paina jotakin seuraavista näppäimistä toistuvasti syötä BIOS – Esc, Del, F12, F10 tai F8. BIOS-avain on ainutlaatuinen jokaiselle valmistajalle, joten tarkista tietokoneen mukana tulleet paperit tai suorita yksinkertainen Google-haku BIOS-avaimellesi.

Huomautus: Jotkut valmistajat lisäävät myös pienen viestin johonkin näytön kulmista (esimerkiksi: "Syötä BIOS painamalla Esc"), kun heidän logonsa tulee näkyviin, joten ole tarkkana.
4. Kun olet BIOS-valikossa, siirry kohtaan Virtualization Technology tai Intel Virtualization Technology tai Intel VT suoraa I/O: ta varten tai mikä tahansa vastaava vaihtoehto käyttämällä nuolinäppäimiä ja painamalla enter-näppäintä ota käyttöön se.

5. Tallentaa muutetut asetukset ja poistu BIOS.
Tietokone käynnistyy nyt automaattisesti uudelleen, ja kun se käynnistyy, tarkista, pystytkö siihen korjaa Bluestacks-moottori ei käynnisty.
Lue myös:9 parasta Android-emulaattoria Windows 10:lle
Tapa 4: Poista Bluestacks ja asenna se uudelleen vikasietotilassa
Jos mikään yllä selitetyistä menetelmistä ei toiminut, on mahdollista, että ongelma on itse sovelluksen sisäinen virhe. Siinä tapauksessa sinun on poistettava nykyisen version asennus ja korvattava se uusimmalla Bluestacks-versiolla.
1. Aloitamme lopettamalla kaikki Bluestacks-prosessit, jotka saattavat olla käynnissä taustalla.
2. Jos sinulla on Bluestacks auki, sulje se napsauttamalla X-painike oikeassa yläkulmassa, napsauta hiiren kakkospainikkeella ilmaisinalueen Bluestacks-kuvaketta ja valitse Lopettaa. Jos tämä ei jostain syystä auta, avaa Tehtävienhallinta (Ctrl + Shift + Esc), etsi kaikki Bluestacks-prosessit ja -palvelut ja lopeta ne (napsauta hiiren kakkospainikkeella > Lopeta tehtävä).
3. Varotoimenpiteenä poistamme myös kaikki väliaikaiset tiedostot tietokoneeltamme. Voit tehdä sen kirjoittamalla %temp% joko Suorita-komentoruudussa (Windows-näppäin + R) tai aloita hakupalkki ja paina Enter.

4. Paina seuraavissa File Explorer -ikkunoissa ctrl + A valitaksesi kaikki kohteet ja paina vaihto + del -näppäintä poistaaksesi ne pysyvästi. Jos saat kehotteita, joissa pyydetään järjestelmänvalvojan lupaa, myönnä ne. Ohita tiedostoja, joita ei voi poistaa.
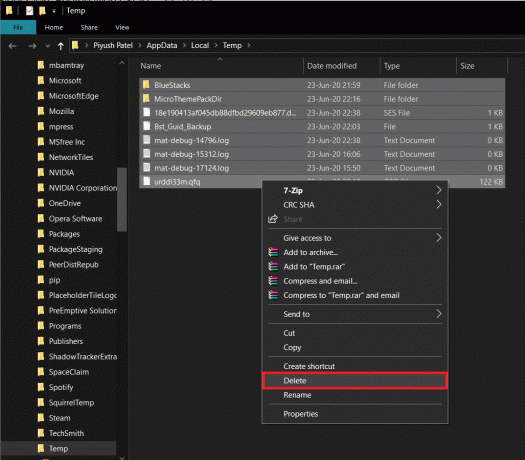
5. Sen sijaan, että noudattaisimme tavanomaista sovelluksen poistamisreittiä, käytämme virallinen Bluestacks-asennuksen poisto poistaaksesi kaikki sen jäljet tietokoneesta suorittaaksesi puhtaan asennuksen myöhemmin.
6. Napsauta seuraavaa linkkiä BSTCleaner kohtaan lataa Bluestacks-asennuksen poistotyökalu. Suorita sovellus, kun se on ladattu poistaaksesi Bluestacks tietokoneeltasi ja kaikista sen tiedostoista. Myönnä kaikki sen pyytämät luvat. Klikkaa OK-painike viimeisellä näytöllä, kun se on valmis.
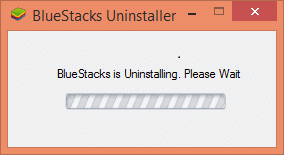
7. Vaihtoehtoisesti voit poistaa Bluestacksin kautta Windowsin asetukset (Asetukset > Järjestelmä > Sovellukset ja ominaisuudet. Napsauta Bluestacksia ja valitse Poista) ja poista sitten kansiot manuaalisesti vastaavista poluista:
C:\Program Files (x86)\BlueStacks tai C:\Program Files\BlueStacks. C:\ProgramData\BlueStacks
8. Nyt on aika asentaa Bluestacks uudelleen. Suuntaa kohti Lataa Bluestacks ja lataa sovelluksen uusin versio.

9. Asennamme sovelluksen tämän jälkeen käynnistyy vikasietotilaan.
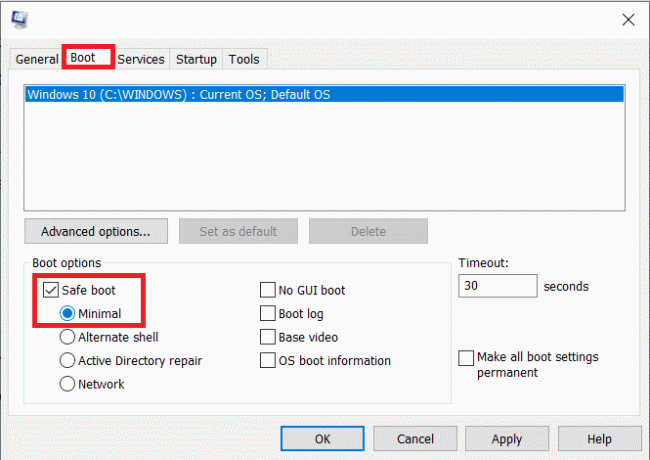
10. Kun ikkuna käynnistyy vikasietotilassa, siirry kohtaan kansio (Lataukset) josta latasit Bluestacks-asennustiedoston ja suoritat sen. Suorita asennus loppuun noudattamalla näytön ohjeita.
11. Nyt kun olemme asentaneet Bluestacksin uudelleen, voimme sammuta vikasietotila ja käynnistyy takaisin normaalisti.
12. Avaa Suorita, kirjoita msconfig ja paina enter. Käynnistys-välilehdellä poista vikasietotilan vierestä valinta ja klikkaa OK.
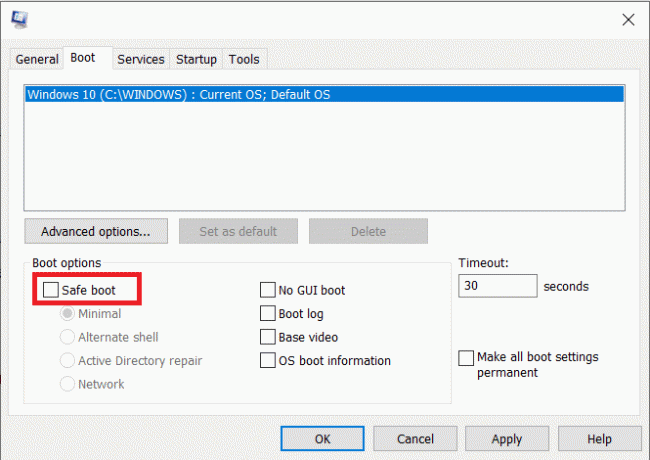
13. Lopuksi, Käynnistä tietokoneesi uudelleen ja suorita Bluestacks tarkistaaksesi, onko ongelma ratkaistu.
Tapa 5: Palauta aiempaan Windows-versioon
Joskus uusi Windows-päivitys voi olla yhteensopimaton Bluestacksin kanssa, mikä johtaa siihen, että moottori ei käynnisty. Yritä muistaa, alkoiko ongelma viimeisimmän kokemuksesi jälkeen Windows päivitys. Jos näin tapahtui, voit joko odottaa Microsoftin julkaisevan uuden päivityksen ja toivoa, että he korjaavat ongelman tai palata takaisin edelliseen, joka ei aiheuttanut moottorin käynnistysvirhettä.
1. Tuoda markkinoille Windowsin asetukset napsauttamalla aloituspainiketta ja sitten hammaspyöräkuvaketta. (tai paina Windows-näppäintä + I käynnistääksesi asetukset suoraan).
2. Klikkaa Päivitys ja suojaus.

3. löytö Elpyminen asetukset vasemmassa paneelissa ja napsauta sitä.
4. Klikkaa Aloittaa -painiketta kohdan "Palaa Windows 10:n edelliseen versioon" alla. Palaa takaisin aiempaan käyttöjärjestelmän koontiversioon seuraamalla näyttöön tulevia ohjeita.

Valitettavasti, jos edellisestä Windowsin päivityksestä on kulunut yli 10 päivää, Aloitusopas näkyy harmaana, etkä voi palata takaisin. Ainoa vaihtoehtosi on sitten odottaa uuden päivityksen julkaisemista.
Suositus:
- Korjaa BitDefender-uhkaskannerin ongelma on ilmennyt
- 7 tapaa korjata tehtäväpalkin koko näytön tilassa
Toivomme, että tästä artikkelista oli sinulle apua Ratkaise Bluestacks Engine ei käynnisty -ongelma. Mutta jos sinulla on vielä kysyttävää tästä opetusohjelmasta, voit kysyä niitä kommenttiosiossa.