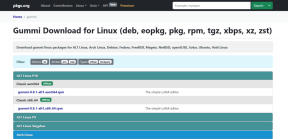Kuinka korjata tulostin ei vastaa Windows 10:ssä
Sekalaista / / November 28, 2021
Eikö tulostimesi vastaa, kun annat tulostuskomennon? Jos kyllä, paniikkiin ei ole syytä, koska et ole yksin. Monet ihmiset ovat kohdanneet tämän ongelman yrittäessään tulostaa asiakirjoja Windows 10 -tietokoneelta. Vioittunut, vanhentunut tai vaurioitunut tulostinohjain on tämän kiusan ensisijainen syy Tulostin ei vastaa -virhe. Hyvä uutinen on, että voit ratkaista tämän ongelman nopeasti ottamalla käyttöön tässä oppaassa luetellut vaiheittaiset menetelmät.
Miksi laitteeni näyttää Tulostinohjain ei ole käytettävissä?
On useita syitä siihen, että tulostin lakkaa vastaamasta, ja voit aloittaa testaamalla seuraavat:
- Tarkista, että tulostinkaapelit on kytketty oikein tietokoneeseen
- Tarkista, onko tulostin yhdistetty Wi-Fi-verkkoon
- Varmista, että mustekasetit eivät ole tyhjiä
- Tarkista järjestelmästäsi varoitusvaloja tai virheilmoituksia
- Jos päivitit juuri tietokoneesi Windows 7:stä tai 8:sta Windows 10:een ja aloit kohtaamaan tulostinongelmia, päivitys on saattanut vioittaa tulostinohjainta
- On mahdollista, että alkuperäinen tulostinohjain ei ole yhteensopiva Windows-käyttöjärjestelmän uusimman version kanssa
Microsoft oli ilmoittanut, että kun Windows 10 julkaistiin, joidenkin sovellusten ja sovellusten kanssa ei olisi sisäänrakennettua yhteensopivuutta taaksepäin. Monet tulostinvalmistajat eivät kuitenkaan pystyneet päivittämään ohjaimiaan ajoissa, mikä vaikeutti tilannetta entisestään.

Mitä hyötyä tulostinohjaimesta on?
Ennen kuin ymmärrät kuinka ratkaista Tulostin ei vastaa ongelmaan, on ehdottomasti opittava käyttämään tulostinajureita. Se on yksinkertainen Windows 10 -tietokoneeseen asennettu sovellus, joka mahdollistaa vuorovaikutuksen tietokoneen ja tulostimen välillä.
Se suorittaa kaksi kriittistä roolia:
- Ensimmäinen toiminto on toimia linkkinä tulostimen ja laitteesi välillä. Sen avulla tietokoneesi tunnistaa tulostinlaitteiston, sen ominaisuudet ja yksityiskohdat.
- Toiseksi ohjain on vastuussa tulostustyötietojen muuntamisesta signaaleiksi, jotka tulostin voi ymmärtää ja toteuttaa.
Jokaisessa tulostimessa on oma erityinen ohjain, joka on räätälöity eri käyttöjärjestelmäprofiileille, kuten Windows 7, Windows 8 tai Windows 10. Jos tulostintasi ei ole ohjelmoitu oikein tai se asentaa väärän järjestelmäohjaimen, tietokone ei pysty löytämään sitä ja käsittelemään tulostustyötä.
Tietyt tulostimet sen sijaan voivat käyttää Windows 10:n tarjoamia yleisiä ohjaimia. Tämän ansiosta voit tulostaa ilman, että sinun tarvitsee asentaa ulkoisten toimittajien ohjaimia.
Sisällys
- Korjaa tulostin ei vastaa -virhe Windows 10:ssä
- Tapa 1: Suorita Windows Update
- Tapa 2: Päivitä tulostinohjaimesi
- Tapa 3: Asenna tulostinohjain uudelleen
- Erityismaininta: vain Plug-and-Play-tulostimille
Korjaa tulostin ei vastaa -virhe Windows 10:ssä
Jos et pysty tulostamaan sisäisiä asiakirjoja tai Internetistä lataamaasi tiedostoa, saatat kohdata Tulostinohjain ei ole käytettävissä -virheen. Voit ratkaista tulostin ei vastaa -virheen noudattamalla alla lueteltuja vianetsintävaiheita.
Tapa 1: Suorita Windows Update
Yksi mahdollinen syy siihen, miksi Windows 10 -tietokoneesi näyttää "Tulostinohjain ei ole käytettävissä" virhe johtuu siitä, että käytät vanhentunutta käyttöjärjestelmää. Päivitä Windows-käyttöjärjestelmä seuraavasti:
1. Klikkaa alkaa -painiketta ja navigoi kohtaan asetukset kuvake.
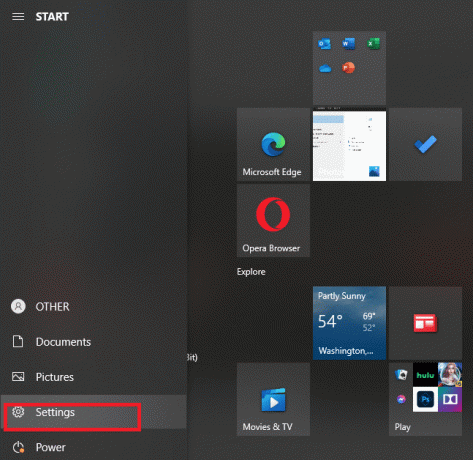
2. Valitse Päivitys ja suojaus.
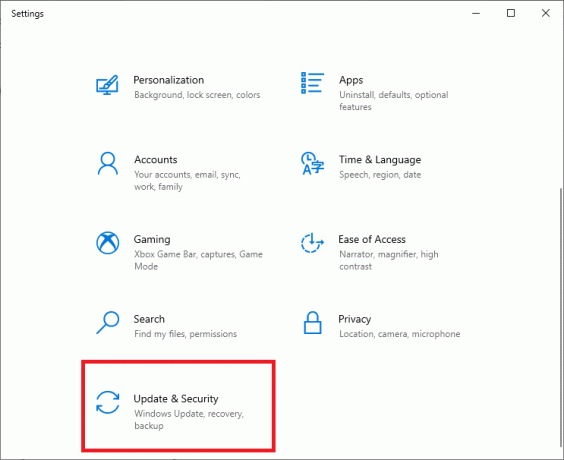
3. Windows tekee Tarkista päivitykset ja jos ne löytyvät, se lataa ja asentaa ne automaattisesti.

4. Nyt, Uudelleenkäynnistää tietokoneellesi, kun päivitysprosessi on valmis.
Voit nyt tarkistaa, voitko korjata tulostin ei vastaa -virheen.
Lue myös:Windows ei voi muodostaa yhteyttä tulostimeen [RATKAISTU]
Tapa 2: Päivitä tulostinohjaimesi
Voit päivittää tulostinohjaimesi lataamalla uusimmat ohjaimet valmistajan verkkosivustolta. Ohjaimet voi myös ladata valmistajan tukisivustolta. Asenna valmistajan verkkosivustolta ladatut tulostinohjaimet seuraavasti:
1. Etsi Ohjauspaneeli Windowsin hakupalkista ja napsauta sitten Ohjauspaneeli hakutuloksista.
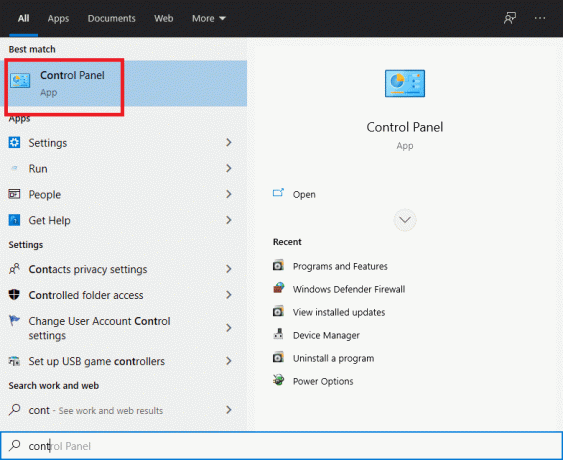
2. Muista valita 'Suuret kuvakkeet' alkaen'Näytä:' pudota alas. Etsi nyt Laitehallinta ja napsauta sitä.

3. Laitehallinta-ikkunan alla, paikanna tulostin jolle haluat asentaa ajurit.

4. Oikealla painikkeella tulostimen nimi ja valitse Päivitä ohjainohjelmisto mukana tulevasta ponnahdusvalikosta.

5. Uusi ikkuna tulee näkyviin. Jos olet jo ladannut ajurit valmistajan verkkosivustolta, valitse Selaa tietokoneeltani ohjainohjelmistoa vaihtoehto.
6. Napsauta seuraavaksi Selaa-painike ja siirry paikkaan, johon olet ladannut tulostinajurit valmistajan verkkosivustolta.

7. Asenna ohjaimet manuaalisesti noudattamalla näytön ohjeita.
8. Jos sinulla ei ole ladattuja ohjaimia, valitse vaihtoehto Etsi päivitetty ohjainohjelmisto automaattisesti.

9. Asenna uusimmat tulostinajurit noudattamalla näytön ohjeita.
Käynnistä tietokoneesi uudelleen ja katso, voitko korjata tulostimen, joka ei vastaa.
Lue myös:Fix Printer Driver ei ole saatavilla Windows 10:ssä
Tapa 3: Asenna tulostinohjain uudelleen
Jos et voi tulostaa asiakirjaa virheilmoituksen vuoksi "tulostinohjain ei ole käytettävissä", paras tapa toimia olisi asentaa tulostinohjain uudelleen. Korjaa tulostin ei vastaa -virhe noudattamalla näitä ohjeita:
1. Paina Windows-näppäintä + R ja kirjoita devmgmt.msc ja klikkaa OK.
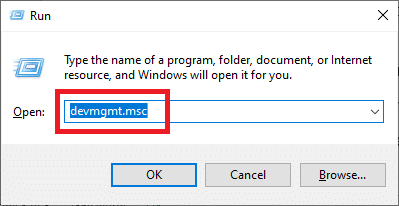
2. The Laitehallinta ikkuna avautuu. Laajentaa Tulostusjonot ja etsi tulostinlaitteesi.

3. Napsauta hiiren kakkospainikkeella tulostinlaitetta (jonka kanssa sinulla on ongelma) ja valitse Poista laite vaihtoehto.
4. Irrota laite tulostinjonoja ja käynnistä tietokone uudelleen asennuksen poistamiseksi.
5. Kun olet käynnistänyt laitteen uudelleen, avaa se uudelleen Laitehallinta ja klikkaa Toiminta.

6. Valitse Toiminto-valikosta Etsi laitteistomuutokset.

Windows asentaa nyt asianmukaisen tulostinohjaimen uudelleen tietokoneellesi. Lopuksi käynnistä laite uudelleen ja katso, vastaako tulostimesi ja voitko tulostaa asiakirjasi.
Erityismaininta: vain Plug-and-Play-tulostimille
Kun olet asentanut tulostinohjaimet uudelleen, Windows tunnistaa tulostimesi automaattisesti. Jos se tunnistaa tulostimen, jatka näytöllä näkyville ohjeet.
1. Irrota tulostin tietokoneesta. Poista myös kaikki johdot ja johdot, jotka on kytketty niiden väliin.
2. Yhdistä kaikki uudelleen ja noudata Ohjattu asennustoiminto käsitellä asiaa.
3. Jos ohjattu toiminto ei ole käytettävissä, siirry kohtaan Käynnistä > Asetukset > Laitteet > Tulostimet ja skannerit > Lisää tulostin tai skanneri.

Usein kysytyt kysymykset (FAQ)
Q1. Mitä minun pitäisi tehdä, jos tulostinohjain ei asennu?
Jos mitään ei tapahdu, kun kaksoisnapsautat asennustiedostoa, kokeile seuraavaa:
1. Klikkaa alkaaja siirry sitten kohtaan Asetukset > Laitteet > Tulostimet ja skannerit.
2. Valitse Tulostuspalvelimen ominaisuudet kohdassa Liittyvät asetukset.
3. Varmista, että tulostimesi on määritetty Ohjaimet-välilehdessä.
4. Jos tulostintasi ei näy, napsauta Lisätä Valitse Tervetuloa ohjattuun tulostinohjaimen lisäystoimintoon ja napsauta sitten Seuraava.
5. Valitse Prosessorin valinta -valintaikkunasta Laitearkkitehtuuri. Kun olet valmis, napsauta Seuraava.
6. Valitse tulostimesi valmistaja vasemmasta ruudusta. Valitse sitten oikeasta ruudusta tulostinohjain.
7. Napsauta lopuksi Valmis ja lisää ohjain noudattamalla näytön ohjeita.
Q2. Kuinka lataan ohjaimen valmistajan verkkosivuilta?
Tarkista tulostimesi valmistajan huoltosivusto. Voit tehdä tämän tekemällä Internet-haun valmistaja tulostimesi, jota seuraa termi tuki, esim. HP: n tuki.
Ohjainpäivitykset ovat saatavilla tulostimen valmistajan verkkosivustolla Ohjaimet-luokassa. Tietyt tukisivustot antavat sinun tarkistaa tulostimen mallikoodin mukaan. Etsi ja lataa tulostimesi uusin ohjain ja asenna se valmistajan asennusohjeiden mukaisesti.
Suurin osa ohjaimista on suoritettavia tiedostoja, jotka voit yksinkertaisesti asentaa kaksoisnapsauttamalla niitä. Kun olet ladannut tiedoston, aloita asennus. Asenna sitten tulostinohjaimet uudelleen seuraavasti:
1. Napsauta Käynnistä ja siirry sitten kohtaan Asetukset > Laitteet > Tulostimet ja skannerit.
2. Etsi tulostin kohdasta Tulostimet ja skannerit. Valitse se ja napsauta sitten Poista laite.
3. Kun olet poistanut tulostimen, asenna se uudelleen käyttämällä Lisää tulostin tai skanneri vaihtoehto.
Q3. Mitä tarkoittaa Tulostinohjain ei ole käytettävissä?
Virhetulostinohjain ei ole käytettävissä tarkoittaa, että tietokoneeseen asennettu ohjain ei ole yhteensopiva tulostimesi kanssa tai on vanhentunut. Jos laite ei pysty tunnistamaan ohjaimia, et voi aktivoida tulostinta tai tulostaa siitä.
Suositus:
- Tulostimen saaminen takaisin verkkoon Windows 10:ssä
- Kuinka tulostaa, kun sinulla ei ole tulostinta
- Korjaa äänenvoimakkuus laskee tai nousee automaattisesti Windows 10:ssä
- Kuinka yhdistää Facebook Twitteriin
Toivomme, että tästä oppaasta oli apua ja sinä pystyit siihen korjatatulostin ei vastaa -virhe. Kerro meille, mikä menetelmä toimi sinulle parhaiten. Jos sinulla on kysyttävää / kommentteja tästä artikkelista, voit jättää ne kommenttiosioon.