Ota käyttöön tai poista käytöstä Windows 10:n hiekkalaatikkoominaisuus
Sekalaista / / November 28, 2021
Haluatko testata joitain kolmannen osapuolen sovelluksia Windows 10 Sandboxin avulla? Älä huoli, tässä oppaassa opit ottamaan käyttöön tai poistamaan käytöstä Windows 10 Sandbox -ominaisuuden.
Windows Sandbox on yksi niistä ominaisuuksista, joita kaikki kehittäjät ja myös harrastajat ovat odottaneet. Se sisältyy vihdoin Windows 10 -käyttöjärjestelmään versiosta 1903 lähtien, ja jos Windows 10 -kannettava tai -pöytätietokone tukee virtualisointia, voit käyttää sitä. Sinun on ensin varmistettava, että virtualisointiominaisuus on käytössä järjestelmässäsi.

Hiekkalaatikkoa voidaan käyttää moneen asiaan. Yksi Sandbox-ominaisuuden käytön eduista on testata kolmannen osapuolen ohjelmistoja antamatta sen vahingoittaa tiedostojasi tai ohjelmiasi. Sandboxin käyttäminen on turvallisempaa kuin tällaisten sovellusten testaaminen suoraan isäntäkäyttöjärjestelmässä, koska jos sovellus sisältää haitallista koodia, se vaikuttaa järjestelmässä oleviin tiedostoihin ja sovelluksiin. Tämä voi johtaa virustartuntoihin, tiedostojen vioittumiseen ja muihin haitoihin, joita haittaohjelmat voivat aiheuttaa järjestelmällesi. Voit myös testata epävakaa sovellusta, kun otat Sandbox-ominaisuuden käyttöön Windows 10:ssä.
Mutta miten käytät sitä? Kuinka otat Sandbox-ominaisuuden käyttöön tai poistat sen käytöstä Windows 10:ssä?
Sisällys
- Ota käyttöön tai poista käytöstä Windows 10:n hiekkalaatikkoominaisuus
- Tapa 1: Ota hiekkalaatikko käyttöön tai poista se käytöstä ohjauspaneelin avulla
- Tapa 2: Ota hiekkalaatikko käyttöön tai poista se käytöstä komentokehotteen/Powershellin avulla
Ota käyttöön tai poista käytöstä Windows 10:n hiekkalaatikkoominaisuus
Katsotaanpa kaikkia mahdollisia menetelmiä, joilla voit ottaa käyttöön ja poistaa käytöstä Windows 10 Sandbox -ominaisuuden. Mutta ensin sinun on otettava virtualisointi käyttöön järjestelmässäsi. Kun olet varmistanut, että laitteistosi tukee virtualisointia (voit tarkistaa valmistajan verkkosivustolta), syötä UEFI- tai BIOS-asetukset.
Virtualisointi voidaan ottaa käyttöön tai poistaa käytöstä suorittimen asetuksissa. Eri valmistaja UEFI- tai BIOS-liitännät ovat erilaisia, joten asetukset voivat olla eri paikoissa. Kun virtualisointi on otettu käyttöön, käynnistä Windows 10 -tietokone uudelleen.
Avaa Tehtävienhallinta. Voit tehdä tämän käyttämällä Windowsin näppäinyhdistelmäpikanäppäintä Ctrl + Shift + Esc. Voit myös oikealla painikkeella tyhjällä alueella tehtäväpalkki ja valitse sitten Tehtävienhallinta.
Avaa prosessori -välilehti. Annetuista tiedoista näet, onko onko virtualisointitoiminto käytössä vai ei.

Kun virtualisointi on otettu käyttöön, voit ottaa Windowsin hiekkalaatikkoominaisuuden käyttöön. Tässä on joitain menetelmiä, joista on hyötyä samalle.
Tapa 1: Ota hiekkalaatikko käyttöön tai poista se käytöstä ohjauspaneelin avulla
Windows 10 Sandbox voidaan ottaa käyttöön tai poistaa käytöstä sisäänrakennetun ohjauspaneelin kautta. Tehdä niin,
1. Lehdistö Windows-näppäin + S avataksesi haun. Kirjoita "Ohjauspaneeli", Klikkaa Ohjauspaneeli hakutuloksista.

2. Klikkaa Ohjelmat.

3. Napsauta nyt Laita Windows toiminnot päälle tai pois Ohjelmat ja ominaisuudet -kohdassa.

4. Vieritä nyt Windowsin ominaisuudet -luettelosta alas ja etsi Windowsin hiekkalaatikko. Varmista valitse ruutu Windowsin hiekkalaatikon vieressä.

5. Klikkaa OKja tallenna asetukset käynnistämällä tietokoneesi uudelleen.
6. Kun järjestelmä käynnistyy uudelleen, käynnistä Sandbox Windows 10:n Käynnistä-valikosta.
Tapa 2: Ota hiekkalaatikko käyttöön tai poista se käytöstä komentokehotteen/Powershellin avulla
Voit myös ottaa Windowsin hiekkalaatikko-ominaisuuden käyttöön tai poistaa sen käytöstä komentokehotteesta käyttämällä hyödyllisiä mutta suoria komentoja.
1. Avaa korotettu komentokehote. käyttämällä mitä tahansa yksi tässä luetelluista menetelmistä.

2. Kirjoita tämä komento komentokehotteessa ja paina Enter toteuttamaan sitä.
Dism /online /Ota ominaisuus käyttöön /Ominaisuuden nimi: "Containers-DisposableClientVM" -Kaikki

3. Voit sitten käyttää tätä komento poistaaksesi Windowsin hiekkalaatikon käytöstä samalla tavalla.
Dism /online /Poista-ominaisuus /Ominaisuuden nimi: "Containers-DisposableClientVM"
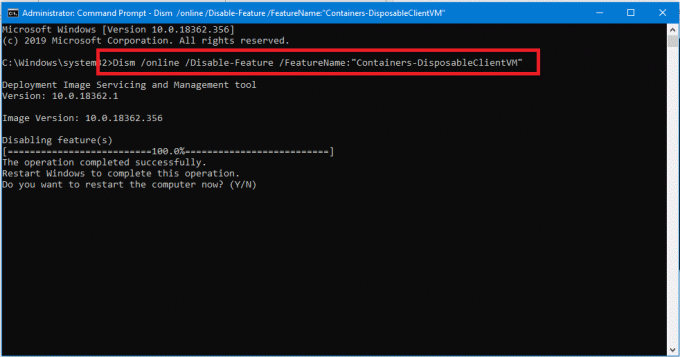
4. Voit sitten käyttää Windows Sandbox -sovellusta, kun käynnistät tietokoneen uudelleen.
Tämä koskee kaikkia menetelmiä, joita voit käyttää Ota Sandbox-ominaisuus käyttöön tai poista se käytöstä Windows 10:ssä. Sen mukana tulee Windows 10 toukokuun 2019 päivityksellä (Rakennusvuosi 1903 ja uudemmat) valinnaisena ominaisuutena, jonka voit ottaa käyttöön tai poistaa käytöstä tarpeidesi mukaan.
Jos haluat kopioida tiedostoja edestakaisin hiekkalaatikosta ja isäntä Windows 10 -käyttöjärjestelmästä, voit käyttää yleisiä kopioi ja liitä pikanäppäimiä, kuten Ctrl + C & Ctrl + V. Voit myös käyttää hiiren kakkospainikkeella pikavalikon kopioi ja liitä -komentoja. Kun hiekkalaatikko on avattu, voit kopioida testattavien ohjelmien asennusohjelmat hiekkalaatikkoon ja käynnistää sen siellä. Aika hyvä, eikö?



