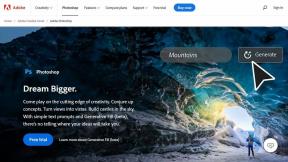Ota Credential Guard käyttöön tai poista se käytöstä Windows 10:ssä
Sekalaista / / November 28, 2021
Credential Guardin ottaminen käyttöön tai poistaminen käytöstä Windows 10:ssä: Windows Credential Guard käyttää virtualisointiin perustuvaa suojausta salaisuuksien eristämiseen, jotta vain etuoikeutetut järjestelmäohjelmistot voivat käyttää niitä. Luvaton pääsy näihin salaisuuksiin voi johtaa valtuustietovarkaushyökkäyksiin, kuten Pass-the-Hash tai Pass-The-Ticket. Windows Credential Guard estää nämä hyökkäykset suojaamalla NTLM-salasanahajautustiedostoja, Kerberos Ticket Granting Tickets -lippuja ja sovellusten toimialueen valtuustiedoiksi tallentamia valtuustietoja.
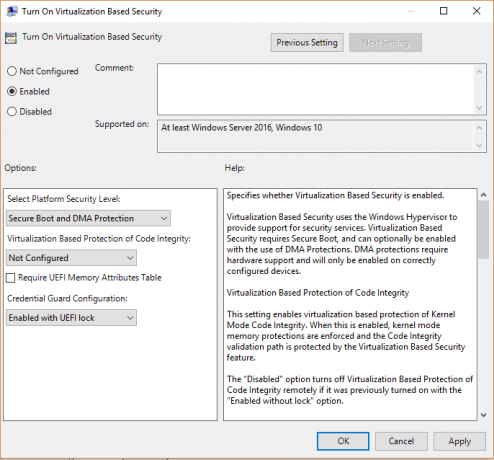
Ottamalla Windows Credential Guardin käyttöön saat seuraavat ominaisuudet ja ratkaisut:
Laitteiston suojaus
Virtualisointiin perustuva tietoturva
Parempi suoja kehittyneitä pysyviä uhkia vastaan
Nyt kun tiedät Credential Guardin merkityksen, sinun tulee ehdottomasti ottaa se käyttöön järjestelmässäsi. Joten tuhlaamatta aikaa katsotaan kuinka Credential Guard otetaan käyttöön tai poistetaan käytöstä Windows 10:ssä alla olevan opetusohjelman avulla.
Sisällys
- Ota Credential Guard käyttöön tai poista se käytöstä Windows 10:ssä
- Tapa 1: Ota Credential Guard käyttöön tai poista se käytöstä Windows 10:ssä ryhmäkäytäntöeditorin avulla
- Tapa 2: Ota Credential Guard käyttöön tai poista se käytöstä Windows 10:ssä Rekisterieditorin avulla
- Ota Credential Guard käyttöön tai poista se käytöstä Windows 10:ssä
- Poista Credential Guard käytöstä Windows 10:ssä
Ota Credential Guard käyttöön tai poista se käytöstä Windows 10:ssä
Varmista luo palautuspiste vain siltä varalta, että jokin menee pieleen.
Tapa 1: Ota Credential Guard käyttöön tai poista se käytöstä Windows 10:ssä ryhmäkäytäntöeditorin avulla
Huomautus: Tämä menetelmä toimii vain, jos sinulla on Windows Pro, Education tai Enterprise Edition. Windows Home -version käyttäjät ohittavat tämän menetelmän ja jatkavat seuraavaa.
1.Paina Windows Key + R ja kirjoita regedit ja paina Enter avataksesi Ryhmäkäytäntöeditori.

2.Siirry seuraavaan polkuun:
Tietokoneen asetukset > Hallintamallit > Järjestelmä > Laiteturva
3. Varmista, että valitset Laitteen vartija kuin oikeanpuoleisessa ikkunaruudussa kaksoisnapsauta "Ota virtualisointiin perustuva suojaus käyttöön" käytäntö.
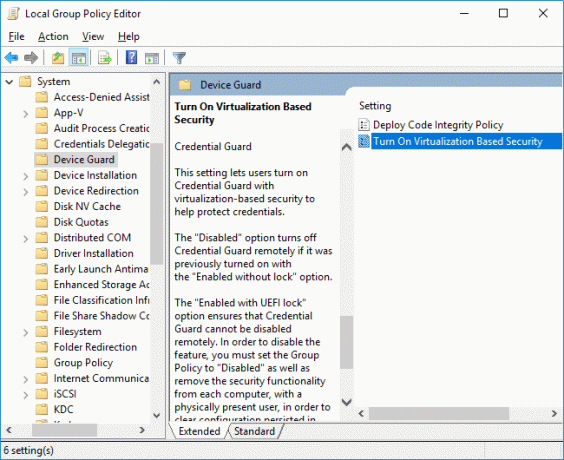
4.Varmista yllä olevan käytännön Ominaisuudet-ikkunassa valinta Käytössä.
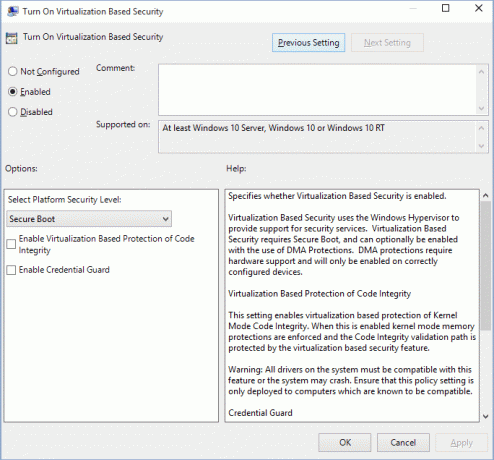
5. Nyt kohdasta "Valitse alustan suojaustaso” valitse avattavasta valikosta Secure Boot tai Secure Boot ja DMA Suojaus.
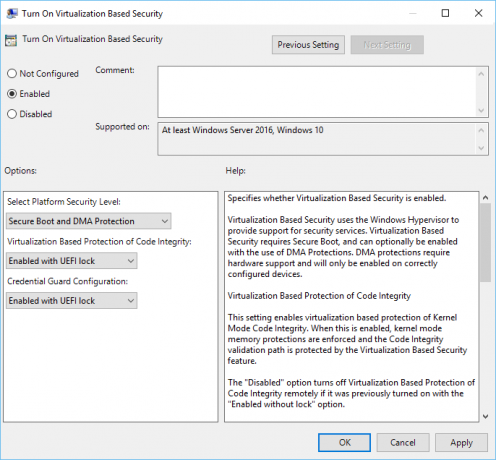
6.Seuraava, alkaen "Credential Guard -määritykset” valitse avattavasta valikosta Käytössä UEFI-lukolla. Jos haluat poistaa Credential Guardin käytöstä etänä, valitse Käytössä ilman lukitusta Enabled with UEFI-lock sijaan.
7. Kun olet valmis, napsauta Käytä ja sitten OK.
8. Tallenna muutokset käynnistämällä tietokoneesi uudelleen.
Tapa 2: Ota Credential Guard käyttöön tai poista se käytöstä Windows 10:ssä Rekisterieditorin avulla
Credential Guard käyttää virtualisointiin perustuvia suojausominaisuuksia, jotka on otettava käyttöön ensin Windows-ominaisuudesta, ennen kuin Credential Guard voidaan ottaa käyttöön tai poistaa käytöstä rekisterieditorissa. Varmista, että käytät vain yhtä alla luetelluista tavoista virtualisointiin perustuvien suojausominaisuuksien ottamiseksi käyttöön.
Lisää virtualisointiin perustuvia suojausominaisuuksia käyttämällä Ohjelmat ja ominaisuudet
1.Paina Windows Key + R ja kirjoita appwiz.cpl ja paina Enter avataksesi Ohjelma ja ominaisuudet.

2. Napsauta vasemmanpuoleisesta ikkunasta "Laita Windows toiminnot päälle tai pois“.

3.Etsi ja laajenna Hyper-V laajenna sitten samalla tavalla Hyper-V Platformia.
4. Hyper-V-alustan alla valintamerkki “Hyper-V Hypervisor“.

5. Vieritä nyt alas ja valintamerkki "Isolated User Mode" ja napsauta OK.
Lisää virtualisointiin perustuvat suojausominaisuudet offline-kuvaan DISM: n avulla
1.Paina Windows Key + X ja valitse sitten Komentorivi (järjestelmänvalvoja).

2. Kirjoita seuraava komento cmd: hen lisätäksesi Hyper-V Hypervisorin ja paina Enter:
dism /image:/Ota ominaisuus käyttöön /Ominaisuuden nimi: Microsoft-Hyper-V-Hypervisor /kaikki. TAI. dism /Online /Ota käyttöön-ominaisuus: Microsoft-Hyper-V /Kaikki.
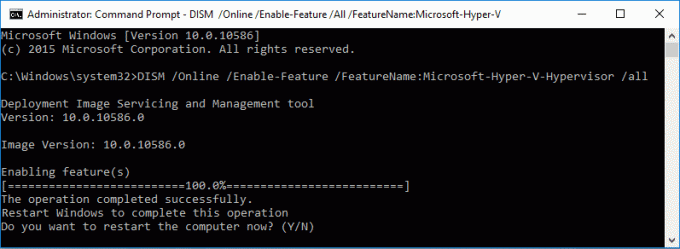
3. Lisää Isolated User Mode -ominaisuus suorittamalla seuraava komento:
dism /image:/Ominaisuus käyttöön /Ominaisuuden nimi: IsolatedUserMode. TAI. dism /Online /Ota ominaisuus käyttöön /Ominaisuuden nimi: IsolatedUserMode.
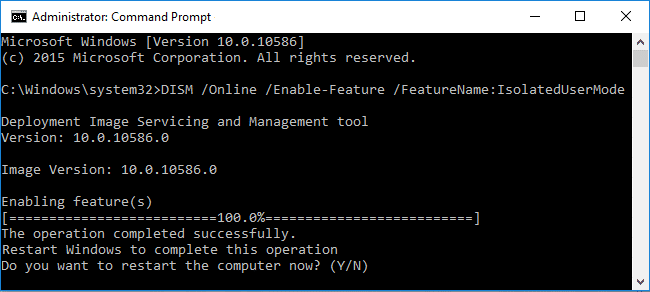
4. Kun olet valmis, voit sulkea komentokehotteen.
Ota Credential Guard käyttöön tai poista se käytöstä Windows 10:ssä
1.Paina Windows Key + R ja kirjoita regedit ja paina Enter avataksesi Rekisterieditori.

2.Siirry seuraavaan rekisteriavaimeen:
HKEY_LOCAL_MACHINE\System\CurrentControlSet\Control\DeviceGuard
3. Napsauta hiiren kakkospainikkeella DeviceGuard valitse sitten Uusi > DWORD (32-bittinen) arvo.
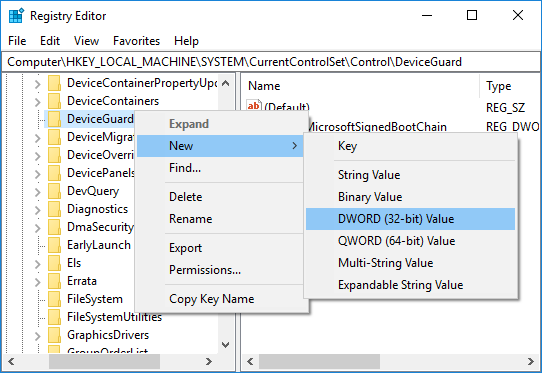
4. Nimeä tämä äskettäin luotu DWORD nimellä Ota VirtualizationBasedSecurity käyttöön ja paina Enter.
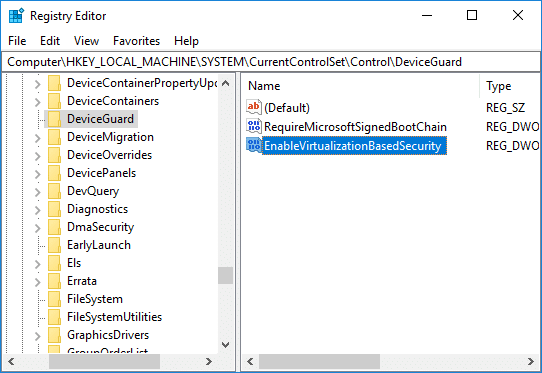
5. Kaksoisnapsauta kohtaa EnableVirtualizationBasedSecurity DWORD ja muuta sen arvoksi:
Ota virtualisointiin perustuva suojaus käyttöön seuraavasti: 1
Virtualisointiin perustuvan suojauksen poistaminen käytöstä: 0
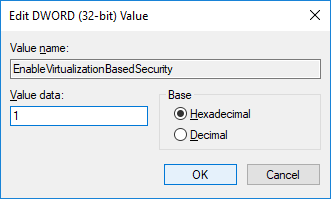
6. Napsauta nyt uudelleen hiiren kakkospainikkeella DeviceGuardia ja valitse sitten Uusi > DWORD (32-bittinen) arvo ja nimeä tämä DWORD nimellä RequirePlatformSecurityFeatures paina sitten Enter.
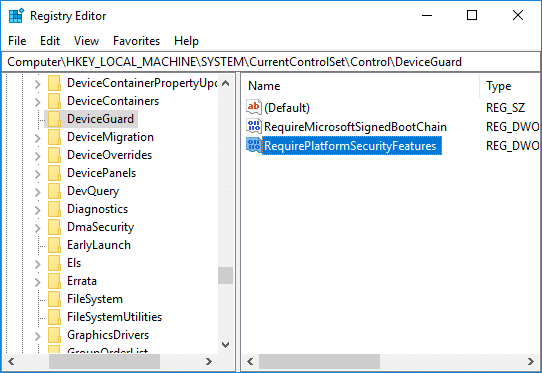
7. Kaksoisnapsauta RequirePlatformSecurityFeatures DWORD ja muuta sen arvoksi 1 käyttääksesi vain suojattua käynnistystä tai aseta se arvoon 3 käyttääksesi suojattua käynnistystä ja DMA-suojausta.
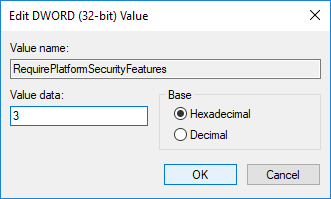
8. Siirry nyt seuraavaan rekisteriavaimeen:
HKEY_LOCAL_MACHINE\System\CurrentControlSet\Control\LSA
9. Napsauta hiiren kakkospainikkeella LSA: ta ja valitse sitten Uusi > DWORD (32-bittinen) arvo sitten nimeä tämä DWORD nimellä LsaCfgFlags ja paina Enter.

10. Kaksoisnapsauta LsaCfgFlags DWORDia ja muuta sen arvoa seuraavasti:
Poista Credential Guard käytöstä: 0
Ota Credential Guard käyttöön UEFI-lukolla: 1
Ota Credential Guard käyttöön ilman lukitusta: 2
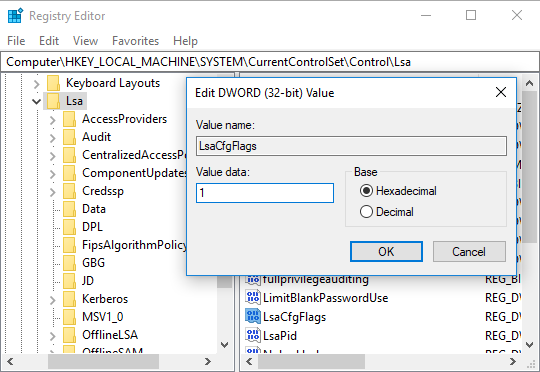
11. Kun olet valmis, sulje Rekisterieditori.
Poista Credential Guard käytöstä Windows 10:ssä
Jos Credential Guard oli käytössä ilman UEFI Lockia, voit Poista Windows Credential Guard käytöstä käyttämällä Device Guard ja Credential Guard -laitteiston valmiustyökalu tai seuraavalla menetelmällä:
1.Paina Windows Key + R ja kirjoita regedit ja paina Enter avataksesi Rekisterieditori.

2.Siirry ja poista seuraavat rekisteriavaimet:
HKEY_LOCAL_MACHINE\System\CurrentControlSet\Control\LSA\LsaCfgFlagsHKEY_LOCAL_MACHINE\Software\Policies\Microsoft\Windows\DeviceGuard\EnableVirtualizationBasedSecurityHKEY_LOCAL_MACHINE\Software\Policies\Microsoft\Windows\DeviceGuard\RequirePlatformSecurityFeatures

3.Poista Windows Credential Guard EFI -muuttujat käyttämällä bcdeditiä. Paina Windows Key + X ja valitse Komentorivi (järjestelmänvalvoja).

4. Kirjoita seuraava komento cmd: hen ja paina Enter:
mountvol X: /s. kopioi %WINDIR%\System32\SecConfig.efi X:\EFI\Microsoft\Boot\SecConfig.efi /Y. bcdedit /create {0cb3b571-2f2e-4343-a879-d86a476d7215} /d "DebugTool" /sovelluksen osloader. bcdedit /set 0cb3b571-2f2e-4343-a879-d86a476d7215} polku "\EFI\Microsoft\Boot\SecConfig.efi" bcdedit /set {bootmgr} käynnistyssekvenssi {0cb3b571-2f2e-4343-a879-d86a476d7215} bcdedit /set {0cb3b571-2f2e-4343-a879-d86a476d7215} loadoptions DISABLE-LSA-ISO. bcdedit /set {0cb3b571-2f2e-4343-a879-d86a476d7215} laiteosio=X: mountvol X: /d
5. Kun olet valmis, sulje komentokehote ja käynnistä tietokone uudelleen.
6. Hyväksy kehote poistaaksesi Windows Credential Guard käytöstä.
Suositus:
- Salli tai estä Windows 10 -teemojen muuttaminen työpöydän kuvakkeisiin
- Ota monisanaiset tai erittäin yksityiskohtaiset tilaviestit käyttöön Windows 10:ssä
- Ota kehittäjätila käyttöön tai poista se käytöstä Windows 10:ssä
- Poista käytöstä työpöydän taustakuvan JPEG-laadun vähentäminen Windows 10:ssä
Sen olet onnistuneesti oppinut Credential Guardin ottaminen käyttöön tai poistaminen käytöstä Windows 10:ssä mutta jos sinulla on vielä kysyttävää tästä opetusohjelmasta, kysy heiltä kommenttiosiossa.