MMC: n korjaaminen ei voinut luoda laajennusta
Sekalaista / / November 28, 2021
The Microsoft Management Console (MMC) on sovellus, joka tarjoaa graafisen käyttöliittymän (GUI) ja ohjelmointikehyksen, jossa konsoleita (hallintatyökalujen kokoelmia) voidaan luoda, tallentaa ja avata.
MMC julkaistiin alun perin osana Windows 98 Resource Kit -pakettia, ja se sisältyy kaikkiin myöhempiin versioihin. Se käyttää usean asiakirjan käyttöliittymää (MDI) Microsoftin Windows Explorerin kaltaisessa ympäristössä. MMC: tä pidetään varsinaisten toimintojen konttina, ja se tunnetaan "työkalujen isäntänä". Se ei itsessään tarjoa hallintaa, vaan pikemminkin puitteet, joissa hallintatyökalut voivat toimia.
Joskus saattaa olla mahdollista, että jotkin laajennukset eivät toimi kunnolla. Erityisesti, jos laajennuksen rekisterikokoonpano on rikki (huomaa, että Rekisterieditori ei ole laajennus), laajennuksen alustus epäonnistuu. Tässä tapauksessa saat todennäköisesti seuraavan virheilmoituksen (erityinen viesti Event Viewerin tapauksessa): MMC ei voinut luoda laajennusta. Laajennusta ei ehkä ole asennettu oikein.
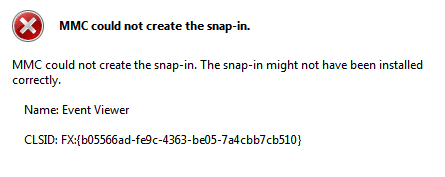
Sisällys
- MMC: n korjaaminen ei voinut luoda laajennusta
- Tapa 1: Ota Microsoft .net Framework käyttöön
- Tapa 2: Suorita System File Checker
- Tapa 3: Rekisterin korjaus
- Tapa 4: Asenna etäpalvelimen hallintatyökalut (RSAT) Windows 10:een
MMC: n korjaaminen ei voinut luoda laajennusta
Ennen kuin siirryt eteenpäin, varmista luo järjestelmän palautuspiste. Jos jokin menee pieleen, voit palauttaa järjestelmän tähän palautuspisteeseen. Katsotaan nyt tuhlaamatta aikaa, kuinka korjataan MMC ei voinut luoda laajennusvirhettä seuraavan vianmääritysoppaan avulla:
Tapa 1: Ota Microsoft .net Framework käyttöön
1. Etsi ohjauspaneeli Windows-haussa ja napsauta sitten Ohjauspaneeli hakutuloksesta.

2. Napsauta Ohjauspaneelista "Poista ohjelman asennus" alla Ohjelmat.

3. Valitse nyt "Laita Windows toiminnot päälle tai pois” vasemmanpuoleisesta valikosta.

4. Valitse nyt "Microsoft .net Framework 3.5“. Sinun on laajennettava jokaista komponenttia ja valittava ne, jotka haluat ottaa käyttöön.

5. Käynnistä tietokone uudelleen ja tarkista, onko ongelma korjattu, jos ei, siirry seuraavaan vaiheeseen.
6. Voit ajaa järjestelmän tiedostojen tarkistustyökalu taas kerran.
Yllä oleva menetelmä saattaa Korjaa MMC ei voinut luoda laajennusvirhettä mutta jos se ei toimi, noudata seuraavaa menetelmää.
Tapa 2: Suorita System File Checker
1. Paina Windows Key + X ja napsauta sitten Komentorivi (järjestelmänvalvoja).

2. Kirjoita nyt seuraava cmd: hen ja paina enter:
Sfc /scannow

3. Odota yllä olevan prosessin päättymistä ja käynnistä tietokoneesi uudelleen sen jälkeen.
4. Avaa nyt uudelleen CMD ja kirjoita seuraava komento yksitellen ja paina Enter jokaisen jälkeen:
Dism /Online /Cleanup-Image /TarkistaTerveys. Dism /Online /Cleanup-Image /ScanHealth. Dism /Online /Cleanup-Image /RestoreHealth

5. Anna DISM-komennon suorittaa ja odota sen päättymistä.
6. Jos yllä oleva komento ei toimi, kokeile alla olevaa:
Dism /Kuva: C:\offline /Cleanup-Image /RestoreHealth /Lähde: c:\test\mount\windows. Dism /Online /Cleanup-Image /RestoreHealth /Lähde: c:\test\mount\windows /LimitAccess
Huomautus: Korvaa C:\RepairSource\Windows korjauslähteen sijainnilla (Windowsin asennus- tai palautuslevy).
7. Käynnistä tietokoneesi uudelleen tallentaaksesi muutokset ja katsoaksesi, pystytkö siihen korjata MMC ei voinut luoda laajennusvirhettä.
Tapa 3: Rekisterin korjaus
1. Paina Windows + R-näppäintä samanaikaisesti ja kirjoita regedit avattavassa Suorita-valintaikkunassa Rekisterieditori.

HUOMAUTUS: Ennen rekisterin manipulointi, sinun pitäisi tehdä a varmuuskopio rekisteristä.
2. Siirry Rekisterieditorin sisällä seuraavaan avaimeen:
HKEY_LOCAL_MACHINE\SOFTWARE\Microsoft\MMC\SnapIns
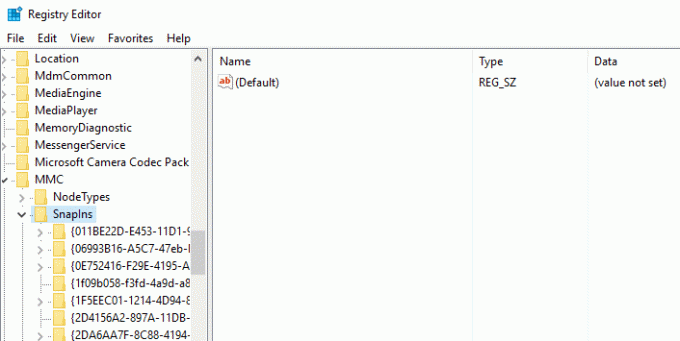
3. Sisällä SnapIns etsi CLSID: ssä määritettyä virhenumeroa.
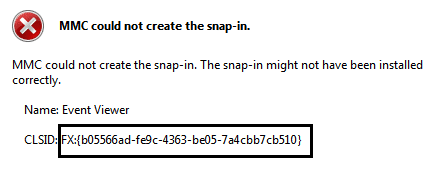
4. Kun olet navigoinut seuraavaan näppäimeen, napsauta hiiren kakkospainikkeella FX:{b05566ad-fe9c-4363-be05-7a4cbb7cb510} ja valitse Viedä. Näin voit varmuuskopioida rekisteriavaimen a .reg tiedosto. Napsauta seuraavaksi hiiren kakkospainikkeella samaa näppäintä ja valitse tällä kertaa Poistaa.
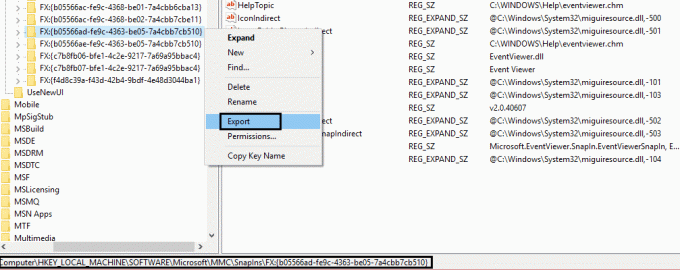
5. Valitse lopuksi vahvistusruudusta Joo poistaaksesi rekisteriavaimen. Sulje Rekisterieditori ja käynnistä järjestelmä uudelleen.
Kun kone on käynnistetty uudelleen, Windows luo automaattisesti tarvittavat rekisterimääritykset Tapahtuman johtaja ja tämä ratkaisee ongelman. Joten voit avata Tapahtuman katselija ja huomaa, että se toimii odotetusti:
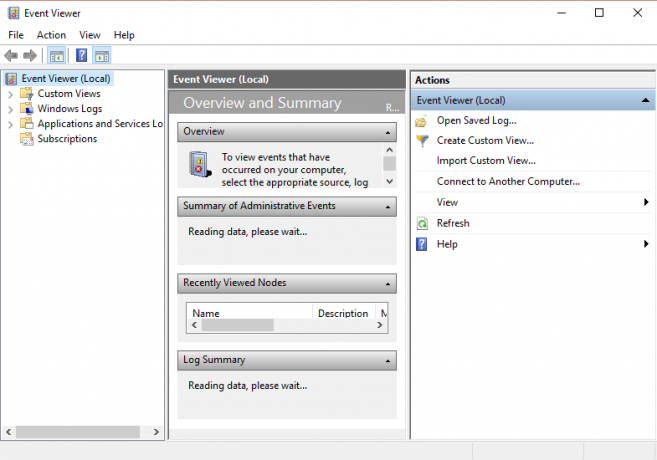
Tapa 4: Asenna etäpalvelimen hallintatyökalut (RSAT) Windows 10:een
Jos mikään ei korjaa ongelmaa, voit käyttää RSATia vaihtoehtona MMC: lle Windows 10:ssä. RSAT on erittäin hyödyllinen Microsoftin kehittämä työkalu, jota käytetään hallitsemaan Windows Serverin läsnäoloa etäpaikassa. Pohjimmiltaan siellä on MMC-laajennus "Active Directory -käyttäjät ja -tietokoneet” työkalussa, jonka avulla käyttäjä voi tehdä muutoksia ja hallita etäpalvelinta. MMC-laajennus on kuin moduulin lisäosa. Tämä työkalu on hyödyllinen uusien käyttäjien lisäämisessä ja organisaatioyksikön salasanan vaihtamisessa. Katsotaan kuinka asentaa RSAT Windows 10:een.
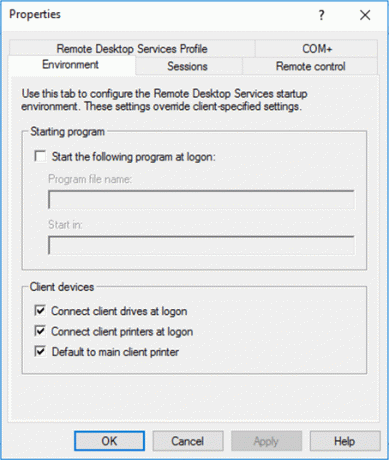
Saatat pitää myös:
- Tietokoneen muisti on vähissä Varoitus
- Korjaa yhteytesi ei ole yksityinen -virhe Chromessa
- Kuinka korjata COM Surrogate on lakannut toimimasta
- Kuinka korjata 0xc000007b-sovellusvirhe
Jos saat edelleen Snap-in-virheen, sinun on ehkä korjattava asentamalla se uudelleen MMC:
Kommentit ovat tervetulleita, jos sinulla on vielä epäilyksiä tai kysymyksiä MMC: n korjaaminen ei voinut luoda laajennusta.



