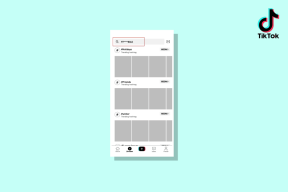Muuta lukitusnäytön aikakatkaisuasetusta Windows 10:ssä
Sekalaista / / November 28, 2021
Voit halutessasi muuttaa lukitusnäytön aikakatkaisun asetuksia, koska joko aika on asetettu liian alhaiseksi tai korkeaksi, jotta Windows lukitsee näytön, kun tietokone on käyttämättömänä. Tämä on hyvä ominaisuus, kun haluat suojata tietokoneesi, kun et käytä sitä. Joten mitä Windows tekee, se lukitsee näytön automaattisesti, kun tietokoneesi on ollut käyttämättömänä tietyn ajan, ja se joko näyttää näytönsäästäjän tai sammuttaa näytön.
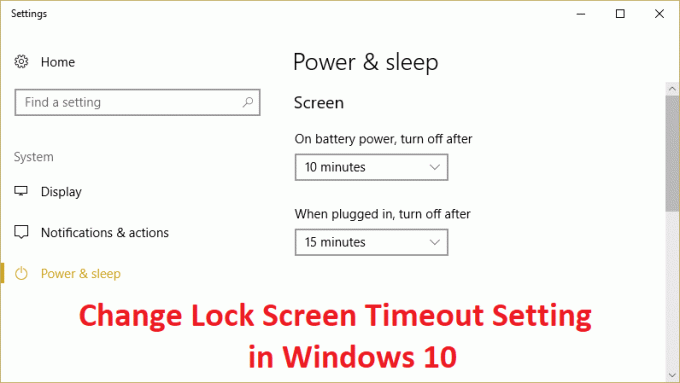
Aiemmin näytönsäästäjiä käytettiin estämään CRT-näyttöjen loppuunpalaminen, mutta nykyään se on enemmän turvaominaisuus. Jos esimerkiksi olet poissa tietokoneeltasi muutaman tunnin ajan, on mahdollista, että joku saattaa päästä käsiksi tiedostoihisi, salasanoihisi jne. jos et ole lukinnut tai sammuttanut tietokonettasi. Mutta jos olet asettanut lukitusnäytön aikakatkaisuasetuksen oikein, näyttö sammuu automaattisesti kun tietokone on ollut käyttämättömänä muutaman minuutin ajan ja jos joku yrittää käyttää sitä, Windows kirjautuu sisään Salasana.
Tämän suojausominaisuuden ainoa ongelma on, että joskus lukitusnäytön aikakatkaisuksi asetetaan 5 minuuttia, mikä tarkoittaa, että tietokone lukitsee näytön, kun tietokone on ollut käyttämättömänä 5 minuuttia. Nyt tämä asetus ärsyttää monia käyttäjiä, koska heidän tietokoneensa voi lukkiutua usein ja heidän on syötettävä salasana joka kerta, mikä hukkaa heidän paljon aikaa. Jotta tämä ei tapahdu, sinun on suurennettava lukitusnäytön aikakatkaisuasetusta Windows 10:ssä, jotta näyttöä ei usein sammuteta.
Sisällys
- Muuta lukitusnäytön aikakatkaisuasetusta Windows 10:ssä
- Tapa 1: Lisää näytön aikakatkaisuasetusta Windowsin asetuksista
- Tapa 2: Muuta lukitusnäytön aikakatkaisuasetusta ohjauspaneelista
- Tapa 3: Rekisterin käyttö
- Tapa 4: Muuta lukitusnäytön aikakatkaisuasetuksia komentokehotteen avulla
Muuta lukitusnäytön aikakatkaisuasetusta Windows 10:ssä
Varmista luo palautuspiste vain siltä varalta, että jokin menee pieleen.
Tapa 1: Lisää näytön aikakatkaisuasetusta Windowsin asetuksista
1. Avaa painamalla Windows-näppäimiä + I asetukset napsauta sitten Personointi.

2. Valitse vasemmanpuoleisesta valikosta Lukitusnäyttö.
3. Vieritä nyt alas, kunnes löydät Näytön aikakatkaisuasetukset ja kun löydät sen, napsauta sitä.

4. Aseta aika-asetus alla Näyttö hieman korkeammalle jos et halua sammuttaa näyttöä aina ja sen jälkeen.
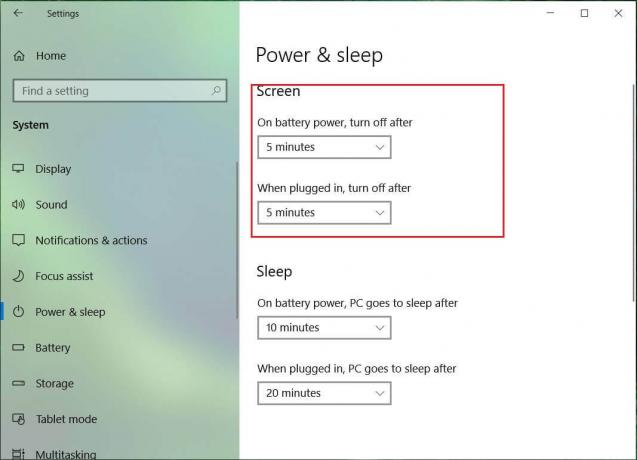
5. Jos haluat poistaa asetuksen kokonaan käytöstä, valitse Ei milloinkaan pudotusvalikosta.
6. Varmista, että lepotila on asetettu korkeammaksi kuin näytön sammumisaika, tai muuten tietokone menee nukkumaan eikä näyttöä lukita.
7. On suositeltavaa, jos lepotila on poistettu käytöstä tai asetettu vähintään 30 minuutiksi, tässä tapauksessa sinulla on paljon aikaa palata tietokoneellesi. jos ei, se siirtyy lepotilaan.
8. Tallenna muutokset käynnistämällä tietokoneesi uudelleen.
Tapa 2: Muuta lukitusnäytön aikakatkaisuasetusta ohjauspaneelista
Huomautus: Tämä on vain vaihtoehto yllä olevalle menetelmälle, jos olet noudattanut sitä, ohita tämä vaihe.
1. Paina Windows Key + X ja valitse Ohjauspaneeli.

2. Klikkaus Järjestelmä ja turvallisuus napsauta sitten Virta-asetukset.

3. Napsauta nyt Muuta suunnitelman asetuksia nykyisen aktiivisen tehosuunnitelmasi vieressä.

4. Aseta jälleen samat asetukset kuin edellisessä menetelmässä.
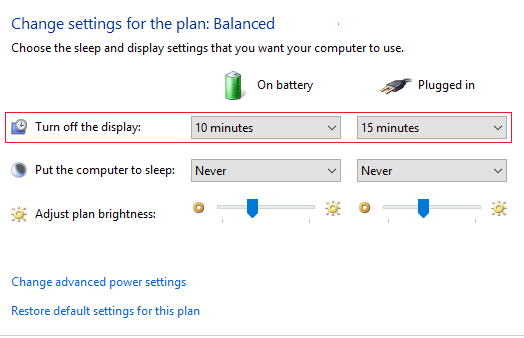
5. Varmista, että olet määrittänyt asetukset sekä paristoille että kytkettynä.
Tapa 3: Rekisterin käyttö
1. Paina Windows Key + R ja kirjoita regedit ja paina Enter avataksesi rekisterieditorin.

2. Siirry rekisterissä seuraavaan polkuun:
HKEYLOCAL_MACHINE\SYSTEM\CurrentControlSet\Control\Power\PowerSettings\7516b95f-f776-4464-8c53-06167f40cc99\8EC4B3A5-6868-48c2-BE75-4888A474
3. Kaksoisnapsauta oikeanpuoleisessa ikkunassa Attribuutit DWORD.

4. Jos et löydä sitä, sinun on luotava DWORD, napsauta hiiren kakkospainikkeella tyhjää aluetta oikeanpuoleisessa ikkunassa ja valitse Uusi > DWORD (32-bittinen) arvo.
5. Nimeä se nimellä Attribuutit ja kaksoisnapsauta sitä.
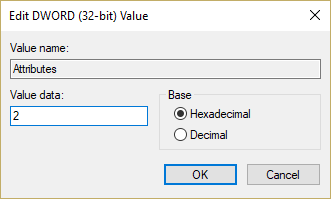
6. Vaihda nyt se arvo 1-2 ja napsauta OK.
7. Tallenna muutokset käynnistämällä tietokoneesi uudelleen.
8. Napsauta nyt hiiren kakkospainikkeella ilmaisinalueen virtakuvaketta ja valitse Virta-asetukset.
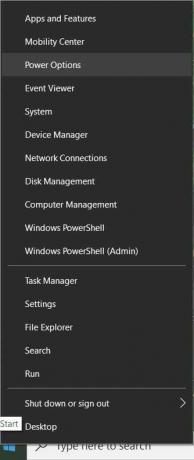
9. Klikkaus Muuta suunnitelman asetuksia tällä hetkellä aktiivisen suunnitelmasi vieressä.
10. Napsauta sitten Muuta virran lisäasetuksia.

11. Vieritä alas, kunnes näet Näyttöja laajentaa sen asetuksia napsauttamalla sitä.
12. Kaksoisnapsauta Konsolin lukituksen näyttö pois päältä aikakatkaisulla ja sitten vaihtaa sen arvo 1 minuutista haluamaasi aikaan.

13. Napsauta Käytä ja sen jälkeen OK.
14. Tallenna muutokset käynnistämällä tietokoneesi uudelleen.
Tapa 4: Muuta lukitusnäytön aikakatkaisuasetuksia komentokehotteen avulla
1. Paina Windows Key + X ja valitse Komentorivi (järjestelmänvalvoja).

2. Kirjoita seuraava komento ja paina Enter:
powercfg.exe /SETACVALUEINDEX SCHEME_CURRENT SUB_VIDEO VIDEOCONLOCK 60
powercfg.exe /SETDCVALUEINDEX SCHEME_CURRENT SUB_VIDEO VIDEOCONLOCK 60

Huomautus: Sinun on korvattava "60" yllä olevassa komennossa haluamallasi näytön aikakatkaisuasetuksella (sekunteina), jos esimerkiksi haluat 5 minuuttia, aseta se sitten 300 sekuntiin.
3. Kirjoita uudelleen seuraava komento ja paina Enter:
powercfg.exe /SETACTIVE SCHEME_CURRENT
4. Tallenna muutokset käynnistämällä tietokoneesi uudelleen.
Suositus:
- Korjaa DPC_WATCHDOG_VIOLATION-virhe 0x00000133
- Korjaus Windows ei pystynyt tunnistamaan automaattisesti tämän verkon välityspalvelinasetuksia
- Ratkaise Windows 10 jumittuu satunnainen ongelma
- Korjaa PC-virheen nollauksessa oli ongelma
Siinä olet onnistuneesti oppinut kuinka Muuta lukitusnäytön aikakatkaisuasetusta Windows 10:ssä mutta jos sinulla on vielä kysyttävää tästä viestistä, kysy ne kommenttiosiossa.