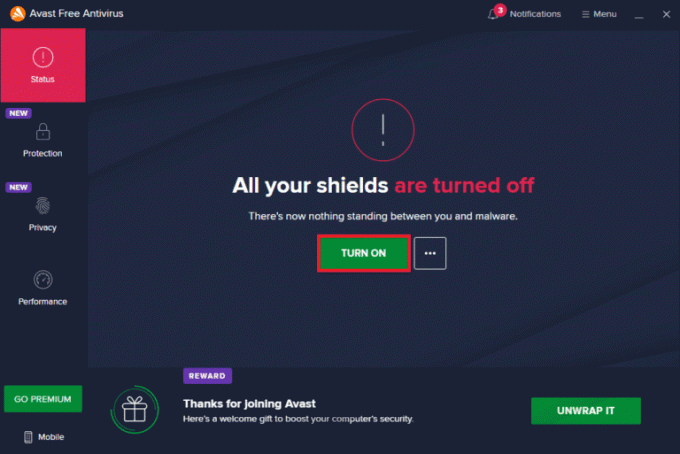Kuinka korjata ei voi tulostaa Chromesta
Sekalaista / / April 05, 2023
Google Chrome ei ole vain hyödyllinen, luotettava ja nopea selain, jota useimmat ihmiset käyttävät oletuksena selain useille laajennuksille, mutta se tarjoaa myös useita muita ominaisuuksia, jotka ovat erittäin käteviä käyttää. Se on kiistatta yksi eniten käytetyistä verkkopalveluista. Google Chrome tarjoaa käyttäjille myös mahdollisuuden tulostaa kaikki avoimet välilehdet Chromessa Google Cloud Printin avulla. Vaikka se on loistava ominaisuus, jotkut käyttäjät ovat kamppailleet käyttääkseen tätä kykyä tulostaa suoraan Chromesta. Jos sinulla on sama ongelma, olemme tuoneet sinulle täydellisen oppaan, joka auttaa sinua korjaamaan tietokoneesi Chromesta tulostamisen epäonnistumisen. Tämänpäiväisessä oppaassamme käsittelemme aiheita, kuten syitä siihen, miksi Chrome-tulostuksen esikatselu ei toimi, ja useita korjauksia Chromen tulostuksen esikatselun epäonnistumiseen. Joten jos sinulla ei ole aavistustakaan siitä, kuinka korjata juuttunut Chrome-tulostuksen latauksen esikatselu, aloitamme heti oppaastamme ja tutustut erilaisiin tapoihin ratkaista tämä ongelma.

Sisällysluettelo
- Kuinka korjata ei voi tulostaa Chromesta
- Korjausmenetelmät Chrome-tulostuksen esikatselu ei lataudu
- Tapa 1: Perusvianetsintämenetelmät
- Tapa 2: Tyhjennä selaustiedot
- Tapa 3: Poista käyttämättömät tulostimet
- Tapa 4: Suorita SFC- ja DISM-skannaus
- Tapa 5: Poista virustorjunta käytöstä
- Tapa 6: Muuta Temp-kansion käyttöoikeuksia
- Tapa 7: Päivitä/asenna ohjaimet uudelleen
- Tapa 8: Suorita vianmääritys
- Tapa 9: Palauta Chrome
- Tapa 10: Asenna Chrome uudelleen
Kuinka korjata ei voi tulostaa Chromesta
Jos Chrome-tulostuksen esikatselu ei toimi Windows 10/11:ssä, taustalla voi olla useita syitä.
- Vioittuneet selaustiedot tietokoneellasi voi olla ensimmäinen syy tähän ongelmaan.
- Toinen syy voi olla väärin määritetyt asetukset selaimestasi.
- Ristiriitaiset prosessit ja sovellukset voi myös häiritä Chromen tulostusominaisuutta.
- Joillekin käyttäjille ongelma jatkuu, koska viallinen tulostin yhtä hyvin.
Korjausmenetelmät Chrome-tulostuksen esikatselu ei lataudu
Jos sinulla on ollut vaikeuksia saada Chrome-tulostusominaisuuttasi toimimaan virheen vuoksi, tarjoamme luotettavia ja testattuja korjauksia, joiden avulla voit palata tulostamaan helposti. Katsotaanpa alla näitä Chromen tulostuskorjauksia:
Tapa 1: Perusvianetsintämenetelmät
1. Käytä Ctrl + Shift + P-pikanäppäintä
Ensimmäinen tapa tai pikemminkin kiertotapa, jota voidaan yrittää, jos et voi tulostaa Chromesta, on käyttää pikanäppäintä Ctrl + Shift + P. Se on myös yksi nopeimmista tavoista korjata tämä ongelma. Seuraa alla olevia ohjeita antaaksesi ymmärtää tämän pikakuvakkeen:
1. Käynnistä Google Chrome -selaimella tietokoneellasi ja avaa tiedosto, jonka haluat tulostaa.
2. Nyt paina Ctrl + Vaihto + P näppäimet yhdessä tulostuskomennon antamiseksi.
3. Valitse nyt haluamasi tulostuskohde ja muut asetukset.

2. Käynnistä Google Chrome uudelleen
Jos kiertotapa ei korjannut mitään ja kamppailet edelleen Chromen tulostuksen esikatselun jumissaongelman kanssa, sinun on yritettävä käynnistää Chrome-selain uudelleen. Selaimen uudelleenkäynnistys auttaa tämän ongelman taustalla mahdollisesti olevien pienten häiriöiden vianmäärityksessä. Käynnistä Chrome uudelleen seuraavasti:
1. Tuoda markkinoille Google Chrome järjestelmässäsi.
2. Kirjoita nyt chrome://restart selainnäytön yläreunassa olevaan osoiteriville ja paina Enter.

Tämä auttaa sinua sulkemaan kaikki selaimessa käynnissä olevat välilehdet ja laajennukset ja käynnistämään ne sitten uudelleen.
Lue myös: Korjaa tulostimen asennusongelmat Windows 10:ssä
Tapa 2: Tyhjennä selaustiedot
Seuraava korjaus sisältää tyhjennyksen selaustiedot Google Chrome -selaimestasi. Kuten myös muilla selaimilla, Google Chrome voi myös kerätä välimuistia ja evästeitä, jotka parantavat selauskokemustasi. Kuitenkin, kun nämä tallennetut tiedot vioittuvat tai vanhentuvat, se voi häiritä selaimen toimintoja, joista yksi on tulostus. Joten sinun on tyhjennettävä kaikki selaustiedot Chromesta. Voit oppia Selaushistorian tyhjentäminen missä tahansa selaimessa oppaamme avulla.

Tapa 3: Poista käyttämättömät tulostimet
Toinen asia, joka on otettava huomioon ja josta on huolehdittava, ovat Chromen alla luetellut tulostimet. Google Chrome Print -palvelussa on useampi kuin yksi aktiivinen luetteloitu tulostin, jonka katsotaan joskus olevan ongelma käyttäjille, jotka yrittävät tulostaa suoraan Chromesta. Jos näin on, voit yrittää poistaa joitakin käyttämättömiä tulostimia seuraavien vaiheiden avulla:
1. Tuoda markkinoille asetukset järjestelmästäsi painamalla Windows + I avain.
2. Napsauta nyt Bluetooth ja laitteet vaihtoehto.

3. Käynnistä sitten Tulostimet ja skannerit vaihtoehto.

4. Napsauta nyt tulostin jonka haluat poistaa ja napsauta Poista -painiketta.

Voit poistaa useita tulostimia toistamalla prosessin.
Tapa 4: Suorita SFC- ja DISM-skannaus
Toinen helppo tapa ratkaista Chrome-tulostuksen esikatselun toimimattomuus on suorittaa SFC- ja DISM-skannaus tietokoneellasi olevissa tiedostoissa. Tämä johtuu siitä, että vioittuneet tiedostot, jotka puuttuvat, voivat myös olla mahdollinen syy ongelmaan. Siksi näiden tarkistusten suorittaminen voi tarkistaa ja korjata kaikki diagnosoidut virheet. Jos haluat lisätietoja näistä skannauksista, voit käydä läpi oppaamme osoitteessa Järjestelmätiedostojen korjaaminen Windows 10:ssä.

Tapa 5: Poista virustorjunta käytöstä
Vaikka virustorjunta ei ole näkyvä syy siihen, miksi et voi tulostaa Chromesta, se on silti mahdollinen syy. Joskus tämä järjestelmässäsi oleva suojaava sovellus voi estää Chromea tulostamasta tiedostoja, jos käytät langatonta tulostinta. Voit ratkaista ongelman poistamalla käytöstä järjestelmäsi virustentorjuntaohjelman, kuten McAfee ja Bitdefender. Tietää Kuinka poistaa virustorjunta väliaikaisesti käytöstä Windows 10:ssä oppaamme avulla.
Lue myös:Tulostusvirheiden korjaaminen Windows 10:ssä
Tapa 6: Muuta Temp-kansion käyttöoikeuksia
Chromen tulostuksen esikatselun latautumatta jättäminen voidaan ratkaista myös säätämällä Temp-kansion (AppData-päivityksen sisällä) käyttöoikeuksia tietokoneellasi. Temp-kansion täysi hallinta auttaa palauttamaan kyvyn tulostaa suoraan Chromesta.
1. Avaa File Explorer tietokoneellasi painamalla Windows + E avaimet yhdessä.
2. Siirry nyt kohteeseen C:\Käyttäjät\Käyttäjänimesi\AppData\Local kansio.
3. Napsauta sitten hiiren kakkospainikkeella Temp avattava kansio Ominaisuudet sen valikosta.

4. Nyt sisällä Turvallisuus -välilehti napsauta Muokata -painiketta.
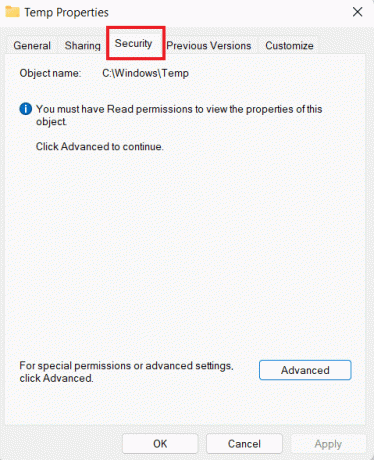
5. Valitse seuraavaksi valintaruutu Täysi hallinta ja klikkaa OK.
6. Lopuksi, käynnistä uudelleen järjestelmästäsi ja tarkista, voitko nyt tulostaa tiedostoja.
Tapa 7: Päivitä/asenna ohjaimet uudelleen
Seuraava tapa ratkaista Chromen tulostuksen latauksen esikatselu juuttunut on ajurien päivittäminen tai uudelleenasentaminen järjestelmästäsi. Jos tietokoneesi ohjaimet ovat vanhentuneita tai yhteensopimattomia, ne voivat aiheuttaa ongelmia Chromen tulostustoiminnossa. Tietääkseen kaiken Kuinka päivittää laiteohjaimet Windows 10:ssä, tarkista oppaamme ja käytä sitten samaa tietokoneellesi. Voit myös lukea oppaamme, jos haluat asentaa ohjaimia uudelleen kuinka poistaa ja asentaa ohjaimet uudelleen Windows 10:ssä.

Tapa 8: Suorita vianmääritys
Voit myös yrittää korjata Chromen tulostusongelmat järjestelmän sisäisen vianmäärityksen avulla. Jos tämä ongelma on järjestelmätasolla, se voidaan ratkaista vain suorittamalla tulostimen vianmääritys.
1. Tuoda markkinoille asetukset tietokoneellesi -sovelluksen avulla Windows + I avain.
2. Nyt etsi Asetusten vianmääritys yläreunassa ja paina enteriä.

3. Napsauta seuraavaksi muu vianetsintää.
4. Napsauta nyt Juosta vaihtoehto vieressä Tulostin.

5. Noudata lopuksi näytön ohjeita ongelman vianmääritykseen.
Tapa 9: Palauta Chrome
Yksi viimeisistä korjauksista, joita voidaan käyttää, jos et edelleenkään voi tulostaa Chromesta, on palauttaa Chromen oletusasetukset. Voit nollata Chromen noudattamalla alla olevia ohjeita:
1. Käynnistä Google Chrome selain ja mene osoitteeseen chrome://settings/reset.
2. Napsauta seuraavaksi Palauta asetukset alkuperäisiin oletusarvoihinsa vaihtoehto ikkunassa.
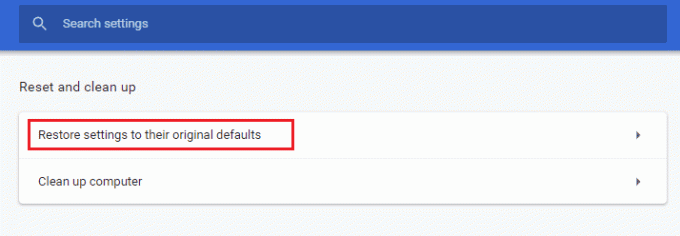
3. Vahvista nyt nollaus napsauttamalla Palauta asetukset -painiketta.
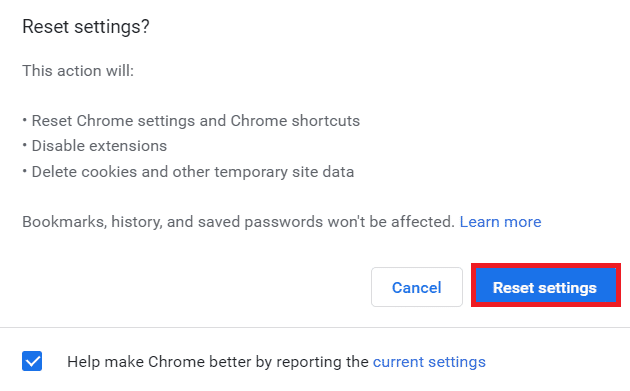
4. Käynnistä lopuksi verkkosivusto uudelleen ja tarkista, onko tulostusongelma nyt ratkaistu.
Lue myös:Kuinka tulostaa suuria kuvia useille sivuille Windows 11:ssä
Tapa 10: Asenna Chrome uudelleen
Lopuksi voit myös yrittää asentaa Google Chrome -selaimen uudelleen, jos mikään menetelmistä ei ole tähän mennessä toiminut sinulle. Tämä uudelleenasennus voidaan tehdä seuraavien vaiheiden avulla:
1. Klikkaa Windows kuvake, syötä sovelluksia ja ominaisuuksia hakupalkissa ja napsauta Avata.

2. Nyt etsi Kromi luettelosta.
3. Napsauta seuraavaksi Kromi ja valitse Poista asennus painikkeita alla olevan kuvan mukaisesti.

4. Paina sitten uudelleen Windows avain, syötä %localappdata%, ja napsauta Avata.
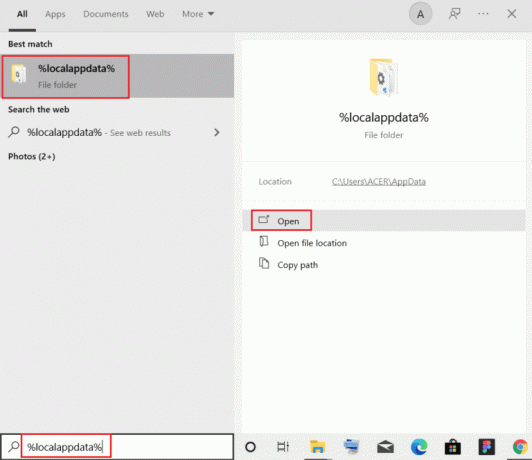
5. Kaksoisnapsauta nyt Google kansio.

6. Napsauta siinä hiiren kakkospainikkeella Kromi kansio ja valitse Poistaa.

7. Napsauta uudelleen Windows kuvake, syötä %sovellustiedot% tällä kertaa ja napsauta Avata.
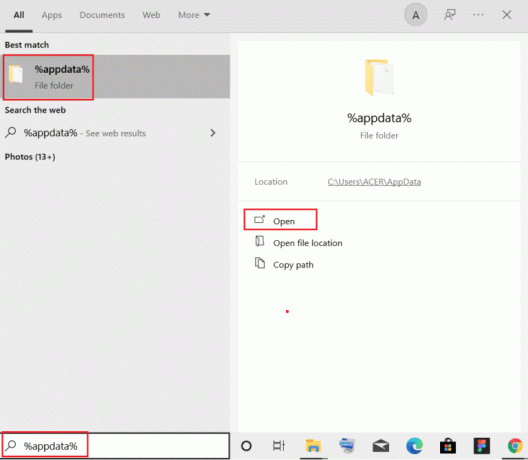
8. Toista nyt vaiheet 5 ja 6.
9. Lopuksi, uudelleenkäynnistää Sinun tietokoneesi.
10. Kun olet valmis, lataa uusin versio Google Chrome tietokoneellasi.

11. Asenna sitten Chromen asetukset järjestelmääsi.

Usein kysytyt kysymykset (FAQ)
Q1. Mistä löydän tulostuspainikkeen Google Chromessa?
Ans. On ei erillistä painiketta läsnä Google Chromessa tulostettavaksi. Tämä ominaisuus voidaan lisätä useista laajennuksista, jotka ovat saatavilla Chrome-kirjastossa.
Q2. Kuinka voin tulostaa verkkosivun Chromessa?
Ans. Voit yksinkertaisesti tulostaa verkkosivun Chromessa käyttämällä tulostuskomento, riippuen verkkosivun asettelusta.
Q3. Kuinka voin tulostaa PDF-tiedoston Chromessa?
Ans. Voit tulostaa PDF-tiedoston Chromessa seuraavasti asiakirjojen tallentamiseen ensin a PDF. Tämän jälkeen voit valita tulostimesi ja suorittaa toiminnon.
Q4. Onko tulostamisen ottaminen käyttöön tärkeää Google Chromessa?
Ans. Ei, sinun ei tarvitse ottaa käyttöön tulostusta Google Chromessa. Kun olet asentanut tulostimen, voit tulostaa tiedostot suoraan ilman lisäasetuksia tai määrityksiä.
Q5. Mikä voi aiheuttaa tulostusvirheen?
Ans. Tulostusvirhe liittyy yleisesti ohjelmisto-ongelmat, laitteistohäiriöt, ajuriongelmat, ja liikakäyttö.
Suositeltava:
- Kuinka nähdä tykkäämäsi viestit Facebook-sovelluksessa
- Välimuistin poistaminen käytöstä Chromen kehittäjätyökaluissa
- Kuinka tulostaa, kun sinulla ei ole tulostinta
- Kuinka tyhjentää tulostusjono Windows 10:ssä?
Toivomme, että meidän doc korjaus ei voi tulostaa Chromesta oli tarpeeksi informatiivinen opastaakseen sinut onnistuneesti Chromen tulostusongelmiin, niiden syihin ja yleisiin korjauksiin, joita voit helposti kokeilla. Jos kyllä, voit kertoa meille jättämällä kommenttisi alle. Voit myös jättää meille kysymyksesi tai ehdotuksesi, jos sellaisia on.