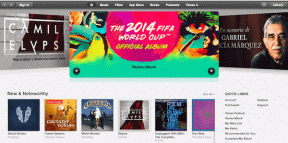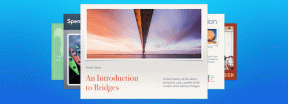Korjaa Teams-virhe caa7000a Windows 10:ssä
Sekalaista / / April 05, 2023
Useat käyttäjät ovat ilmoittaneet Teams-virheestä caa7000a kirjautuessaan Microsoft Teamsiin joko työpöydän tai verkon kautta. Tämä on yleinen ongelma, jota monet käyttäjät kohtaavat, eikä siitä ole mitään syytä huoleen. On monia syitä, jotka aiheuttavat MS Teams caa7000a -virheilmoituksia. Alla on kuitenkin lueteltu muutamia yleisiä olosuhteita, jotka vaikuttavat ongelmaan.
- Väliaikaisia häiriöitä Teams-sovelluksessa ja epävakaa internetyhteys.
- Vioittunut välimuisti Microsoft Teamsissa.
- Vanhentunut sovellus, ohjaimet ja käyttöjärjestelmä.
- Korruptoituneiden tiedostojen ja ohjelmien esiintyminen tietokoneessa.
- Haittaohjelmat ja haitalliset ohjelmistot tai ohjelmat tietokoneella.
- Virustorjunta ja palomuuri estävät sovelluksesi.
- Virheellisesti määritetyt tiedostot Microsoft Teamsissa ja niihin liittyvissä kansioissa.
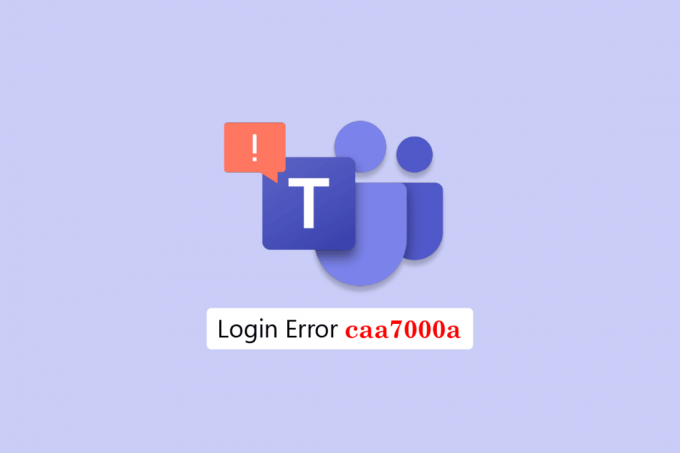
Sisällysluettelo
- Teams-virheen caa7000a korjaaminen Windows 10:ssä
- Tapa 1: Perusvianetsintämenetelmät
- Tapa 2: Suorita Windows Storen sovellusten vianmääritys
- Tapa 3: Tyhjennä asiakkaan tunnistetiedot
- Tapa 4: Tyhjennä Microsoft Teams -välimuisti
- Tapa 5: Päivitä Microsoft Teams
- Tapa 6: Korjaa Microsoft Teams
- Tapa 7: Palauta Microsoft Teams
- Tapa 8: Asenna Microsoft Teams uudelleen
- Tapa 9: Käytä verkko- tai mobiilisovellusta
- Tapa 10: Ota yhteyttä Microsoft Teamsin tekniseen tukeen
Teams-virheen caa7000a korjaaminen Windows 10:ssä
Tässä osiossa käydään läpi joitakin yleisiä vianetsintämenetelmiä, jotka auttavat sinua korjaamaan Microsoft Teams -kirjautumisvirheen caa7000a Windows 10 -tietokoneellasi. Noudata niitä samassa järjestyksessä saadaksesi täydelliset tulokset.
Tapa 1: Perusvianetsintämenetelmät
Tässä on lueteltu joitain yleisiä vianetsintämenetelmiä, jotka auttavat sinua korjaamaan virheen.
1A. Käynnistä PC uudelleen
Jos tietokoneessasi on väliaikaisia häiriöitä, kohtaat MS Teams -virhekoodin caa7000a. Yleinen temppu kaikkien väliaikaisten ongelmien ratkaisemiseksi on Uudelleenkäynnistää Sinun tietokoneesi.

1B. Pakota sulkemaan Microsoft Teams
Jos haluat nauttia saumattomasta Teamsin yhdistämiskokemuksesta Teamsissa, sinun on ensin suljettava kokonaan Teamsin taustaprosessit ja avattava ne uudelleen. Voit toteuttaa saman noudattamalla alla olevia ohjeita.
1. Lyö Windows-avain ja tyyppi Tehtävienhallintaja napsauta sitten Avata.
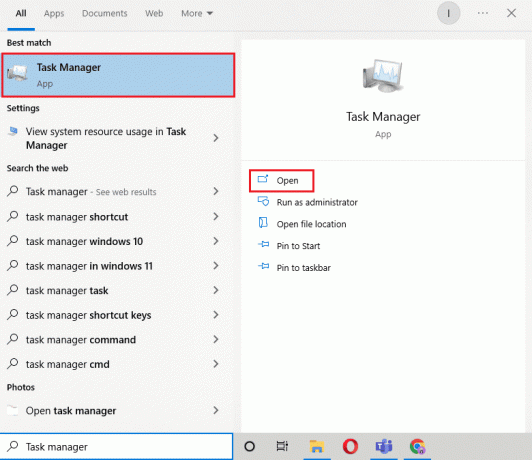
2. Etsi nyt ja napsauta Microsoft Teams. Napsauta sitten Lopeta tehtävä kuten kuvattu.

Tämä sulkee kaikki Teamsiin liittyvät taustaprosessit. Tarkista, oletko korjannut mainitun virhekoodin.
1C. Suorita Microsoft Teams järjestelmänvalvojana
Tämä on yksi yleisimmistä syistä, jotka aiheuttavat Microsoft Teams -virhekoodin caa7000a Windows 10 -tietokoneellesi. Tiettyjä käyttöoikeuksia ja ominaisuuksia voi käyttää vain, jos olet myöntänyt Teams-sovellukselle järjestelmänvalvojan oikeudet. Tässä skenaariossa voit korjata käsitellyn ongelman noudattamalla alla olevia ohjeita.
1. Napsauta hiiren kakkospainikkeella Microsoft Teamsin pikakuvake työpöydällä tai navigoi asennushakemisto ja napsauta sitä hiiren kakkospainikkeella.
2. Valitse nyt Ominaisuudet vaihtoehto.

3. Vaihda sitten kohtaan Yhteensopivuus -välilehti ja valitse valintaruutu Suorita tämä ohjelma järjestelmänvalvojana.

4. Napsauta lopuksi Käytä > OK tallentaaksesi muutokset.
Lue myös: Kuinka estää Microsoft Teamsia avautumasta käynnistyksen yhteydessä
1D. Varmista oikea verkkoyhteys
Epävakaa Internet-yhteys johtaa Microsoft Teamsiin caa7000a, myös jos välillä on esteitä. reititintä ja tietokonettasi, ne voivat häiritä langatonta signaalia ja aiheuttaa katkonaista yhteyttä ongelmia.
Voit ajaa a Nopeustesti tietääksesi oikean yhteyden edellyttämän optimaalisen verkon nopeuden.

Varmista, että laitteesi täyttää alla olevat kriteerit.
- Selvitä verkkosi signaalinvoimakkuus ja jos se on hyvin alhainen, poista kaikki väliltä olevat esteet.
- Vältä liian montaa samaan verkkoon kytkettyä laitetta.
- Osta aina Internet-palveluntarjoajasi (ISP) vahvistama modeemi/reititin, ja niissä ei ole ristiriitoja.
- Älä käytä vanhoja, rikkinäisiä tai vaurioituneita kaapeleita. Vaihda kaapelit tarvittaessa.
- Varmista, että johdot modeemista reitittimeen ja modeemista seinään ovat vakaat ja häiriöttömät.
Jos Internet-yhteydessä on ongelmia, tutustu oppaaseemme Verkkoyhteysongelmien vianmääritys Windows 10:ssä saman vianmääritykseen.

1E. Tarkista Microsoft Teams -palvelimen tila
Lisäkorjauksena sinun on varmistettava kunnollinen Internet-yhteys, ja jos kaikki oli hyvin ja käynnistänyt laitteesi ja sovelluksesi uudelleen, mutta silti MS Teams -virhekoodi caa7000a, sinun on tarkistettava palvelin Tila. Voit tarkistaa, onko palvelin aktiivinen vai pois käytöstä käymällä joillakin virallisilla sivustoilla, kuten Downdetector. Noudata ohjeiden mukaan.
1. Siirry viralliselle sivustolle Alasilmaisin.
2. Sinun täytyy saada Käyttäjäraportit osoittavat, että Microsoft Teamsissa ei ole tämänhetkisiä ongelmia viesti.
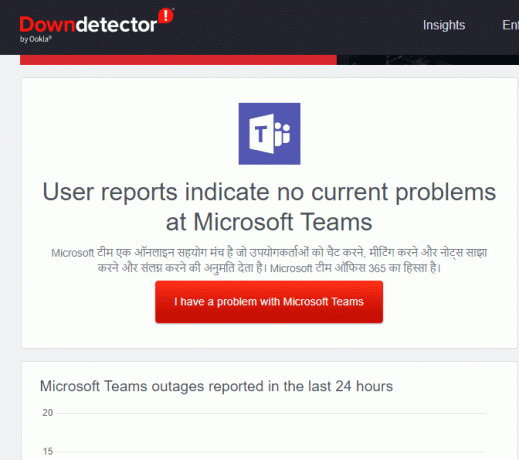
2A. Jos saat saman viestin, palvelinpuolen virheitä ei ole. Korjaa Microsoft Teams -virhekoodi caa7000a noudattamalla tässä artikkelissa kuvattuja menetelmiä.
2B. Jos näet epätavallisia viestejä, sinun on odotettava, kunnes ne on ratkaistu.
1F. Tyhjennä DNS-välimuisti ja tiedot
Harvat käyttäjät ovat ehdottaneet, että DNS-välimuistin ja tietokoneen tietojen tyhjentäminen on auttanut heitä korjaamaan MS Teams -virhekoodin caa7000a. Noudata ohjeiden mukaan.
1. Lyö Windows-avain ja tyyppi cmd. Napsauta sitten Avata.

2. Kirjoita nyt seuraavat komennot yksitellen. Osuma Tulla sisään jokaisen komennon jälkeen.
ipconfig/flushdnsipconfig/registerdnsipconfig/releaseipconfig/renewnetsh winsockin nollaus
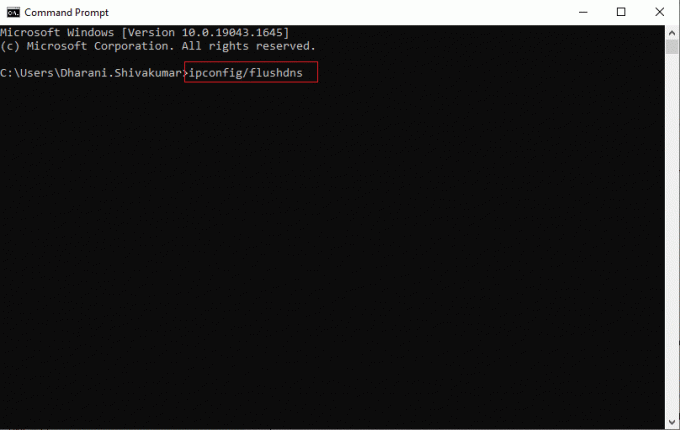
3. Odota, että komennot suoritetaan ja käynnistä tietokone uudelleen.
1G. Korjaa järjestelmätiedostot
Jos Windows 10 -tietokoneessasi on vioittuneet tai vaurioituneet järjestelmäkokoonpanotiedostot, kohtaat Microsoft Teamsin caa7000a. Tämä johtaa myös tietokoneesi toimintahäiriöihin, mikä aiheuttaa toimintahäiriön. Onneksi voit korjata nämä korruptoituneet tiedostot käyttämällä tietokoneesi sisäänrakennettuja apuohjelmia, nimittäin Järjestelmän tiedostojen tarkistus ja Käyttöönottokuvan huolto ja hallinta.
Lue oppaamme Järjestelmätiedostojen korjaaminen Windows 10:ssä ja korjaa kaikki vioittuneet tiedostot ohjeiden mukaan.
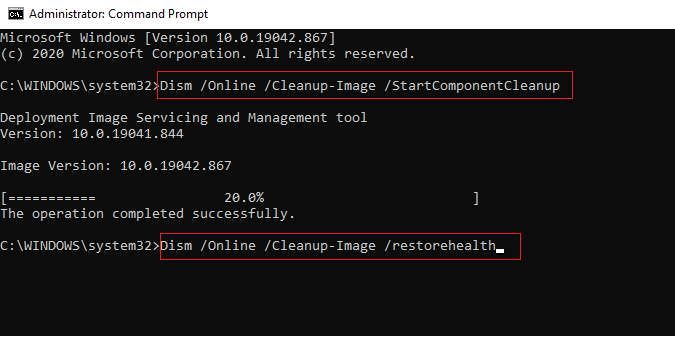
Kun olet korjannut tiedostot, tarkista, auttaako se.
Lue myös: Kuinka ottaa Microsoft Teams Push to Talk käyttöön tai poistaa sen käytöstä
1H.Suorita haittaohjelmien tarkistus
Useat Microsoftin asiantuntijat ehdottavat, että tietokoneen skannaus auttaa sinua pitämään tietokoneesi vaarattomana. Jos tietokoneessasi on viruksia tai haittaohjelmia, jotka aiheuttavat MS Teams -virhekoodin caa7000a, et voi käyttää ulkoisia ja sisäisiä laitteita.
Siksi sinun on suositeltavaa skannata tietokoneesi oppaamme ohjeiden mukaisesti Kuinka suoritan virustarkistuksen tietokoneellani?
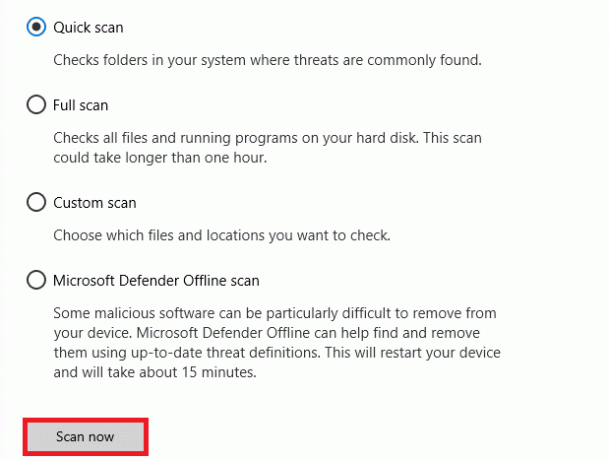
Jos haluat myös poistaa haittaohjelmia tietokoneeltasi, tutustu oppaaseemme Kuinka poistaa haittaohjelmat tietokoneesta Windows 10:ssä.
1I.Päivitä Windows-käyttöjärjestelmä
Lisäksi, jos tietokoneessasi on virheitä, ne voidaan korjata vasta a Windows päivitys. Microsoft julkaisee säännöllisiä päivityksiä korjatakseen kaikki nämä virheet, mikä lajittelee MS Teamsin caa7000a. Varmista siis, jos olet päivittänyt Windows-käyttöjärjestelmäsi ja jos päivitykset ovat kesken, käytä oppaamme Kuinka ladata ja asentaa Windows 10:n uusin päivitys

Kun olet päivittänyt Windows-käyttöjärjestelmän, tarkista, pääsetkö Teamsiin ilman virheitä.
1J. Päivitä WLAN-ohjain
Laiteohjaimet muodostavat yhteyslinkin laitteiston ja tietokoneesi käyttöjärjestelmän välille. Myös vialliset tai korruptoituneet ohjaimet johtavat Teams-virheeseen caa7000a. Monet käyttäjät ovat ilmoittaneet, että WLAN-ajureiden päivittäminen on auttanut heitä korjaamaan ongelman. Suosittelemme päivittämään WLAN-ohjaimet verkkosovittimiesi luotettavuuden parantamiseksi, yhteensopivuusongelmien korjaamiseksi ja käsitellyn ongelman ratkaisemiseksi.
Seuraa opastamme Kuinka päivittää verkkosovittimen ohjaimet Windows 10:ssä tehdä niin.

1K. Palauta WLAN-ajurit
Kun palautat ohjaimet, kaikki laitteiston nykyiset versiot poistetaan ja aiemmin asennetut ohjaimet asennetaan tietokoneellesi. Tämä ominaisuus on erittäin hyödyllinen, kun uusi ohjainpäivitys ei toimi hyvin tietokoneesi kanssa.
Noudata oppaassamme annettuja ohjeita Kuinka palauttaa ohjaimia Windows 10:ssä korjaa Teams-virhe caa7000a.
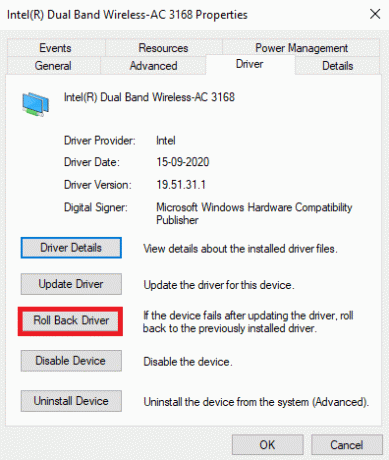
Kun Windows 10 -tietokoneesi on asentanut aiemmat ohjainversiot, tarkista, oletko korjannut Microsoft Teams caa7000a -ongelman vai et.
1L. Asenna WLAN-ohjain uudelleen
Yhteensopimattomat ohjaimet on asennettava uudelleen MS Teams caa7000a -virheen korjaamiseksi. Sinun on suositeltavaa asentaa laiteohjaimet uudelleen vain, jos et saa korjausta päivittämällä niitä. Ohjainten uudelleenasentaminen on erittäin helppoa, ja voit tehdä sen käyttämällä kolmannen osapuolen sovellusta tai manuaalisesti.
Seuraa opastamme Ohjainten poistaminen ja uudelleenasentaminen Windows 10:ssä asentaaksesi ohjaimet uudelleen Windows 10 -tietokoneellesi.
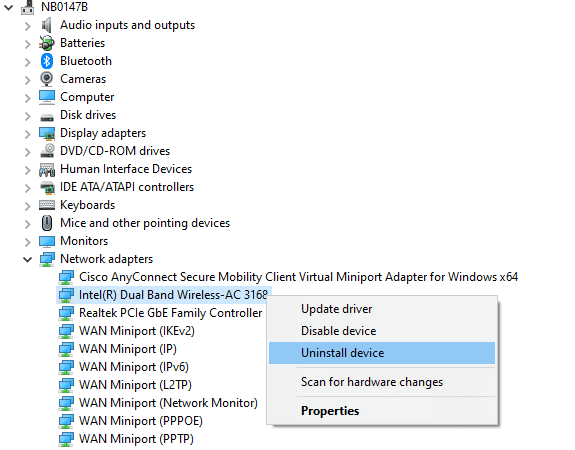
Kun olet asentanut verkkoohjaimet uudelleen, tarkista, oletko korjannut mainitun Microsoft Teams -virhekoodin.
1 milj.Poista virustorjunta käytöstä väliaikaisesti (jos mahdollista)
Virustorjuntaohjelmasi saattaa vahingossa estää uusien uusimpien päivitysten asentamisen tietokoneellesi. Useat Windows-käyttäjät ovat havainneet monia yhteensopivuusongelmia, joita on vaikea sietää ja korjata. Virustorjuntaohjelmisto, kuten Norton ja Avast saattaa estää uusimmat Windows Teams -päivitykset, ja sinua kehotetaan poistamaan tilapäisesti käytöstä kaikki sisäiset tai kolmannen osapuolen virustorjuntaohjelmistot ongelman ratkaisemiseksi.
Lue oppaamme Kuinka poistaa virustorjunta väliaikaisesti käytöstä Windows 10:ssä ja seuraa ohjeita poistaaksesi virustentorjuntaohjelman väliaikaisesti käytöstä tietokoneellasi.

Kun olet korjannut MS Teams -virhekoodin caa7000a Windows 10 -tietokoneellasi, muista ottaa virustorjuntaohjelma uudelleen käyttöön, koska järjestelmä ilman suojauspakettia on aina uhka.
1N. Poista Windowsin palomuuri käytöstä (ei suositella)
Joskus tietokoneesi Windows Defenderin palomuuri saattaa estää Teamsin pääsyn tietoturvasyistä. Jos Windows Defenderin palomuuri on estänyt Teamsin käytön, sinun on otettava se käyttöön tai poistettava palomuurin suojaukset väliaikaisesti käytöstä tietokoneeltasi. Jos et tiedä kuinka poistaa Windows Defenderin palomuuri käytöstä, katso oppaamme aiheesta Kuinka poistaa Windows 10 -palomuuri käytöstä auttaa sinua tekemään niin.
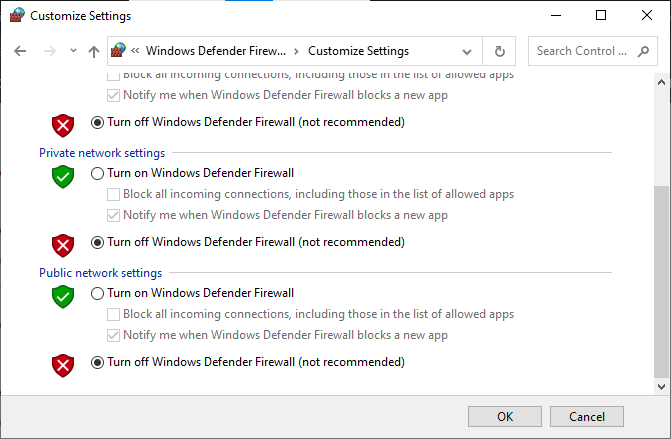
Voit myös sallia sovelluksen noudattamalla opastamme Salli tai estä sovellukset Windowsin palomuurin kautta
Kun olet käyttänyt Teamsia ilman Microsoft Teams -virhekoodin caa7000a ongelmia, varmista, että otat Firewall Suiten uudelleen käyttöön, koska tietokone ilman palomuurisuojausta on vaarallinen.
Tapa 2: Suorita Windows Storen sovellusten vianmääritys
Microsoft Storen sisäänrakennettu vianmääritys auttaa sinua estämään ja korjaamaan kaikki Microsoft-sovellusten ongelmat automaattisesti. Windows 10 -tietokoneessasi on sisäänrakennettu vianmääritystyökalu Microsoft Teamsin ongelmien korjaamiseksi. Suorita Windows Store Apps -vianmääritys noudattamalla alla olevia ohjeita.
1. Lyö Windows-avain ja tyyppi Asetusten vianmääritysja napsauta sitten Avata.

2. Valitse Windows Store -sovellukset vianmääritys ja napsauta Suorita vianmääritys kuvan mukainen vaihtoehto.

3. Jos vianmääritys on havainnut ongelmia tietokoneessasi, napsauta Käytä tätä korjausta.
4. Suorita lopuksi vianmääritys loppuun noudattamalla näytön ohjeita uudelleenkäynnistääPC: lle.
Lue myös: Korjaus Microsoft Teams käynnistyy jatkuvasti uudelleen
Tapa 3: Tyhjennä asiakkaan tunnistetiedot
On olemassa toinen yksinkertainen korjaus, jonka poistaminen Teamsiin liittyvistä valtuustiedoista ja sovelluksen uudelleenkäynnistäminen auttaisi sinua korjaamaan Microsoft Teams caa7000a. Noudata näitä ohjeita tyhjentääksesi asiakkaan kirjautumistiedot Teamsissa.
1. Lyö Windows-avain ja tyyppi Tunnistetietojen hallintaja napsauta sitten Avata.

2. Napsauta nyt Windowsin kirjautumistiedot kuten kuvattu.
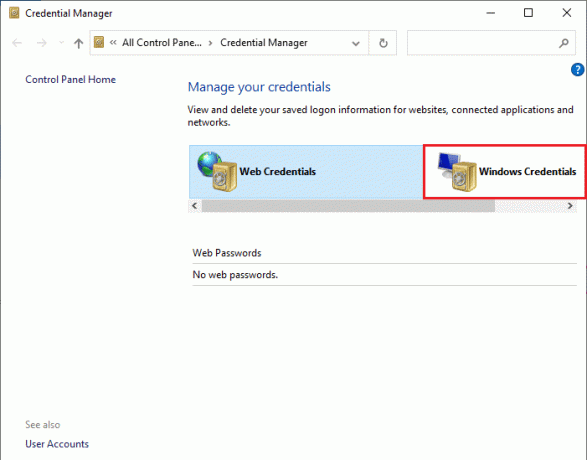
3. Laajenna nyt vieressä oleva pudotusvalikko Office 365/Teams ja klikkaa Poista vaihtoehto.

4. Napsauta nyt Joo jos sinua kehotetaan ja kirjaudu uudelleen sisään Microsoft Teams tili. Tarkista, onko Teams-virhe caa7000a ratkaistu vai ei.
Tapa 4: Tyhjennä Microsoft Teams -välimuisti
Kuten kaikki Microsoft Store -sovellukset, Teams-sovellus tallentaa välimuistin ja väliaikaiset tiedot taustalle, jotta voit käsitellä kaikki chatit ja keskustelut nopeasti. Mutta kun päivät kuluvat, nämä välimuistit kerääntyvät tietokoneellesi aiheuttaen Teams-virheen caa7000a. Yritä tyhjentää ne kokonaan tarkistaaksesi, toimiiko tämä.
1. paina Windows + E -näppäimet yhdessä avataksesi Tiedostonhallinta.
2. Siirry nyt seuraavaan paikkaan polku.
C:\Käyttäjät\KÄYTTÄJÄNIMI\AppData\Roaming
Huomautus: Varmista, että tarkistat Piilotetut kohteet laatikossa Näytä -välilehti nähdäksesi SovellustiedotPaikallinen & SovellustiedotVerkkovierailu kansiot.
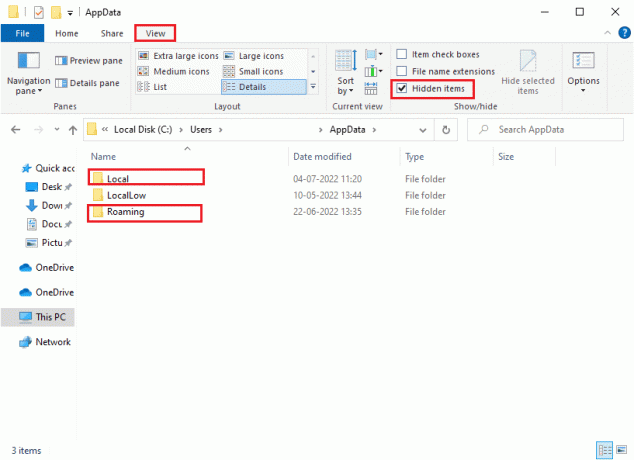
3. Napsauta nyt molemmissa paikoissa hiiren oikealla painikkeella Joukkueet kansio ja napsauta Poistaa vaihtoehto.
Huomautus: Voit myös nimetä kansion uudelleen tai siirtää sen johonkin muuhun paikkaan, jos haluat sen takaisin.
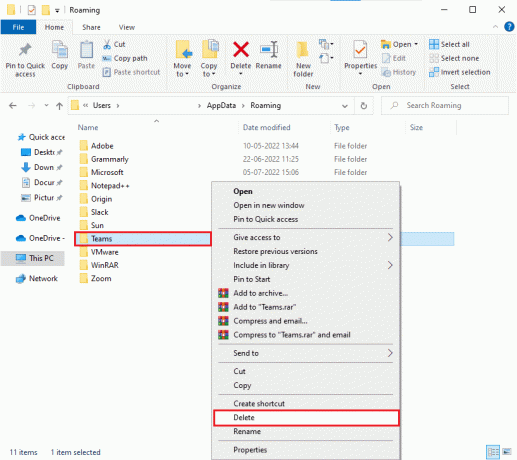
4. Lopuksi, käynnistä PC uudelleen ja tarkista toimiiko tämä vai ei.
Lue myös: Kuinka sumentaa taustaa Microsoft Teamsissa
Tapa 5: Päivitä Microsoft Teams
Jos käytät vanhentunutta Microsoft Teams -versiota, kohtaat MS Teams -virhekoodin caa7000a tietokoneellasi. Jos huomaat, että sovelluksesi laukaisee virhekoodin tietokoneellasi, voit päivittää sovelluksen alla olevien ohjeiden mukaisesti.
1. Klikkaa kolmipisteinen kuvake sinun vieressäsi Profiilikuva Teamsissä.

2. Valitse sitten Tarkista päivitykset vaihtoehto kuvan mukaisesti.
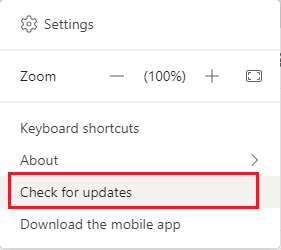
3. Näet viestin Tarkistamme ja asennamme kaikki päivitykset, kun jatkat työtä näytön yläreunassa.

4. Lopuksi Teams päivitetään Windows 10 -tietokoneellesi. Tarkista, oletko korjannut Teamsin kirjautumisvirheen caa7000a.
Tapa 6: Korjaa Microsoft Teams
Jotkut käyttäjät ovat ilmoittaneet, että MS Teams caa7000a -virhe voidaan helposti ratkaista korjaamalla sovellus sisäänrakennetulla työkalulla. Tämä Windows-työkalu lajittelee kaikki sovellukseen liittyvät ongelmat ja auttaa sinua korjaamaan ongelman ilman vaivaa.
1. Lyö Windows-avain ja tyyppi Sovellukset ja ominaisuudet.

2. Nyt etsi Joukkueet hakuvalikosta ja napsauta Microsoft Teams kuten kuvattu.

3. Vieritä ensin näyttöä alaspäin ja napsauta Korjaus vaihtoehto korostettuna.
Huomautus: Korjaus ei vaikuta sovelluksesi tietoihin Microsoft Teams.
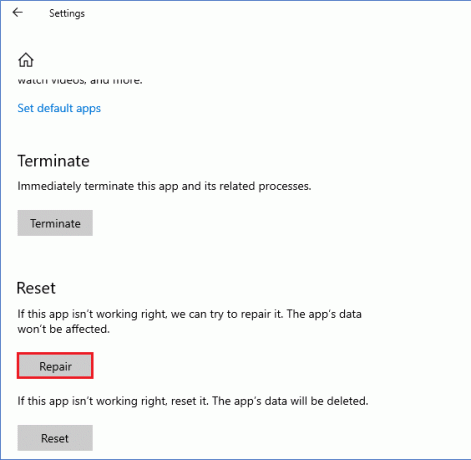
Lue myös: Korjaa Microsoft Teams -videopuhelu, joka ei toimi
Tapa 7: Palauta Microsoft Teams
Sovelluksen nollaaminen auttaa myös korjaamaan Microsoft Teams caa7000a. Tämä prosessi kirjaa profiilisi ulos Teamsista ja sinun on aloitettava alusta. Nollaa Teams noudattamalla alla olevia ohjeita.
1. Avaa Sovellukset ja ominaisuudet Järjestelmäasetukset.

2. Nyt etsi Joukkueet hakuvalikosta ja napsauta Microsoft Teams kuten kuvattu.
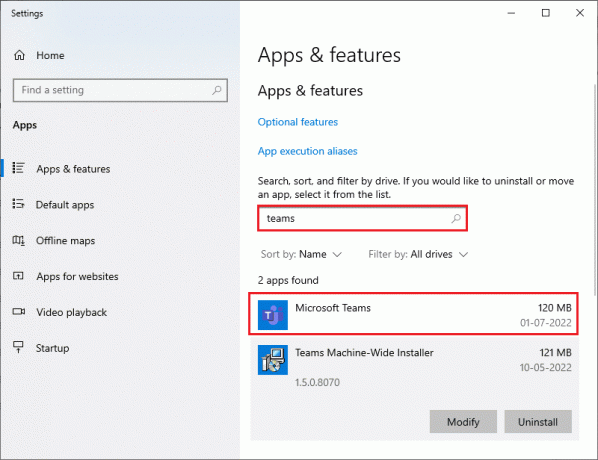
3. Vieritä ensin näyttöä alaspäin ja napsauta Nollaa vaihtoehto korostettuna.
Huomautus: Sovellustietosi poistetaan nollauksen aikana Microsoft Teams.
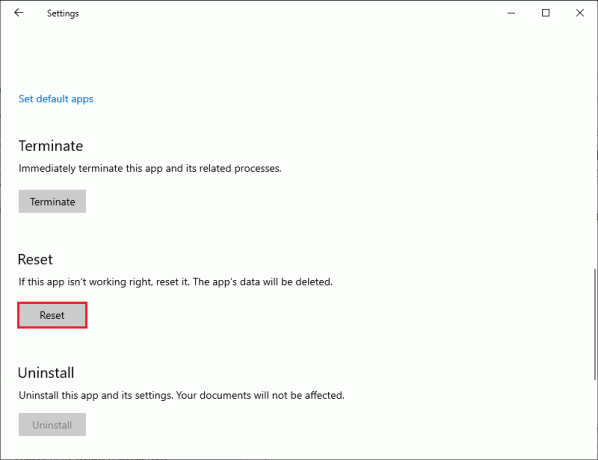
Tapa 8: Asenna Microsoft Teams uudelleen
Jos mikään menetelmistä ei ole auttanut sinua, poista ohjelmiston asennus, käynnistä tietokone uudelleen ja asenna se myöhemmin uudelleen. Tässä on muutama vaihe samaan liittyen.
1. paina Windows + I -näppäimet yhdessä avataksesi Windowsin asetukset.
2. Napsauta nyt Sovellukset asetusta.

3. Etsi nyt ja napsauta Microsoft Teams ja valitse Poista asennus vaihtoehto.

4. Vahvista nyt kehote, jos sellainen on, ja käynnistä uudelleen tietokoneellesi, kun sinulla on poistettuJoukkueet.
5. Vieraile Microsoft Teamsin virallinen sivusto ja napsauta Lataa työpöydälle painiketta kuvan mukaisesti.

6. Siirry nyt kohteeseen Omat lataukset kansio ja suorita Teams_windows_x64 asennustiedosto etsimällä sitä kuvan osoittamalla tavalla.
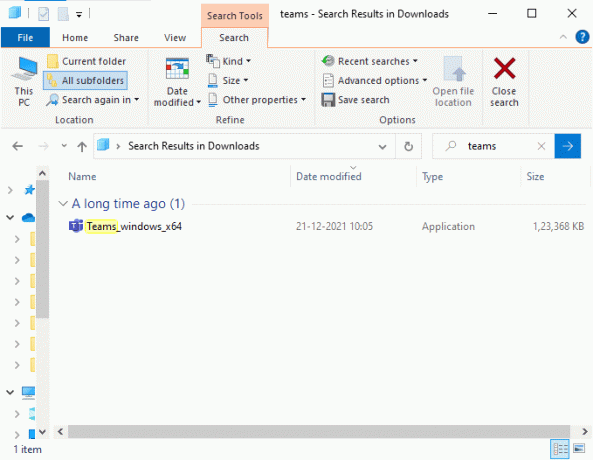
7. Suorita asennus tietokoneellesi loppuun noudattamalla näytön ohjeita.
8. Lopulta olet asentanut uudelleen Joukkueet tietokoneellasi. Se olisi korjannut kaikki sovellukseen liittyvät ongelmat.
Lue myös: Ohjauksen pyytäminen Microsoft Teamsissa
Tapa 9: Käytä verkko- tai mobiilisovellusta
Jos et ole saanut korjausta Teams-virheeseen caa7000a Teamsin työpöytäversiossa, voit kokeilla Teamsin selainta. Tämä on vaihtoehto ongelmalle ja varmistaa, että olet sallinut pääsyn mediapalveluihin, jotka on otettu käyttöön Windows 10 -tietokoneessasi.
1. VieraileMicrosoft Teams -verkkosovellus ja Kirjaudu sisään sinun Microsoft-tili.
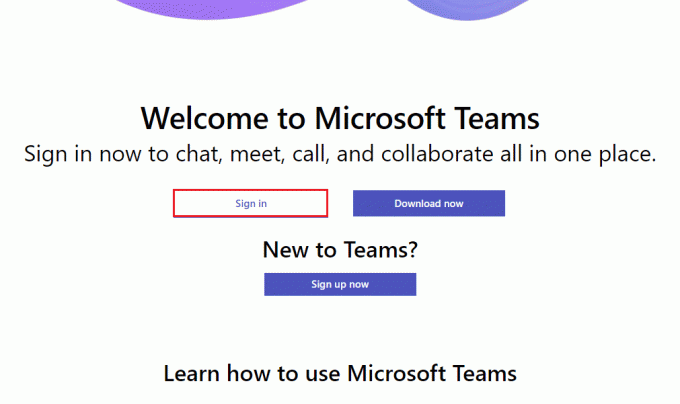
2. Kirjaudu sisään tunnuksillasi ja tarkista, ettei sinulla ole ongelmia sovelluksen verkkoversiossa.
Lue myös: Microsoft Teamsin tilan asettaminen aina saatavilla olevaksi
Tapa 10: Ota yhteyttä Microsoft Teamsin tekniseen tukeen
Silti, jos et pääse Teamsiin Microsoft Teamsin kirjautumisvirheen takia caa7000a sekä työpöydällä että verkossa Teamsin versiot, käytä sitten viimeistä tilaisuutta lähettää kysely Microsoftin virallisella tukisivulla.
1. Vieraile Microsoftin tukisivu.

2A. Voit käyttää Hanki Ohje-sovellus Windows 10 -järjestelmässäsi lähettääksesi kyselysi. Napsauta tätä varten Avaa Ohje-sovellus -painiketta ja vahvista kehote napsauttamalla Avata -painiketta.
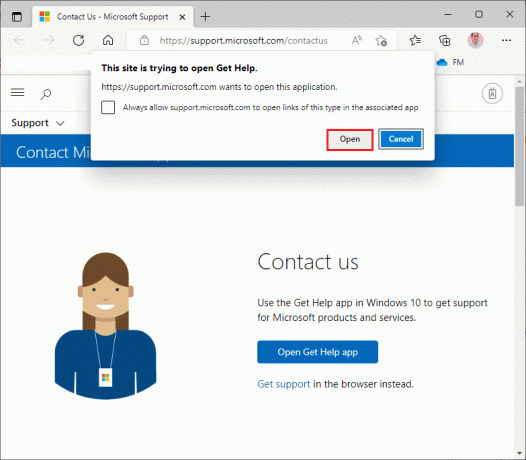
2B. Lisäksi voit käyttää selaimen versio lähettääksesi ongelmasi. Voit tehdä sen napsauttamalla Saada tukea linkki.
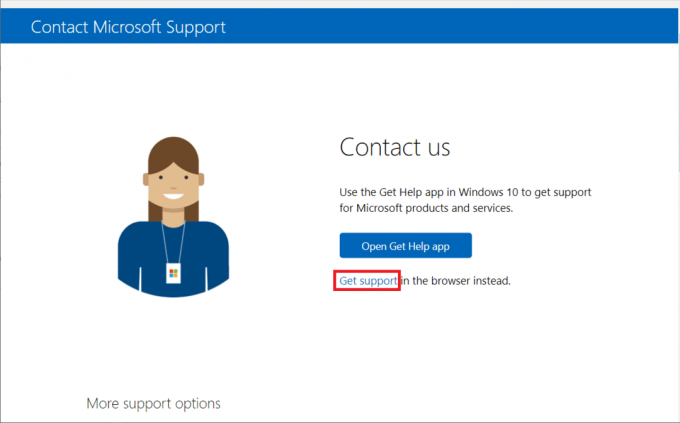
3. Kirjoita nyt ongelmasi Kerro meille ongelmasi, jotta voimme saada oikeaa apua ja tukea kenttään ja osui Enter-näppäin.

4. Vastaa sitten kysymyksiin oman mukavuuden mukaan.
Lopuksi olisit ratkaissut MS Teamsin virhekoodin caa7000a.
Suositeltava:
- Korjaa Steam Error Code 51 Windows 10:ssä
- Korjaa Discord ei havaitse Battle Net -ongelmaa
- Korjaa Microsoft Teamsin kaatuminen Windows 10:ssä
- Teams Addin for Outlookin asentaminen ja käyttö
Toivomme, että tästä oppaasta oli apua ja voit korjata sen Teams error caa7000a Windows 10:ssä. Voit vapaasti ottaa meihin yhteyttä kyselyilläsi ja ehdotuksillasi alla olevan kommenttiosion kautta. Kerro meille myös, mitä haluat oppia seuraavaksi.