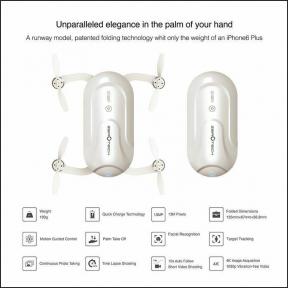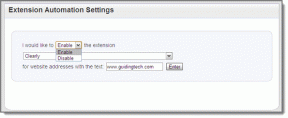Korvaa PowerShell komentokehotteella Windows 10:n kontekstivalikossa
Sekalaista / / November 28, 2021
Korvaa PowerShell komentokehotteella Windows 10:n kontekstivalikossa: Jos olet äskettäin päivittänyt Windows 10:n uusimpaan Creators Update -päivitykseen, olet ehkä jo huomannut, että kun painat Vaihtonäppäintä ja napsautat hiiren kakkospainikkeella mitä tahansa kansiota, vaihtoehto "Avaa komentoikkuna täällä" on korvattu tekstillä "Avaa PowerShell-ikkuna tästä". Vaikka monet ihmiset eivät tiedä mitä powershell on, kuinka Microsoft odottaa heidän käyttävän tätä toiminnallisuus? No, siksi olemme koonneet tämän oppaan, joka näyttää, kuinka voit lisätä vaihtoehdon "Avaa komentoikkuna täällä" File Explorerin kontekstivalikkoon uudelleen.

Myös Start-valikon komentokehote on korvattu PowerShellillä uusimmalla Creators Update -päivityksellä, mutta onneksi se voidaan palauttaa Windowsin asetusten kautta. Mutta valitettavasti ei ole vaihtoehtoa / asetuksia korvaamaan "avaa komentoikkuna täällä" -vaihtoehtoa hiiren kakkospainikkeen kontekstivalikosta Windows 10: ssä. Joten tuhlaamatta aikaa katsotaanpa, kuinka PowerShell todella korvataan komentokehotteella Windows 10:n kontekstivalikossa alla olevan oppaan avulla.
Sisällys
- Korvaa PowerShell komentokehotteella Windows 10:n kontekstivalikossa
- Tapa 1: Käytä Registry Fixiä
- Tapa 2: Luo rekisterimerkinnät manuaalisesti
- Kuinka poistaa Open PowerShell -ikkuna täältä Windows 10:n kontekstivalikosta
Korvaa PowerShell komentokehotteella Windows 10:n kontekstivalikossa
Varmista luo palautuspistevain siltä varalta, että jokin menee pieleen.
Tapa 1: Käytä Registry Fixiä
Huomautus: Jos et halua käyttää tätä menetelmää, voit kokeilla menetelmää 2, jonka avulla voit muokata rekisterimerkintöjä manuaalisesti ongelman korjaamiseksi.
1.Avaa tyhjä Muistiotiedosto ja liitä seuraava teksti sellaisenaan:
Windowsin rekisterieditorin versio 5.00 [HKEY_CLASSES_ROOT\Directory\shell\cmdprompt] @="@shell32.dll,-8506" "Laajennettu"="" "NoWorkingDirectory"="" [HKEY_CLASSES_ROOT\Directory\shell\cmdprompt\command] @="cmd.exe /s /k pushd \"%V\"" [HKEY_CLASSES_ROOT\Directory\Background\shell\cmdprompt] @="@shell32.dll,-8506" "Laajennettu"="" "NoWorkingDirectory"="" [HKEY_CLASSES_ROOT\Directory\Background\shell\cmdprompt\command] @="cmd.exe /s /k pushd \"%V\"" [HKEY_CLASSES_ROOT\Drive\shell\cmdprompt] @="@shell32.dll,-8506" "Laajennettu"="" "NoWorkingDirectory"="" [HKEY_CLASSES_ROOT\Drive\shell\cmdprompt\command] @="cmd.exe /s /k pushd \"%V\""
2. Napsauta sitten Tiedosto Tallenna nimellä Muistio-valikosta.

3. Valitse avattavasta Tallenna nimellä -valikosta "Kaikki tiedostot.“
4. Kirjoita tiedoston nimi muodossa cmdfix.reg (.reg-laajennus on erittäin tärkeä).

5. Siirry nyt sijaintiin, johon haluat tallentaa tiedoston, ja napsauta sitten Tallentaa.
6.Kaksoisnapsauta tiedostoa ja napsauta sitten Joo jatkaa ja tämä lisäisi vaihtoehdon "Avaa komentoikkuna tästä”kontekstivalikossa.

7. Nyt jos haluat poista "Avaa komentoikkuna tästä" -vaihtoehto pikavalikosta ja avaa sitten muistilehtiötiedosto ja liitä siihen alla oleva sisältö:
Windowsin rekisterieditorin versio 5.00 [-HKEY_CLASSES_ROOT\Directory\shell\cmd2] [-HKEY_CLASSES_ROOT\Directory\Background\shell\cmd2] [-HKEY_CLASSES_ROOT\Drive\shell\cmd2] [-HKEY_CLASSES_ROOT\LibraryFolder\Background\shell\cmd2]
8. Valitse Tallenna nimellä -tyyppiKaikki tiedostot." ja nimeä tiedosto nimellä Oletuscmd.reg.
9. Napsauta Tallentaa ja kaksoisnapsauta tiedostoa vaihtoehdon poistamiseksi pikavalikosta. Nyt tämä korvaa PowerShellin komentokehotteella kontekstivalikossa, jos ei, jatka seuraavaan menetelmään.
Tapa 2: Luo rekisterimerkinnät manuaalisesti
1.Paina Windows Key + R ja kirjoita regedit ja paina Enter avataksesi rekisterieditorin.

2.Siirry seuraavaan rekisteripolkuun:
HKEY_CLASSES_ROOT\Directory\shell\cmd
3. Napsauta hiiren kakkospainikkeella cmd-kansiota ja napsauta sitten Käyttöoikeudet.

4. Napsauta nyt Suojaus-välilehden alla Pitkälle kehittynyt -painiketta.

5. Napsauta Advanced Security Settings -ikkunassa Vaihda Omistaja-kohdan vieressä.

6.Alkaen Valitse käyttäjä tai ryhmä napsauta ikkunaa uudelleen Pitkälle kehittynyt.

7. Napsauta nyt Etsi nyt ja valitse sitten käyttäjätilisi luettelosta ja sitten napsauta OK.

8. Kun olet lisännyt käyttäjätilisi, valitse "Vaihda omistaja alisäiliöissä ja esineissä.“

9. Napsauta Käytä ja sitten OK.
10. Sinut ohjataan jälleen Luvat-ikkunaan, josta valitse Järjestelmänvalvojat ja sitten lupavalintamerkin alla Täysi hallinta.

11. Napsauta Käytä ja sitten OK.
12. Napsauta nyt cmd-kansiossa hiiren oikealla painikkeella HideBasedOnVelocityId DWORD ja valitse Nimeä uudelleen.
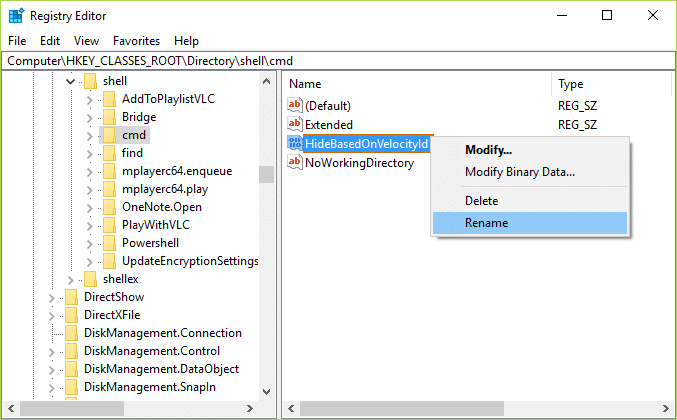
13. Nimeä yllä oleva DWORD uudelleen muotoon ShowBasedOnVelocityIdja paina Enter.
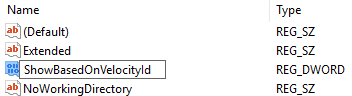
14. Tämä mahdollistaisi "Avaa komentoikkuna tästä” -vaihtoehto heti, kun suljet rekisterieditorin.
15. Jos haluat palata takaisin, nimeä DWORD uudelleen nimellä HideBasedOnVelocityId. Tarkista uudelleen ja katso, pystytkö onnistumaan Korvaa PowerShell komentokehotteella Windows 10:n kontekstivalikossa.
Kuinka poistaa Open PowerShell -ikkuna täältä Windows 10:n kontekstivalikosta
Vaikka yllä olevat vaiheet näyttävät tuovan takaisin "Avaa komentoikkuna täällä" -vaihtoehdon hiiren kakkospainikkeen kontekstivalikossa, mutta sinä näkisi edelleen "Avaa PowerShell-ikkuna täällä" -vaihtoehdon ja poista se pikavalikosta noudattamalla alla olevia ohjeita askeleet.
1.Paina Windows Key + R ja kirjoita regedit ja paina Enter.

2.Siirry seuraavaan rekisteripolkuun:
HKEY_CLASSES_ROOT\Directory\shell\PowerShell
3. Napsauta hiiren kakkospainikkeella PowerShell ja valitse sitten Käyttöoikeudet.
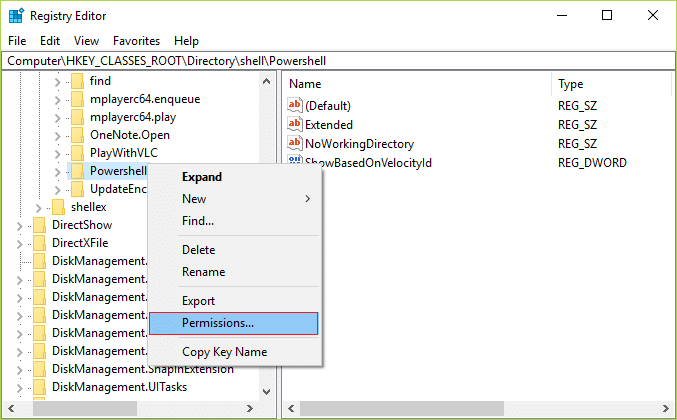
4. Napsauta Lisäasetukset-painike lupaikkunan alla.
5. Napsauta Advanced Security Settings -ikkunassa Muuttaa Omistajan vieressä.

6. Napsauta uudelleen Select User tai Group -ikkunassa Pitkälle kehittynyt.

7. Napsauta nyt Etsi nyt ja valitse sitten käyttäjätilisi luettelosta ja napsauta sitten OK.

8. Kun olet lisännyt käyttäjätilisi, valitse "Vaihda omistaja alisäiliöissä ja esineissä.“

9. Napsauta Käytä ja sitten OK.
10. Sinut ohjataan jälleen Luvat-ikkunaan, josta valitse Järjestelmänvalvojat ja sitten lupavalintamerkin alla Täysi hallinta.

11. Napsauta Käytä ja sitten OK.
12. Napsauta nyt PowerShell-kansiossa hiiren kakkospainikkeella ShowBasedOnVelocityId DWORD ja valitse Nimeä uudelleen.
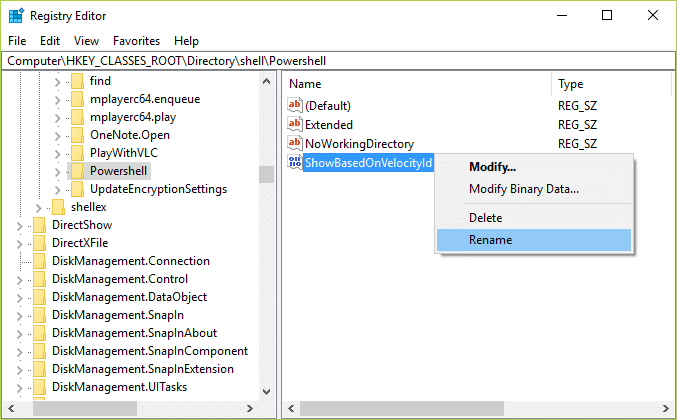
13. Nimeä yllä oleva DWORD uudelleen muotoon HideBasedOnVelocityIdja paina Enter.

14. Tämä poistaisi "Avaa PowerShell-ikkuna tästä" -vaihtoehdon käytöstä heti, kun suljet rekisterieditorin.
15. Jos haluat palata takaisin, nimeä DWORD uudelleen nimellä ShowBasedOnVelocityId.
Suositeltu sinulle:
- Windows 10 -sovellusten siirtäminen toiseen asemaan
- Järjestelmäasemaosion (C:) laajentaminen Windows 10:ssä
- Korvaa Powershell komentokehotteella Windows 10:n Käynnistä-valikossa
- Kuinka muuttaa oletusasennushakemistoa Windows 10:ssä
Siinä se, olet onnistunut Korvaa PowerShell komentokehotteella Windows 10:n kontekstivalikossa mutta jos sinulla on vielä kysyttävää tästä artikkelista, kysy heiltä kommenttiosiossa.