16 parasta korjausta Chromebookin näppäimistölle, joka ei toimi
Sekalaista / / April 05, 2023
Miksi Chromebookin näppäimistö ei toimi? Mikä siinä on vialla ja miten se pitäisi ratkaista? Ovatko nämä kysymykset juuri ne syyt, jotka toivat sinut tänne? Jos näin on, olet saavuttanut jättipotin. Tästä artikkelista löydät 16 tapaa korjata Chromebookin näppäimistön toimintahäiriö ja saada se näyttämään uudelta. Mutta ennen sitä kerro meille syyt siihen, miksi numeronäppäimet eivät toimi Chromebookissa.

Sisällysluettelo
- Kuinka korjata Chromebookin näppäimistö, joka ei toimi
- Miksi Chromebookin näppäimistö ei toimi?
- Tapa 1: Käynnistä Chromebook uudelleen
- Tapa 2: Tarkista näppäimistö visuaalisesti
- Tapa 3: Poista automaattinen toisto käytöstä
- Tapa 4: Muuta näppäinten käyttäytymistä
- Tapa 5: Muuta syöttötapaa
- Tapa 6: Poista Sticky Keys käytöstä
- Tapa 7: Käytä laitetta vieraskäyttäjänä
- Tapa 8: Päivitä Chrome-käyttöjärjestelmä
- Tapa 9: Palauta Chromebookin laitteisto
- Tapa 10: Palauta Chrome-selain
- Tapa 11: Powerwash Chromebook
- Tapa 12: EC-nollaus Chromebook
- Tapa 13: Liitä akku uudelleen
- Tapa 14: Käytä ulkoista näppäimistöä
- Tapa 15: Vaihda Chromebook takuun piiriin
- Tapa 16: Myy Chromebookisi
Kuinka korjata Chromebookin näppäimistö, joka ei toimi
Tässä olemme selittäneet vianetsintämenetelmiä, joilla ratkaistaan numeronäppäimet, jotka eivät toimi Chromebook asiaa yksityiskohtaisesti.
Miksi Chromebookin näppäimistö ei toimi?
Chromebookisi saattaa lukita näppäimistön lisäsuojauksen lisäämiseksi. Jos esimerkiksi uteliaita lapsia ja lemmikkejäsi on lähellä, voit välttää tahattomat näppäinpainallukset ja tahattomat toimet. Muita syitä, miksi näppäimistösi ei toimi kunnolla, ovat:
- Sinun Chromebookin näppäimistössä on toimintahäiriö.
- Olet vahingossa roiskunut nestettä näppäimistöllesi.
- Lika ja roskat ovat juuttuneet näppäimistön näppäinten alla.
- Jotkut näppäimistön näppäimet ovat jumissa.
- Sinun Chromebook on saastunut haittaohjelmilla.
Tapa 1: Käynnistä Chromebook uudelleen
Jos Chromebookin näppäimistö ei toimi, voit aina käynnistää laitteesi uudelleen. Joten jos kyseessä on ongelmallisen sovelluksen aiheuttama pieni ongelma, nopea uudelleenkäynnistys antaa oikean lisäyksen tuottavuudelle ja tehokkuudelle.
Toisin kuin Windows-kannettavissa tai pöytätietokoneissa, sinulla ei ole suoraa uudelleenkäynnistysvaihtoehtoa Chromebookilla. Sen sijaan sinun on sammutettava se manuaalisesti ja kytkettävä se sitten päälle käynnistääksesi uudelleen. Toimi seuraavasti:
1. Näpäytä aika-widget oikeassa alakulmassa.
2. Klikkaa Tehoakuvake jota seuraa Sammuttaa vaihtoehto Chromebookissasi.

Kun prosessi on valmis, herätä Chromebookisi avaamalla kansi ja koskettamalla hiirimattoa.
Tapa 2: Tarkista näppäimistö visuaalisesti
Eivätkö Chromebookissa toimi vain tietyt numeronäppäimet? Jos näin on, voit painaa sitä toistuvasti muutaman kerran, kunnes avain ei enää ole jumissa ja vapautuu paikaltaan. Tarkista myös, ettei näppäimistössä ole likaa ja vaurioita.
Tapa 3: Poista automaattinen toisto käytöstä
Yleensä tapahtuu niin, että kun painat näppäintä ja pidät sitä painettuna liian kauan, se alkaa kirjoittaa merkkiä toistuvasti. Joten jos tämä ominaisuus aiheuttaa sinulle haittaa tai ei toimi kunnolla, voit poistaa sen käytöstä tai ottaa sen käyttöön seuraavasti:
1. Klikkaa Aika-widget ja auki asetukset Chromebookillasi.
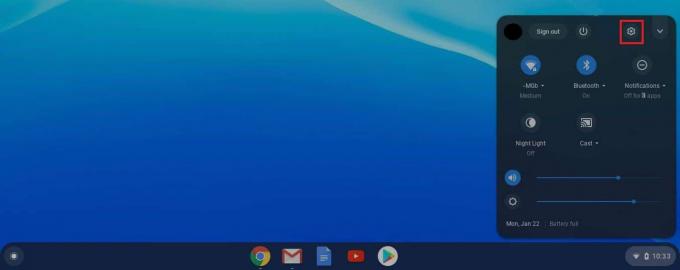
2. Siirry seuraavaksi kohtaan Laite jonka jälkeen Näppäimistö.
3. Varmista nyt, että kytkin on Ota automaattinen toisto käyttöön On pois päältä.
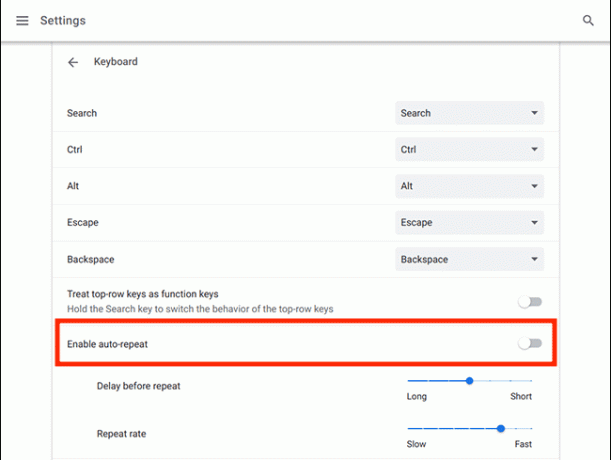
Tapa 4: Muuta näppäinten käyttäytymistä
Chrome-käyttöjärjestelmän avulla käyttäjät voivat muokata toimintonäppäinten, kuten Esc, askelpalautin, haku, Ctrl ja Alt, toimintaa. Joten jos jokin näistä avaimista ei toimi niin kuin niiden pitäisi, voit muuttaa niiden toimintaa takaisin normaaliksi.
1. Mene Asetukset tekijä napsauttamalla Aika-widget.
2. Napsauta sitten Laite.
3. Lopuksi klikkaa Näppäimistö jossa näet niiden vieressä mainittujen näppäinten toiminnot.
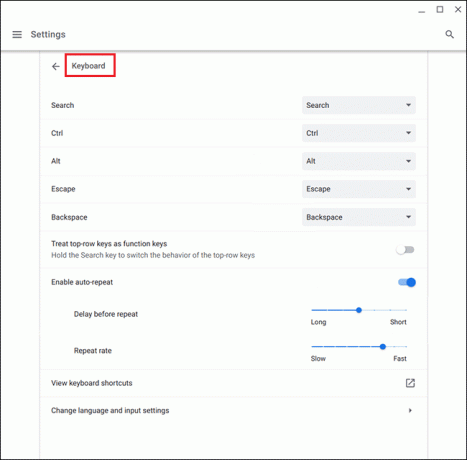
Täältä voit napsauttaa ruutua muokataksesi minkä tahansa tietyn avaimen toimintaa, joka ei toimi merkkiin asti.
Lue myös:Robloxin pelaaminen koulun Chromebookilla
Tapa 5: Muuta syöttötapaa
Jos Chromebookin näppäimistö lakkasi toimimasta kunnolla ja kirjoittaa vääriä kirjaimia, se voi johtua väärästä näppäimistöasettelusta. Se voi tapahtua myös näppäimistöasetuksissa valitun kielen vuoksi, mutta voit korjata sen helposti seuraavilla yksinkertaisilla vaiheilla:
1. Avata Chrome-selain Chromebookillasi ja napsauta kolme pistettä oikeassa yläkulmassa.
2. Napsauta seuraavaksi asetukset sen jälkeen Kielet ja syötteet.
3. Vieritä alas löytääksesi Kieli ja tulot ja varmista, että olet valinnut Englanti me) alla syöttötavat otsikoita.
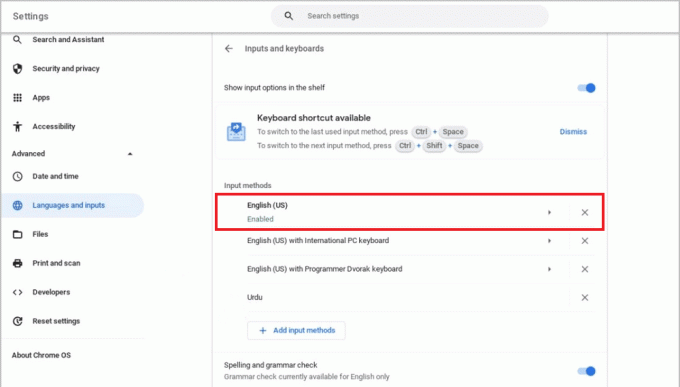
Jos et löydä haluamaasi kieltä, noudata alla olevia ohjeita.
1. Siirry ensin osoitteeseen Asetukset.
2. Valitse sitten Laite ja klikkaa Muuta syöttöasetuksia.
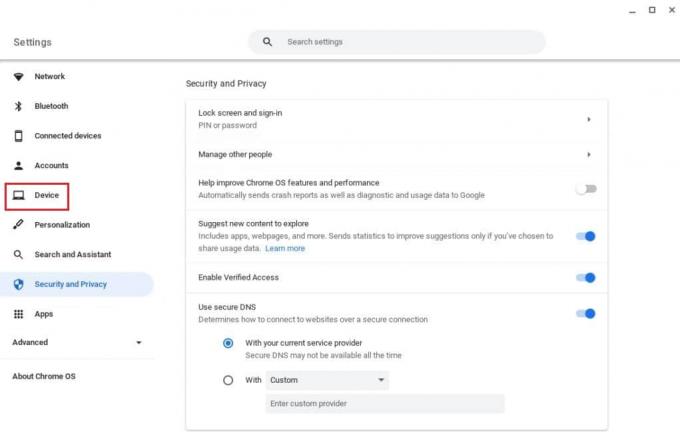
3. Valitse nyt Lisää syöttötapoja.
4. Lopuksi etsi ja valitse kieli ja napsauta Lisätä.
Tapa 6: Poista Sticky Keys käytöstä
Kiinnittävien näppäinten avulla käyttäjät voivat tehdä näppäinyhdistelmiä painamalla yhtä näppäintä useiden näppäinten sijaan samanaikaisesti. Tämä hyödyttää käyttäjiä, jotka eivät pysty suorittamaan pikanäppäinyhdistelmiä. Voit kuitenkin ratkaista Chromebookin näppäimistön toimimattomuuden, jos olet vahingossa ottanut käyttöön Sticky-näppäimet.
Voit poistaa tämän ominaisuuden käytöstä seuraavasti:
1. Avata asetukset Chromebookissa napsauttamalla Aika-widget.

2. Klikkaa Esteettömyys jonka jälkeen Hallinnoi esteettömyysasetuksia.
3. Vieritä seuraavaksi Näppäimistö ja tekstinsyöttö -osioon ja vaihda Ota käyttöön tarttuvat näppäimet (näppäinoikoteiden käyttäminen kirjoittamalla ne peräkkäin) vinossa.
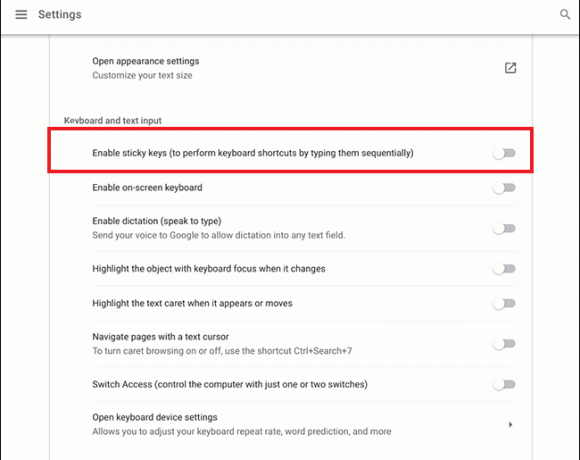
Tapa 7: Käytä laitetta vieraskäyttäjänä
Chromebookin käyttäminen Guest Modessa auttaa sinua käyttämään laitetta ilman sisäänkirjautumista. Jos näppäimistö toimii normaalisti ja toimii hyvin, sinun on poistettava olemassa oleva käyttäjätili Chromebookistasi ja lisättävä se takaisin. Tätä varten voit seurata yksityiskohtaista opastamme osoitteessa Kuinka poistaa tili Chromebookista.
Tämän jälkeen voit ottaa vieraskäyttäjän käyttöön seuraavasti:
1. Kirjaudu sisään järjestelmänvalvojan tilillesi ja napsauta ajoissa.
2. Mene asetukset jonka jälkeen Turvallisuus ja yksityisyys.
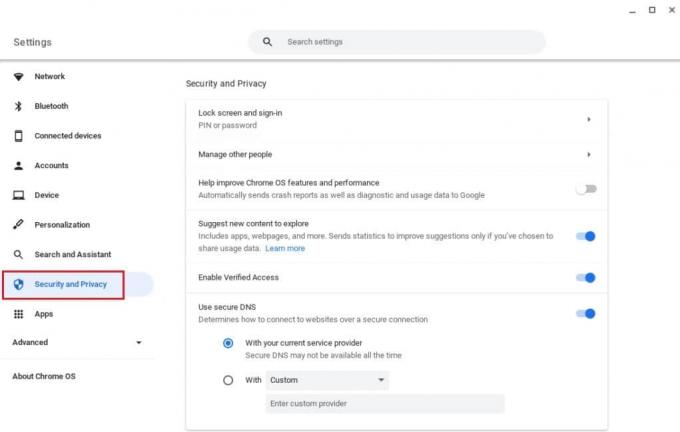
3. Napsauta nyt Hallitse muita ihmisiä.
4. Lopuksi kytke päälle Ota vierailijakäyttö käyttöön.
Huomautus: Jos laitettasi hallinnoi organisaatio, et ehkä voi ottaa vierastilaa käyttöön.
Tapa 8: Päivitä Chrome-käyttöjärjestelmä
Chromebook-käyttöjärjestelmän vanhemman version käyttäminen voi aiheuttaa useita ongelmia laitteessa.
Huomautus: Jos Chromebookillesi ei ole saatavilla päivityksiä, näytössä näkyy Chromebookisi on ajan tasalla. Kokeile tässä tapauksessa muita tapoja korjata Chromebookin näppäimistö, joka ei toimi tässä artikkelissa.
1. Klikkaa aika jonka jälkeen Asetukset.
2. Vieritä alas löytääksesi Tietoja Chrome-käyttöjärjestelmästä ja klikkaa Tarkista päivitykset.
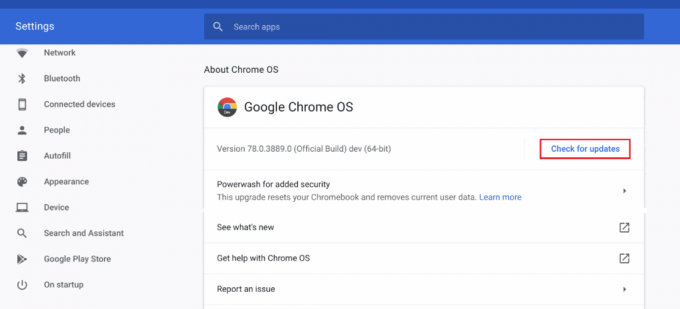
Lue myös:Kuinka korjata DHCP-haku epäonnistui -virhe Chromebookissa
Tapa 9: Palauta Chromebookin laitteisto
Chromebookin laitteiston nollaaminen käynnistää laitteistosi, kuten näppäimistön ja hiirimaton, uudelleen. Näin ollen kaikki, mikä saattaa aiheuttaa Chromebookin näppäimistön toimimattomuuden, ratkaistaan prosessin aikana.
Huomautus: Kokeile laitteiston nollausta vasta, kun muut korjaustavat eivät toimi, koska se saattaa poistaa joitain tallennettuja tietojasi ja tiedostojasi.
1. Klikkaa Pika-asetuspaneeli näytön oikeassa alakulmassa.
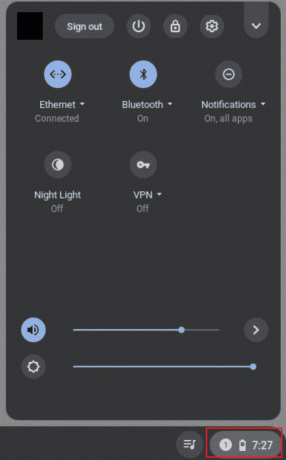
2. Sammuta laitteesi napsauttamalla Sammutusvaihtoehto.

3. Pidä Päivitä avain kera Voima-avain.
4. Vapauta Päivitä avain kun Chromebook käynnistyy.
Tarkista, ratkaiseeko tämä numeronäppäimet, jotka eivät toimi Chromebookissa.
Tapa 10: Palauta Chrome-selain
Kolmannen osapuolen laajennusten ja virustorjuntaohjelmistojen käyttö aiheuttaa usein ongelmia laitteelle. Jos yllä olevat menetelmät eivät toimi Chromebookin näppäimistössä, joka lakkasi toimimasta, voit yrittää nollata selaimen. On tärkeää muistaa, että Chrome-selaimen nollaus tyhjentää kaiken ja palauttaa sen oletustilaan.
1. Avata Chrome-selain sinun Chromebook.
2. Mene chrome://settings/reset sivu.
3. Klikkaa Palauta asetukset alkuperäisiin oletusarvoihinsa vaihtoehto, näkyy korostettuna.

4. Vahvista nyt toimintasi napsauttamalla Palauta asetukset -painiketta.

Tapa 11: Powerwash Chromebook
Powerwash-ominaisuuden avulla voit palauttaa Chromebookin tehdasasetukset, joten tämän pitäisi olla yksi viimeisistä keinoistasi.
Huomautus: Varmuuskopioi tietosi ennen laitteen tehdasasetusten palauttamista, jotta et menetä tallennettuja tietoja
1. paina Esc + Refresh + Poweravaimet samanaikaisesti.
2. Kun Chromebook näyttää virheilmoituksen, paina Ctrl + Davaimet yhteen ja paina Enter-näppäin vahvistaaksesi valintasi.

3. Paina nyt välilyöntinäppäintä ottaaksesi käyttöjärjestelmän vahvistuksen uudelleen käyttöön ja sen jälkeen Enter-näppäin.
Odota, että laite poistaa kaikki tietosi, ja jatka Chromebookin määrittämistä.
Lue myös: Odottamattoman virheen korjaaminen Chrome-käyttöjärjestelmän palautus
Tapa 12: EC-nollaus Chromebook
EC-reset tai Embedded Controller -nollaus purkaa ohjaimen ja nollaa Chromebookisi. Tämä menetelmä on kätevä monille Chromebook-käyttäjille, jotka kohtaavat saman ongelman. Noudata alla mainittuja ohjeita EC-nollataksesi Chromebookisi:
1. Sammuta omasi Chromebook ja irrota sen virtajohdot näppäimistöstä.
2. Pidä Päivitä + virtanäppäimet samanaikaisesti.
3. Vapauta sitten Päivitä-painike, kun Chromebook käynnistyy uudelleen.
3. Aseta nyt akku varovasti takaisin ja katso, onko ongelma ratkaistu.
Tapa 13: Liitä akku uudelleen
Jos Chromebookin näppäimistö ei toimi, voit yrittää kytkeä akun uudelleen. Varmista kuitenkin aina, että tämä menetelmä on yksi viimeisistä keinoistasi, jos jokin yllä mainituista korjauksista ei toiminut.
Huomautus: Tämä menetelmä edellyttää Chromebookin avaamista, mikä voi mitätöidä takuusi.
- Huolellisesti irrota takaruuvit Chromebookisi pohjasta.
- Irrota akku, puhdistaa kaikki ja laita se takaisin paikoilleen.
- Kiinnitä alapaneeli ja käynnistä Chromebook testataksesi näppäimistöä.
Tapa 14: Käytä ulkoista näppäimistöä
Jos Chromebookin näppäimistön korjaaminen vaikuttaa mahdottomalta ja takuu on mennyt kauan, tämä menetelmä on sinua varten. Sen sijaan, että hukkaat enempää aikaa ja energiaa, voit aina yrittää liittää ulkoisen näppäimistön Chromebookiisi. Tämä auttaa sinua voittamaan viallisen näppäimistön puutteen, jos numeronäppäimet eivät toimi Chromebookissa.
Onneksi on olemassa tonnia budjetin Bluetooth-näppäimistöjä, joilla on erinomainen suorituskyky ja säilyvyys. Tämän menetelmän ainoa haittapuoli on, että joudut kuljettamaan ylimääräisen näppäimistön taakkaa mukanasi minne ikinä menetkin.
Tapa 15: Vaihda Chromebook takuun piiriin
Jos Chromebookisi takuu ei ole vieläkään päättynyt, voit yrittää vaihtaa sen. Mutta on enemmän kuin tärkeää muistaa, että Chromebookin mukana tulee a ei-siirrettävä takuuaika ostajalle. Siksi, jos olet ostanut käytetyn Chromebookin, tämä menetelmä on tehoton sinulle.
Tapa 16: Myy Chromebookisi
Eivätkö Chromebookin näppäimistön vaihtoehdot toimi? Jos näin on, voit ansaita omaisuuksia tästä esteestä ja kääntää pöydät eduksesi. Toisin sanoen voit aina myydä laitteesi osittain tai kokonaan ja saada rahaa vastineeksi. Tätä varten voit turvautua online- ja offline-myymälöihin ja saada käsiisi parhaan mahdollisen tarjouksen. Tällä tavalla voit myös ostaa uuden Chromebookin käyttämällä tämän kaupan rahat ja lisäämällä jäljellä olevan summan taskustasi.
Usein kysytyt kysymykset (FAQ)
Q1. Miten saan näppäimistöni takaisin normaaliksi Chromebookilla?
Ans. Olet ehkä huomannut, että joskus kun painat näppäimiä yhdessä, Chromebookin näppäimistö toimii oudosti. Tämä tapahtuu yleensä silloin, kun Ctrl + välilyöntinäppäimet painetaan, jolloin näppäimistö voi liikkua edestakaisin INTL- ja US-näppäimistöjen välillä.
Q2. Kuinka avaan Chromebookin näppäimistön lukituksen?
Ans. Voit avata Chromebookin näppäimistön lukituksen kirjoittamalla Käyttäjän salasana.
Q3. Kuinka käynnistän Chromebookin näppäimistön uudelleen?
Ans. Voit joko napsauttaa Virta pois tai pidä näppäimistön virtapainiketta painettuna muutaman sekunnin ajan, kunnes näyttö pimenee ja Chromebook käynnistyy uudelleen.
Q4. Miksi Chromebookin näppäimistö on sekaisin?
Ans. Kuten yllä mainittiin, Chromebookin näppäimistön sekaisin voi olla useita syitä. Tätä varten voit tarkistaa näppäimistön asetukset, puhdistaa lian näppäinten ympäriltä, tarkistaa, onko näppäimiä jumissa, ja kokeilla muita edellä mainittuja korjauksia.
Suositus:
- Kuinka luoda Wayfair Professional -tili
- Tekstin korostaminen Google Slidesissa
- Korjaa Google Chrome Status Invalid Image Hash Error
- Koulun Chromebookin järjestelmänvalvojan ohittaminen
Nyt kun tiedät miksi Chromebookin näppäimistö ei toimi ja kuinka korjata se, älä tuhlaa enää aikaa. Jätä arvostelusi, palautteesi ja ehdotuksesi alla oleviin kommentteihin. Älä myöskään unohda kertoa meille, mitä haluaisit lukea seuraavaksi.



