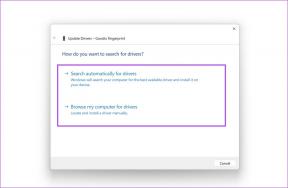Korjaa Kodi ei voi muodostaa yhteyttä verkkopalvelimeen
Sekalaista / / April 05, 2023
Kodi on suosittu alusta ja avoimen lähdekoodin keskus peleille, elokuville ja muille viihteen muodoille. Alustaa käyttävät miljoonat käyttäjät verkossa. On kuitenkin monia tapauksia, joissa käyttäjät joutuvat ongelmiin Kodi-palvelimien kanssa. Kodi ei voi muodostaa yhteyttä verkkopalvelimeen on yksi yleisimmistä ongelmista, joita käyttäjät usein kohtaavat. Tämä virhe voi saada sinut jumiin ilman mitään. Kodi ei pysty muodostamaan yhteyttä -virhe voi johtua useista tekijöistä, kuten väärästä URL-osoitteesta tai estyneestä IP-osoitteesta. Tässä oppaassa käsittelemme syitä ja menetelmiä korjata Kodi ei pysty muodostamaan yhteyttä etäpalvelimeen -ongelman. Jatka lukemista löytääksesi tehokkaita ratkaisuja palvelinongelmien korjaamiseen Kodin kanssa.
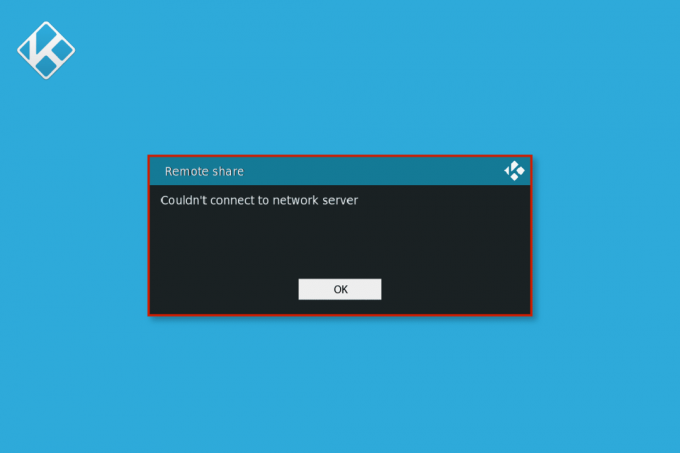
Sisällysluettelo
- Kuinka korjata Kodi ei voi muodostaa yhteyttä verkkopalvelimeen
- Tapa 1: Verkkoyhteyden vianmääritys
- Tapa 2: Tarkista URL-tiedot
- Tapa 3: Varmista, että URL-osoite toimii oikein
- Tapa 4: Tarkista, toimiiko lähde oikein
- Tapa 5: Päivitä Kodi-lisäosat
- Tapa 6: Palauta Kodi-verkkoasetukset
- Tapa 7: Ota välityspalvelinvaihtoehto käyttöön
- Tapa 8: Käytä VPN-palvelua
- Tapa 9: Tarkista Kodi-virheloki
- Tapa 10: Asenna Kodi-ohjelma uudelleen
Kuinka korjata Kodi ei voi muodostaa yhteyttä verkkopalvelimeen
Kodi ei voi muodostaa yhteyttä verkkopalvelimeen, voi olla useita syitä. Jotkut yleisimmistä syistä mainitaan tässä.
- Virheellinen URL-osoite on myös yleinen syy virheeseen.
- Ei-aktiivinen URL-osoite voi myös aiheuttaa tämän palvelinvirheen.
- Jos lähdeverkkoalue ei toimi kunnolla, se voi aiheuttaa erilaisia virheitä, mukaan lukien Kodi-palvelinvirhe.
- Vanhentuneet Kodi-lisäosat ovat myös vastuussa tästä virheestä.
- Virheelliset verkkoasetukset Kodi-ohjelmassa voivat aiheuttaa palvelinongelmia.
- Estetty IP-osoite on usein syynä tähän virheeseen.
- Jos URL-osoitteella on maantieteellisiä rajoituksia, käyttäjät voivat saada palvelin ei voi yhdistää virheitä
- Erilaiset Kodi-ohjelman ongelmat, kuten virheet ja virheellinen asennus, ovat myös vastuussa virheestä.
Seuraavassa oppaassa käsitellään tapoja korjata Kodi ei voi muodostaa yhteyttä verkkopalvelinvirheeseen.
Tapa 1: Verkkoyhteyden vianmääritys
Yksi yleisimmistä syistä, miksi Kodi ei voi muodostaa yhteyttä verkkopalvelinongelmaan, on huono verkkoyhteys. Jos Internet-yhteytesi on epävakaa, sinulla voi olla ongelmia Kodi-palvelimen ja muiden Kodi-palvelujen nauttimisen kanssa. Siksi ensimmäinen askel, jota sinun tulee harkita, on korjata verkko-ongelmat, jotka aiheuttavat Kodi-palvelinyhteysvirheen.
Vaihe I: Käynnistä WiFi-reititin uudelleen
Yksi ensimmäisistä asioista, jonka voit tehdä korjataksesi Kodi ei pysty muodostamaan yhteyttä -virheen, on tarkistaa, onko WiFi-reitittimesi kytketty oikein laitteeseen ja päävirtakytkimeen. Hyvin usein verkkoyhteysvirheet johtuvat virheellisistä reitittimen yhteyksistä. Lue oppaamme Käynnistä reititin uudelleen.
Vaihe II: Tarkista verkkoyhteys
Jos ongelma ei ole aiheutunut WiFi-reitittimestä, se voi johtua Internet-palveluntarjoajaltasi. Sinun kannattaa tarkistaa käyttämästäsi Internet-palvelusta, että saat tarpeeksi hyviä signaaleja. Varmista myös, että sinulla on aktiivinen Internet-sopimus laitteellasi. Jos ongelma ei johtunut verkosta, kokeile seuraavia menetelmiä ratkaistaksesi Kodi-palvelin ei pysty muodostamaan yhteyttä -virheen. Jos sinulla on ongelmia hitaan internetyhteyden kanssa, voit tarkistaa Hidas Internet-yhteys? 10 tapaa nopeuttaa Internetiäsi! opas löytää tapoja korjata hitaita Internet-ongelmia.

Tapa 2: Tarkista URL-tiedot
Yksi yleisimmistä syistä Kodin palvelinongelmiin on virheelliset URL-tiedot, jotka voivat johtaa tähän virheeseen. Voit yrittää korjata virheelliset URL-tiedot seuraavien ohjeiden avulla.
1. Avata Kodi ja navigoi kohtaan asetukset vaihtoehtoja.

2. Etsi ja napsauta Järjestelmä-sivulla Tiedostonhallinta.

3. Napsauta nyt hiiren kakkospainikkeella tiettyä lähdettä ja napsauta sitten Muokata vaihtoehto.
4. Täällä voit nähdä kaikki URL-osoitteet ja tarkista mahdolliset virheet.
5. Tee tarvittavat muutokset vääriin URL-osoitteisiin ja napsauta OK tallentaaksesi muutokset.
Lue myös:Korjaa Kodi-hakuvirhe Windows 10:ssä
Tapa 3: Varmista, että URL-osoite toimii oikein
Jos URL-virheiden korjaaminen ei korjaa palvelinongelmaa, tarkista, toimiiko URL-varasto vai ei. Kun linkkivarasto on virheellinen, se ei toimi ja aiheuttaa yhteysongelmia. Seuraa alla olevia ohjeita tarkistaaksesi, toimiiko URL-osoite oikein.
1. Kopio URL-osoite Kodista.
2. Avaa sinun Nettiselain ja liitä URL-osoite hakupalkki.
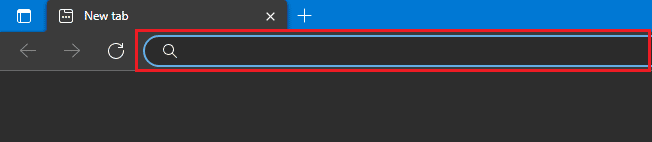
3. Jos näet uuden Indeksi/ sivun URL-arkisto toimii hyvin.
Huomautus: Joissakin tapauksissa saatat nähdä a Tervetuloa sivu a: n sijaan Sisällysluettelo/ sivu.
4. Kuitenkin, jos näet uuden sivun, jossa on Tälle sivustolle ei saada yhteyttä viestin, URL-arkisto on virheellinen tai ei toimi kunnolla.
Tapa 4: Tarkista, toimiiko lähde oikein
Jos käyttämäsi URL-osoite on oikea, mutta sinulla on edelleen palvelinyhteysvirheitä, tämä voi tapahtua, koska Kodi-lähdeverkkotunnus ei toimi oikein. Kun verkkotunnus sulkeutuu, Kodi muuttaa URL-osoitetta jatkuvasti. Siksi sinun on tiedettävä lisäosien uudet URL-osoitteet.
1. Avaa Nettiselain ja etsi URL-osoite.
2. Jos hakutulos sisältää lisäosan sisältävän sivun, lähde toimii hyvin.
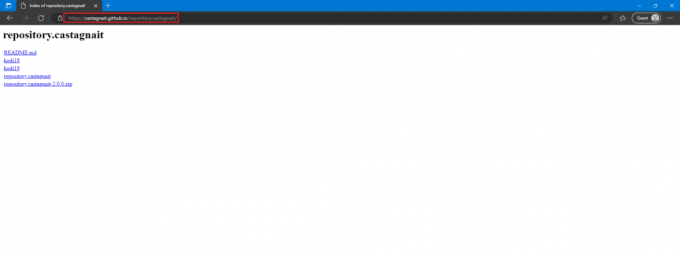
3. Jos kuitenkin näet virhesivun URL-osoitteen haun jälkeen, lähde on suljettu tai suljettu.
Lue myös:Kuinka asentaa Kodi-lisäosat
Tapa 5: Päivitä Kodi-lisäosat
Jos Kodi-lisäosiasi ei päivitetä, ne voivat aiheuttaa erilaisia virheitä ohjelmassa, mukaan lukien Kodi-palvelinvirhe. Siksi sinun tulee harkita Kodi-lisäosien päivittämistä uusimpiin versioihin tämän ongelman korjaamiseksi.
1. Suorita Kodi ja napsauta Lisäosat alkaen kotisivu.
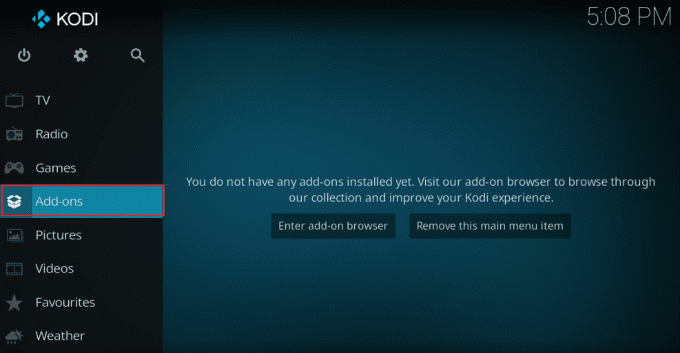
2. Napsauta nyt Omat lisäosat.
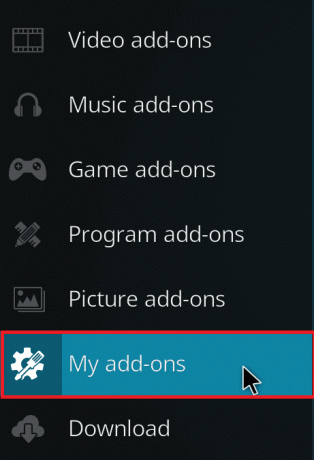
3. Klikkaa Vaihtoehdot näytön vasemmassa alareunassa. Napsauta lopuksi Tarkista päivitykset vaihtoehto ja Kodi alkaa päivittää lisäosia automaattisesti.
Tapa 6: Palauta Kodi-verkkoasetukset
Jos ongelma jatkuu etkä löydä ratkaisua, voit yrittää nollata Kodi-verkkoasetukset. Voit yrittää korjata tämän ongelman poistamalla kaistanleveyden rajoitukset käytöstä järjestelmäasetuksista.
1. Tuoda markkinoille Kodi ja navigoi kohteeseen asetukset ja sitten siihen Järjestelmä Asetukset.
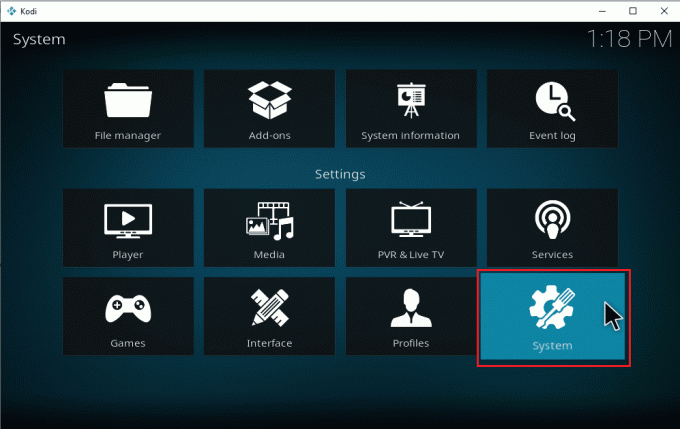
2. Valitse vasemmasta paneelista Internet-yhteys.
3. Napsauta tästä Internet-yhteyden kaistanleveyden rajoitus.
4. Klikkaa Vinossa vaihtoehto.
5. Lopuksi, käynnistä Kodi-ohjelma uudelleen.
Lue myös:Korjaa Kodi Ares Wizard, joka ei toimi Windows 10:ssä
Tapa 7: Ota välityspalvelinvaihtoehto käyttöön
Kun Kodi estää IP-osoitteesi, saatat saada palvelinvirheongelmia ohjelman kanssa. Voit korjata tämän ongelman yrittämällä ottaa välityspalvelinvaihtoehdon käyttöön.
1. Juosta Kodi ja navigoi kohteeseen asetukset ja sitten siihen Järjestelmäasetukset.
2. Valitse vasemmasta paneelista Internet-yhteys.

3. Kiihottua kytkin varten Käytä välityspalvelinta.
4. Alla Välityspalvelimen tyyppi etsi ja napsauta Palvelin.
5. Kirjoita tähän välityspalvelimen osoite ja napsauta sitten OK.
6. Nyt päällä Portti vaihtoehto syötä Porttinumero välityspalvelimelta ja napsauta Tehty.
7. Syötä nyt Käyttäjätunnus ja Salasana jos sinulla on yksi.
8. Lopuksi, Uudelleenkäynnistää Kodi nähdäksesi, onko ongelma korjattu.
Tapa 8: Käytä VPN-palvelua
Jos Kodi-ohjelma ei toimi oikein tietyllä URL-osoitteella, tämä voi johtua siitä, että URL-osoite on rajoitettu sijainnissasi. Voit välttää tämän tällaisten rajoitusten aiheuttaman palvelinvirheen piilottamalla IP-osoitteesi VPN-palvelimella. Jos et ole varma, kuinka VPN-palvelu määritetään tietokoneellesi, voit tarkistaa VPN: n määrittäminen Windows 10:ssä opas VPN: n turvalliseen määrittämiseen tietokoneellesi.

Lue myös:Kuinka kloonata Kodi-kokoonpano ja kopioida asetukset
Tapa 9: Tarkista Kodi-virheloki
Jos verkkoasetusten muuttaminen ei auta palvelinongelmiin, voit yrittää tarkistaa Kodi-virhelokit selvittääksesi, mistä ongelma on peräisin. Virheloki tallentaa kaikki ohjelmassa esiintyvät virheet. Voit etsiä Kodin virhelokin Windows 10 -tietokoneeltasi seuraamalla näitä yksinkertaisia ohjeita.
1. Lehdistö Windows + R näppäimet yhdessä avata Juosta valintaikkuna.
2. Kirjoita Suorita-kehotteeseen %SOVELLUSTIEDOT% ja paina Enter-näppäin.
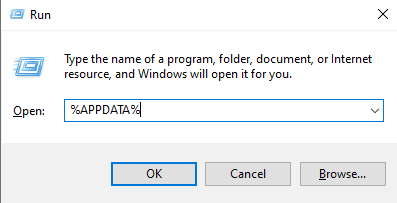
3. Täältä, paikanna Kodi kansio ja avaa se.
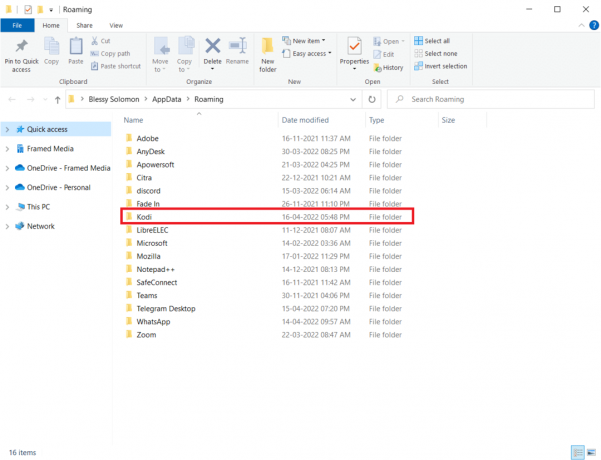
4. Etsi Kodi-kansiosta kodi.log ja kodi.old.log. tiedostot.
5. Voit käydä nämä tiedostot huolellisesti läpi ja purkaa syyn Kodi ei pysty muodostamaan yhteyttä -virheeseen.
Tapa 10: Asenna Kodi-ohjelma uudelleen
Jos mikään yllä mainituista tavoista ei auta ja palvelimen ongelma jatkuu, voit yrittää asentaa ohjelman uudelleen.
1. Lyö Windows-avain, tyyppi Ohjauspaneeli ja klikkaa Avata.

2. Aseta Näytä > Luokkaja napsauta sitten Poista ohjelman asennus alla Ohjelmat valikko kuvan mukaisesti.

3. Valitse nyt Kodi luettelosta ja napsauta Poista asennus kuten on esitetty. Vahvista sitten kaikki seuraavassa ikkunassa tulevat kehotteet.

4. Klikkaa Joo in Käyttäjätilien valvonta kehote.
5. Klikkaa Seuraava in Kodi Uninstall ikkuna.

6. Napsauta uudelleen Seuraava seuraavassa asennuksen poistoikkunassa.

7. Napsauta nyt Poista asennus vaihtoehto vahvistaaksesi asennuksen poistoprosessin.

8. Klikkaa Suorittaa loppuun suorittaaksesi prosessin loppuun.

9. paina Windows-avain, tyyppi %sovellustiedot% ja osui Enter-näppäin avaamaan AppData Roaming kansio.

10. Napsauta hiiren kakkospainikkeella Kodi-kansio ja valitse Poistaa vaihtoehto.

11. Seuraavaksi kirjoita %localappdata% in Windowsin hakupalkki avaamaan AppData Local kansio.

12. Poista Kodi-kansio jälleen kuvan mukaisesti Vaihe 10.
13. Lopuksi, käynnistä PC uudelleen Kodin poistamisen jälkeen.
14. Siirry lopuksi kohteeseen Kodi lataussivu ja napsauta Asennusohjelma (64 BIT) painiketta kuvan mukaisesti.

Kun Kodi on ladattu, Asentaa se tietokoneellesi ja käynnistä laite uudelleen ja käynnistä sovellus tarkistaaksesi, onko aiemmin havaittu virhe nyt korjattu. Katso lisävaiheet oppaastamme Kuinka asentaa Kodi.

Siksi nämä ovat tapoja ratkaista Kodi ei pysty muodostamaan yhteyttä -virhe.
Usein kysytyt kysymykset (FAQ)
Q1. Mikä aiheuttaa palvelinvirheitä Kodin kanssa?
Ans. Monet tekijät voivat aiheuttaa palvelinvirheitä Kodissa, kuten virheellinen URL-osoite, alennettu lähdeverkkotunnus, väärät verkkoasetukset, estetty IP-osoite jne.
Q2. Kuinka korjata palvelin ei muodosta yhteyttä Kodille?
Ans. Voit kokeilla erilaisia tapoja, kuten tarkistaa URL-osoite, muuttaa verkkoasetuksia tai yrittää korjata ongelman VPN-palvelun avulla.
Q3. Onko Kodi ilmainen Windows 10:lle?
Ans. Joo, Kodi-ohjelma on ladattavissa ilmaiseksi Windows 10 -tietokoneille. Voit ladata ohjelman viralliselta verkkosivustolta.
Suositus:
- 9 tapaa korjata Google Play Kaupan virhe 963
- Korjaa Windows 10:n yhdistetyt asemat, jotka eivät näy ohjelmissa
- Korjaa Kodi-virhe Ei voida luoda sovellusta poistumassa
- Korjaa Kodi ei avaudu Windows 10: ssä
Toivomme, että tästä oppaasta oli apua ja pystyit korjaamaan sen Kodi ei voi muodostaa yhteyttä verkkopalvelimeen ongelma. Kerro meille, mikä menetelmä toimi sinulle. Jos sinulla on meille ehdotuksia tai kysymyksiä, ilmoita siitä meille kommenttiosiossa.