Korjaa Microsoft Store -virhe 0x8A150006 Windows 10:ssä
Sekalaista / / April 05, 2023
Voit ladata sovelluksia ja pelejä tietokoneellesi Microsoft Storen avulla. Mutta tämä ei auta sinua koko ajan ilman ongelmia tai virheitä. Saatat kohdata Microsoft Store -virhe 0x8A150006, joka ei anna sinun ladata sovelluksia tai pelejä. Tämä 0x8A150006 Microsoft Store -virhe johtuu sovelluksen häiriöstä tai joskus 0x8A150006 aktivointivirheestä johtuu vanhentuneesta Windows-käyttöjärjestelmästä. Jos kohtaat tämän ongelman tietokoneellasi, tämä opas auttaa sinua korjaamaan ongelman virhekoodi 0x8A150006 ja joukko vianmäärityshakkeja.
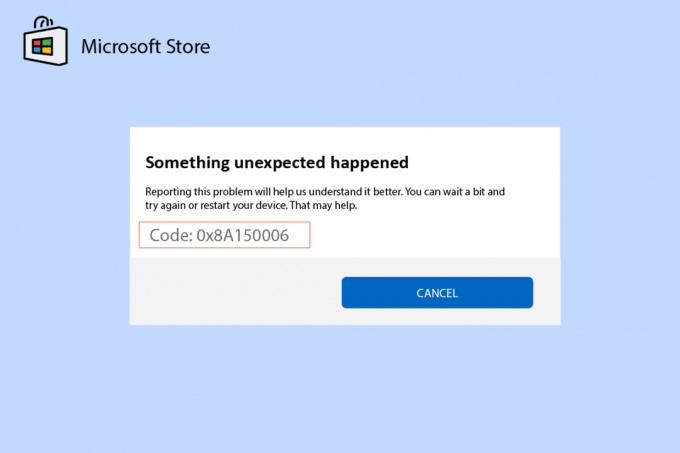
Sisällysluettelo
- Microsoft Store -virheen 0x8A150006 korjaaminen Windows 10:ssä
- Tapa 1: Vianmäärityksen perusvaiheet
- Tapa 2: Suorita Windows Storen sovellusten vianmääritys
- Tapa 3: Käynnistä Windows Services uudelleen
- Tapa 4: Palauta Windows Storen sovellusvälimuisti
- Tapa 5: Asenna sovelluspäivitykset
- Tapa 6: Poista viimeisimmät päivitykset
- Tapa 7: Rekisteröi Microsoft Store -sovellus uudelleen
- Tapa 8: Asenna Microsoft Store uudelleen
Microsoft Store -virheen 0x8A150006 korjaaminen Windows 10:ssä
Tässä on joitain yleisiä syitä, jotka aiheuttavat virhekoodin 0x8A150006, Microsoft Store Virhe Windows 10 -tietokoneessa.
- Epävakaa Internet-yhteys.
- Alue-, päivämäärä- ja aika-asetukset ovat virheellisiä.
- Muutamia väliaikaisia häiriöitä Microsoftin kirjautumisprosessissa.
- Jotkut tarvittavat Windows-palvelut eivät ole käynnissä.
- Windows Storen välimuistit ovat vioittuneet.
- Yhteensopimattomat DNS- ja välityspalvelinasetukset.
- Muutama Microsoft-sovelluspäivitys odottaa Windows 10 -tietokoneellesi.
- Uusin päivitys ei ole yhteensopiva Microsoft Store -prosessien kanssa.
- Myös kaikki käyttäjäprofiilisi vioittuneet komponentit vaikuttavat ongelmaan.
Korjaa 0x8A150006 aktivointivirhe Windows 10 -tietokoneessa noudattamalla näitä vianetsintämenetelmiä.
Tapa 1: Vianmäärityksen perusvaiheet
Tässä on joitain perusmenetelmiä Microsoft Store -virheen ratkaisemiseksi.
1A. Internet-yhteyden vianmääritys
Jos verkkoyhteytesi ei ole vakaa, et voi käsitellä online-sovelluksia ja -ohjelmia. Varmista, että internetyhteytesi on vakaa ja että reitittimen ja laitteen välillä ei ole keskeytyksiä.
Juokse a Nopeustesti tarkistaaksesi, onko verkkosi riittävän vakaa käyttääksesi Microsoft Store -sovelluksia ilman virheitä.

Tarkista myös, täyttääkö laitteesi alla olevat vaatimukset.
- Poista kaikki häiriöt reitittimen ja laitteen välillä.
- Yhdistä rajoitetut laitteet samaan verkkoon.
- Varmista, että olet ostanut Internet-palveluntarjoajasi (ISP) vahvistaman reitittimen.
- Vältä käyttöä vanhoja, rikkinäisiä tai vaurioituneita kaapeleita.
Jos kohtaat ongelmia Internet-yhteyden kanssa, tutustu oppaaseemme Verkkoyhteysongelmien vianmääritys Windows 10:ssä korjata ne.
1B.Suorita haittaohjelmien tarkistus
Useat Microsoftin asiantuntijat ehdottavat, että tietokoneen skannaus auttaa sinua pitämään tietokoneesi vaarattomana. Jos tietokoneessasi on viruksia tai haittaohjelmia, jotka aiheuttavat 0x8A150006 Microsoft Store -virheen, joten et voi käyttää mitään Microsoft Store -sovelluksia.
Siksi sinun on suositeltavaa skannata tietokoneesi oppaamme ohjeiden mukaisesti Kuinka suoritan virustarkistuksen tietokoneellani?

Jos haluat myös poistaa haittaohjelmia tietokoneeltasi, tutustu oppaaseemme Kuinka poistaa haittaohjelmat tietokoneesta Windows 10:ssä.
1C.Päivitä Windows-käyttöjärjestelmä
Lisäksi, jos tietokoneessasi on virheitä, ne voidaan korjata vasta a Windows päivitys. Microsoft julkaisee säännöllisiä päivityksiä korjatakseen kaikki nämä virheet, mikä lajittelee Microsoft Store -virheen 0x8A150006.
Varmista siis, jos olet päivittänyt Windows-käyttöjärjestelmäsi ja jos päivitykset ovat kesken, käytä oppaamme Kuinka ladata ja asentaa Windows 10:n uusin päivitys

Kun olet päivittänyt Windows-käyttöjärjestelmän, tarkista, voitko käyttää Microsoft-sovellustasi ilman virheitä.
1D. Päivitä WLAN-ohjain
Laiteohjaimet muodostavat yhteyslinkin laitteiston ja tietokoneesi käyttöjärjestelmän välille. Myös vialliset tai korruptoituneet ajurit johtavat keskusteltuun ongelmaan. Monet käyttäjät ovat ilmoittaneet, että WLAN-ajureiden päivittäminen on auttanut heitä korjaamaan ongelman. Suosittelemme päivittämään WLAN-ohjaimet verkkosovittimiesi luotettavuuden parantamiseksi, yhteensopivuusongelmien korjaamiseksi ja käsitellyn ongelman ratkaisemiseksi.
Seuraa opastamme Kuinka päivittää verkkosovittimen ohjaimet Windows 10:ssä tehdä niin.

1E. Palauta ohjainpäivitykset
Kun palautat ohjaimet, kaikki laitteiston nykyiset versiot poistetaan ja aiemmin asennetut ohjaimet asennetaan tietokoneellesi. Tämä ominaisuus on erittäin hyödyllinen, kun uusi ohjainpäivitys ei toimi hyvin tietokoneesi kanssa.
Noudata oppaassamme annettuja ohjeita Kuinka palauttaa ohjaimia Windows 10:ssä korjataksesi ongelman.
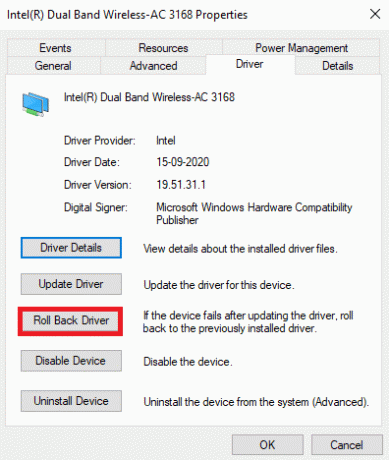
Kun Windows 10 -tietokoneesi on asentanut aiemmat ohjainversiot, tarkista, oletko korjannut Microsoft Store -virheen 0x8A150006.
Lue myös:Kuinka pakottaa Windows käyttämään erityistä grafiikkaa
1F. Asenna ohjain uudelleen
Yhteensopimattomat ohjaimet on asennettava uudelleen käsitelläksesi Microsoftin ongelman. Sinun on suositeltavaa asentaa laiteohjaimet uudelleen vain, jos et saa korjausta päivittämällä niitä. Ohjainten uudelleenasentaminen on erittäin helppoa, ja voit tehdä sen käyttämällä kolmannen osapuolen sovellusta tai manuaalisesti.
Seuraa opastamme Ohjainten poistaminen ja uudelleenasentaminen Windows 10:ssä asentaaksesi ohjaimet uudelleen Windows 10 -tietokoneellesi.

Kun olet asentanut verkkoohjaimet uudelleen, tarkista, oletko korjannut käsitellyn ongelman.
1G.Poista virustorjunta käytöstä väliaikaisesti (jos mahdollista)
Virustorjuntaohjelmasi saattaa vahingossa estää uusien uusimpien päivitysten asentamisen tietokoneellesi. Useat Windows-käyttäjät ovat havainneet monia yhteensopivuusongelmia, joita on vaikea sietää ja korjata. Virustorjuntaohjelmisto, kuten Norton ja Avast saattaa estää uusimmat Windows Store -sovelluspäivitykset, ja sinua kehotetaan poistamaan tilapäisesti käytöstä kaikki sisäiset tai kolmannen osapuolen virustorjuntaohjelmistot ongelman ratkaisemiseksi.
Lue oppaamme Kuinka poistaa virustorjunta väliaikaisesti käytöstä Windows 10:ssä ja seuraa ohjeita poistaaksesi virustentorjuntaohjelman väliaikaisesti käytöstä tietokoneellasi.

Kun olet korjannut ongelman Windows 10 -tietokoneellasi, muista ottaa virustorjuntaohjelma uudelleen käyttöön, koska järjestelmä ilman suojauspakettia on aina uhka.
Lue myös:Kuinka sammuttaa McAfee Antivirus Windowsissa
1H. Poista Windowsin palomuuri käytöstä (ei suositella)
Joskus tietokoneesi Windows Defenderin palomuuri saattaa estää pääsyn Microsoft Storeen joistakin turvallisuussyistä. Jos Windows Defenderin palomuuri on estänyt sovellukset, sinun on otettava se käyttöön tai poistettava palomuurin suojaukset väliaikaisesti käytöstä tietokoneeltasi. Jos et tiedä kuinka poistaa Windows Defenderin palomuuri käytöstä, katso oppaamme aiheesta Kuinka poistaa Windows 10 -palomuuri käytöstä auttaa sinua tekemään niin.
Voit myös sallia sovelluksen noudattamalla opastamme Salli tai estä sovellukset Windowsin palomuurin kautta

1I. Muuta alue-, päivämäärä- ja aikaasetuksia
Jos alueesi aika- ja päivämääräasetukset eivät synkronoidu keskenään, et voi suorittaa mitään toimintoja Microsoft Storessa. Ennen kuin asennat tai suoritat tehtäviä Microsoft Storessa, sinun on oltava tietoinen siitä, että nämä sovellukset tarkistavat tietokoneesi tiettyjen varmenteita ja jos aika, vyöhyke ja päivämäärä ovat tässä vaiheessa virheellisiä, kaikki varmenteet katsotaan virheellisiksi, mikä johtaa 0x8A150006 Microsoft myymälän virhe.
Voit säätää ja vahvistaa päivämäärän ja kellonajan asetukset noudattamalla alla olevia ohjeita.
1. paina Windows + I -näppäimet yhdessä avataksesi Windowsin asetukset.
2. Napsauta nyt Aika & Kieli.
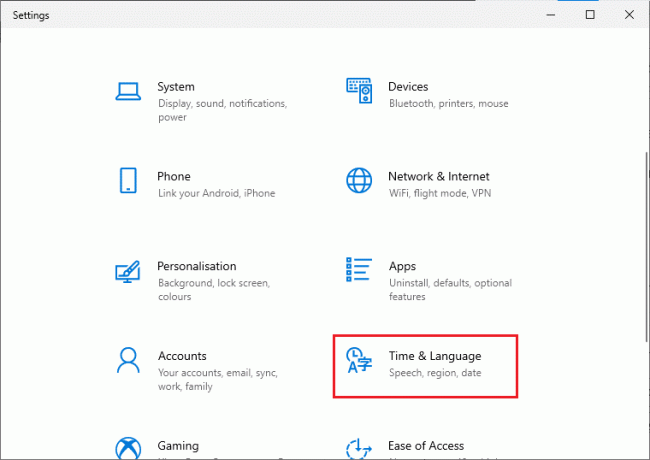
3. Sitten, Treffiaika välilehti, varmista Aseta aika automaattisesti ja Aseta aikavyöhyke automaattisesti vaihtoehdot ovat päällä.
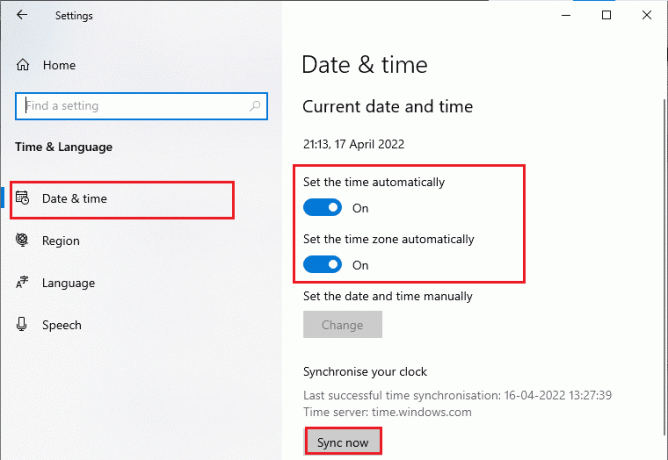
4. Napsauta sitten Synkronoi nyt kuten yllä korostettiin.
5. Vaihda nyt kohtaan Alue -välilehti vasemmassa valikossa ja Maa tai alue vaihtoehto, varmista, että valitset Yhdysvallat kuten on esitetty.
Huomautus: Alueen vaihtaminen auttaa sinua korjaamaan 0x8A150006 aktivointivirheen, jos ongelma ilmenee vain tietyllä alueella. Varmista, että vaihdat alueen takaisin maantieteelliseksi alueeksi ongelman korjaamisen jälkeen.
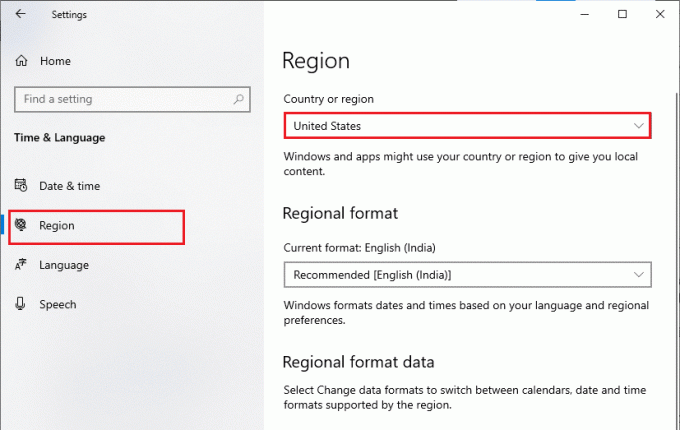
1J. Kirjaudu ulos ja kirjaudu sisään uudelleen
Virheet Microsoft-tilin kirjautumisprosessin aikana voivat aiheuttaa virhekoodin 0x8A150006. Joten jos kohtaat virheen etkä tiedä syitä, sinun on kirjauduttava ulos tilistäsi ja kirjauduttava sisään uudelleen. Tässä on muutamia ohjeita sen tekemiseen.
1. Lyö Windows-avain ja tyyppi Microsoft Storeja napsauta sitten Avata.

2. Napsauta sitten omaa profiilikuvake jonka jälkeen Kirjaudu ulos vaihtoehto.

3. Napsauta nyt Kirjaudu sisään kuten on esitetty.
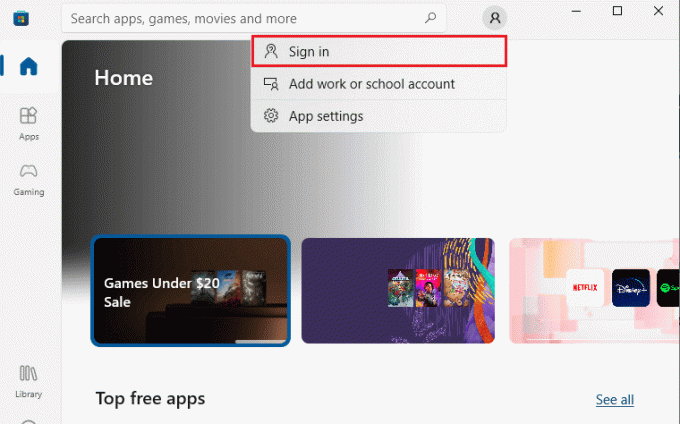
4. Valitse nyt omasi Microsoft-tili ja napsauta Jatkaa -painiketta.
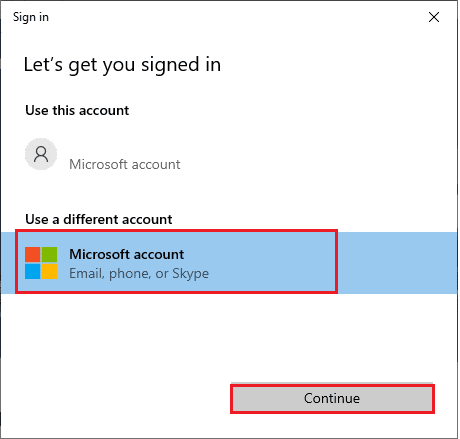
5. Kirjoita kirjautumistiedot ja kirjaudu takaisin Microsoft-tilillesi.
1K. Korjaa järjestelmätiedostot
Jos Windows 10 -tietokoneellasi on puuttuvia tai vaurioituneita tiedostoja, kohtaat käsitellyn ongelman. Silti korjaat näitä vioittuneita tiedostoja käyttämällä sisäänrakennettuja apuohjelmia, nimittäin Järjestelmän tiedostojen tarkistus ja Käyttöönottokuvan huolto ja hallinta.
Lue oppaamme Järjestelmätiedostojen korjaaminen Windows 10:ssä ja korjaa kaikki vioittuneet tiedostot ohjeiden mukaan.
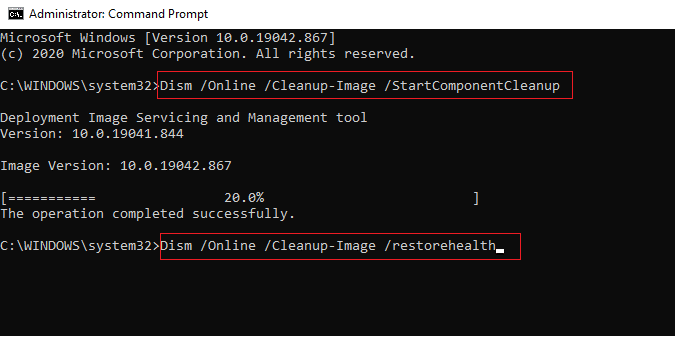
1L. Poista välityspalvelin käytöstä
Joskus Windows 10 -tietokoneesi sopimattomissa verkkokokoonpanoissa kohtaat 0x8A150006 Microsoft Store -virheen. Jos olet asentanut VPN-palvelun tai käytät välityspalvelimia tietokoneellesi, lue se VPN: n ja välityspalvelimen poistaminen käytöstä Windows 10:ssä ja toteuta vaiheet artikkelin ohjeiden mukaisesti.
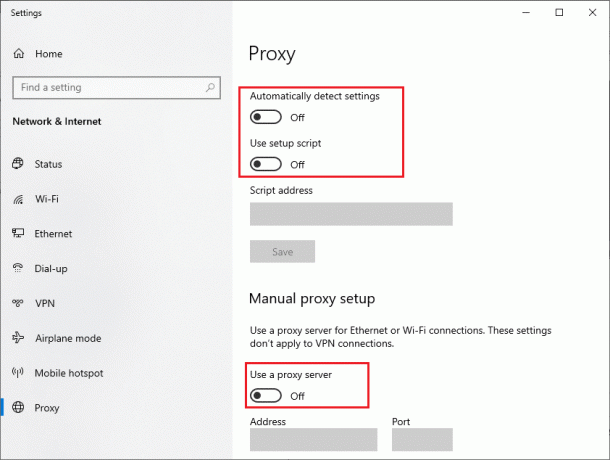
Kun olet poistanut VPN-asiakkaan ja välityspalvelimet käytöstä, tarkista, oletko korjannut käsitellyn virheen. Jos kohtaat kuitenkin saman ongelman, yritä muodostaa yhteys a mobiili hotspot.
Lue myös:Korjaa Err Välityspalvelinyhteys epäonnistui Chrome-virhe
1 milj. Muuta DNS-palvelinosoitteita
Jotkut käyttäjät ovat ehdottaneet, että DNS-osoitteiden muuttaminen on auttanut heitä korjaamaan Microsoft Store -virheen 0x8A150006 Windows 10 -tietokoneissa. Google DNS: llä on 8.8.8.8 ja 8.8.4.4 IP-osoitteet, jotka ovat yksinkertaisia ja helppo muistaa turvallisen DNS-yhteyden muodostamiseksi asiakkaan ja palvelimen välille.
Tässä on yksinkertainen oppaamme DNS-asetusten muuttaminen Windows 10:ssä joka auttaa sinua muuttamaan DNS-osoitteita tietokoneellasi. Voit myös vaihtaa mihin tahansa Open DNS: ään tai Google DNS: ään Windows 10 -tietokoneellasi noudattamalla opastamme Kuinka vaihtaa OpenDNS- tai Google DNS -palveluun Windowsissa. Noudata ohjeita ja tarkista, voitko ratkaista ongelman.
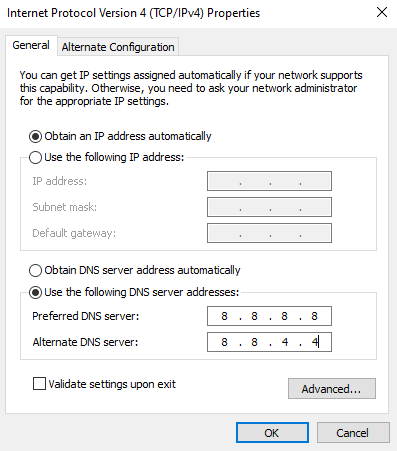
1N. Tyhjennä DNS-välimuisti ja tiedot
Harvat käyttäjät ovat ehdottaneet, että DNS-välimuistin ja tietokoneesi tietojen tyhjentäminen on auttanut heitä korjaamaan keskustellun ongelman. Noudata ohjeiden mukaan.
1. Lyö Windows-avain ja tyyppi cmd. Napsauta sitten Avata.
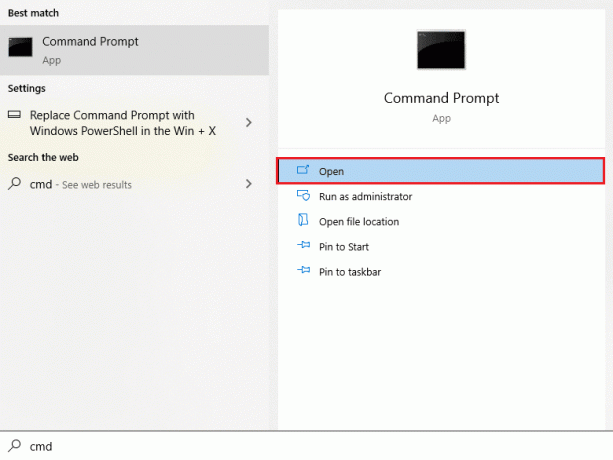
2. Kirjoita nyt seuraava komentoja yksi kerrallaan. Osuma Enter-näppäin jokaisen komennon jälkeen.
ipconfig/flushdnsipconfig/registerdnsipconfig/releaseipconfig/renewnetsh winsockin nollaus
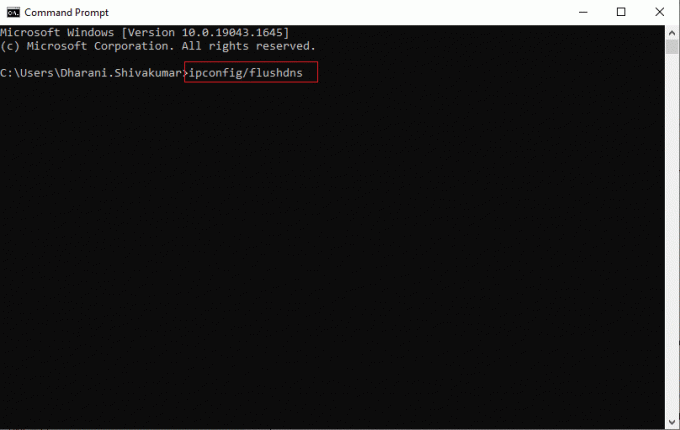
3. Odota, että komennot suoritetaan ja käynnistä tietokone uudelleen.
Tapa 2: Suorita Windows Storen sovellusten vianmääritys
Windows 10 -tietokoneessasi on sisäänrakennettu vianmääritystyökalu 0x8A150006 Microsoft Store -virheen korjaamiseksi. Suorita Windows Store Apps -vianmääritys noudattamalla alla olevia ohjeita.
1. Siirry kohtaan hakuvalikko ja tyyppi Asetusten vianmääritys kuten on esitetty.
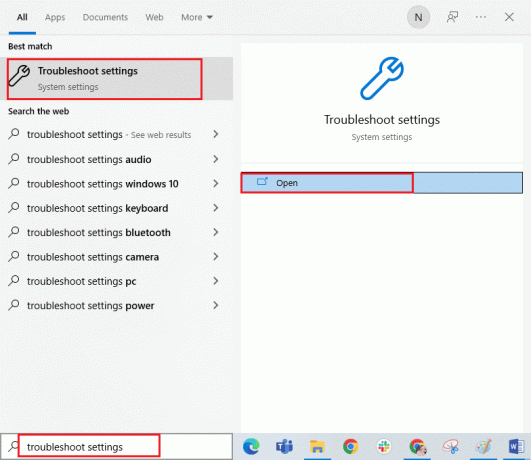
2. Valitse Muita vianmäärityksiä vaihtoehto kuvan mukaisesti.
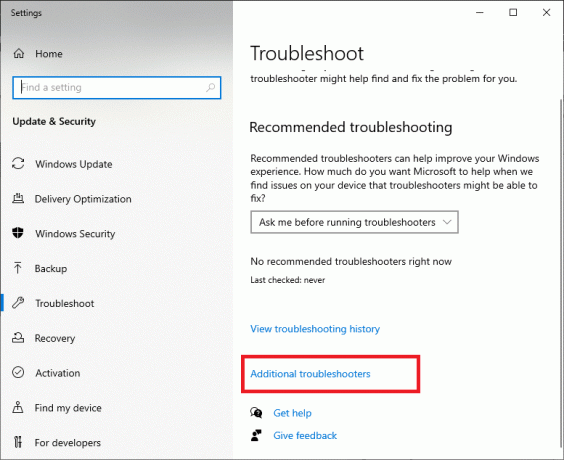
3. Napsauta nyt Windows Store -sovellukset jonka jälkeen Suorita vianmääritys kuten on esitetty.

4. Jos vianmääritysprosessin jälkeen havaitaan ongelmia, napsauta Käytä tätä korjausta.
6. Noudata lopuksi tulevissa kehotteissa lueteltuja ohjeita ja käynnistä tietokoneesi uudelleen. Tarkista, oletko korjannut virhekoodin 0x8A150006 Microsoft Store -virheongelmassa.
Lue myös: Korjaa virhe tiedostossa wsclient.dll Windows 10:ssä
Tapa 3: Käynnistä Windows Services uudelleen
Jotkin tärkeät Windows-palvelut, kuten Windows Update ja Background Intelligent Transfer -palvelut, on otettava käyttöön tietokoneessa Microsoft Store -virheen 0x8A150006 ongelman välttämiseksi. Background Intelligent Transfer -palvelut käyttävät mitä tahansa tyhjää kaistanleveyttä uusimpien päivitysten asentamiseen, joten tietokoneesi asentaa päivitykset vain, jos muuta asennusta ei ole käynnissä. Jos nämä palvelut on poistettu käytöstä järjestelmässäsi, joudut todennäköisemmin kohtaamaan käsitellyn virheen. Siksi käynnistä tärkeät Windows-palvelut uudelleen alla olevien ohjeiden mukaisesti.
1. paina Windows-avain, tyyppi Palvelut ja klikkaa Suorita järjestelmänvalvojana.
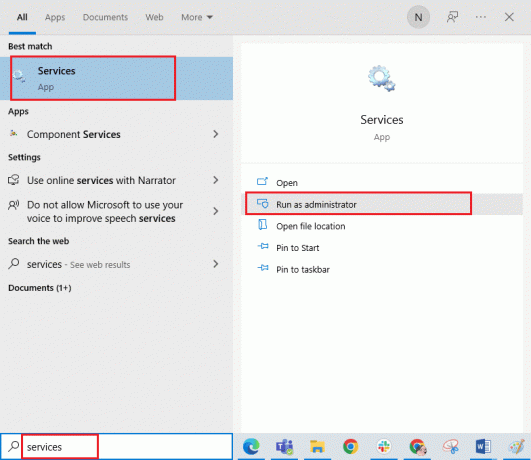
2. Vieritä nyt alas ja kaksoisnapsauta Taustalla oleva älykäs siirtopalvelu.
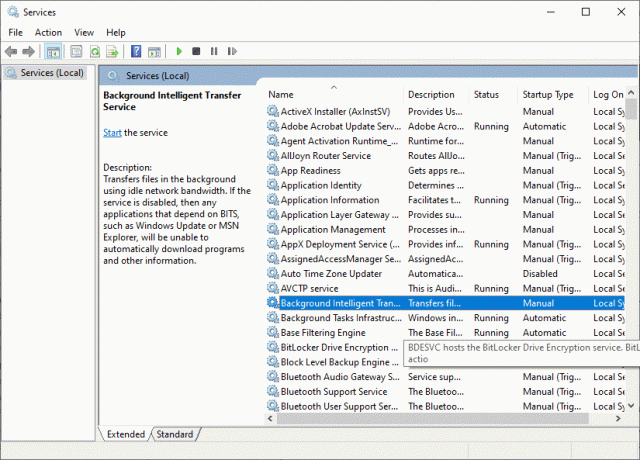
3. Valitse nyt Käynnistystyyppi to Automaattinen, kuten kuvassa.
Huomautus: Jos Palvelun tila On Pysähtynytja napsauta sitten alkaa -painiketta. Jos Palvelun tila On Juoksemassa, Klikkaa Lopettaa ja aloita se uudelleen.

4. Klikkaa Käytä > OK tallentaaksesi muutokset. Tarkista, voitko korjata käsitellyn virheen.
5. Toista kaikki nämä vaiheet muille Windows-palveluille, kuten Kryptografinen, Verkon sijaintitietoisuus, MSI asennusohjelma, ja Windows Update Services.
Tapa 4: Palauta Windows Storen sovellusvälimuisti
Vioittunut välimuisti ja vialliset tiedot Microsoft Storessa aiheuttavat 0x8A150006 Microsoft Store -virheen. Poista Windows Storen välimuisti noudattamalla alla olevia ohjeita.
1. Käynnistä Juosta valintaikkuna painamalla Windows + R näppäimet yhdessä.
2. Kirjoita nyt wsreset.exe ja osui Enter-näppäin nollataksesi Windows Storen sovellusvälimuistin.
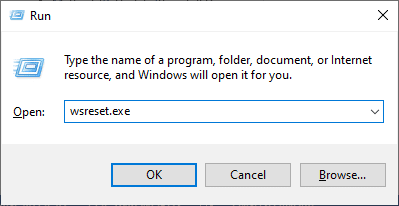
Lue myös:Korjaa virhekoodi 0x80070490 Windows 10:ssä
Tapa 5: Asenna sovelluspäivitykset
Voit korjata 0x8A150006 aktivointivirheen varmistamalla, että kaikki Microsoft Store -kirjastosi sovellukset on päivitetty uusimpaan versioon. Jos käynnissä on paljon päivityksiä, uusiin päivityksiin tai asennuksiin saattaa tulla useita virheitä prosessin aikana. Asenna Microsoft Store -sovelluspäivitykset alla olevien ohjeiden mukaisesti.
1. Siirry hakuvalikkoon ja kirjoita Microsoft Store. Napsauta sitten Avata.

2. Napsauta sitten Kirjasto -kuvaketta vasemmassa alakulmassa.
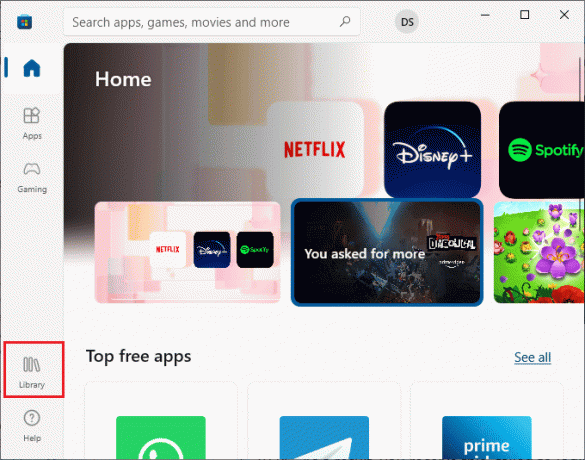
3. Napsauta sitten Hanki päivityksiä painiketta kuvan osoittamalla tavalla.
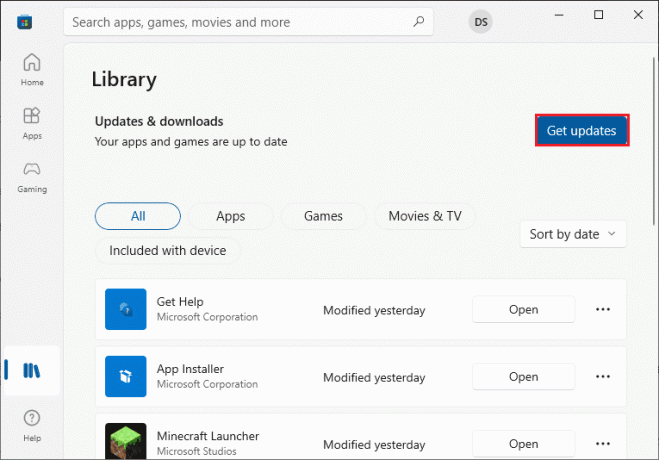
4. Napsauta sitten Päivitä kaikki -painiketta.
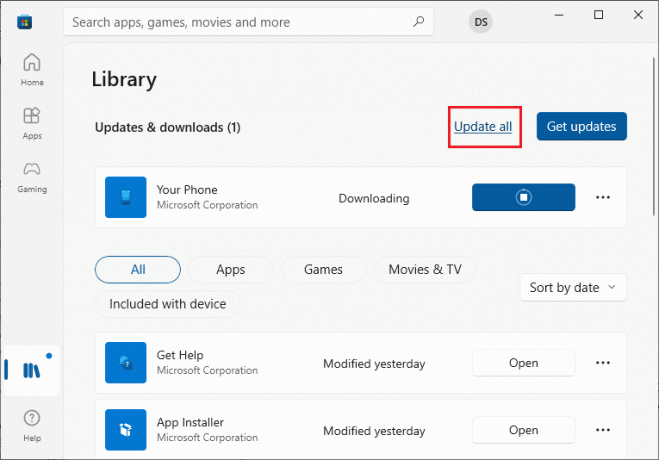
5. Odota, että päivitykset ladataan Windows 10 -tietokoneellesi, ja varmista, että saat Sovelluksesi ja pelisi ovat ajan tasalla kehote.
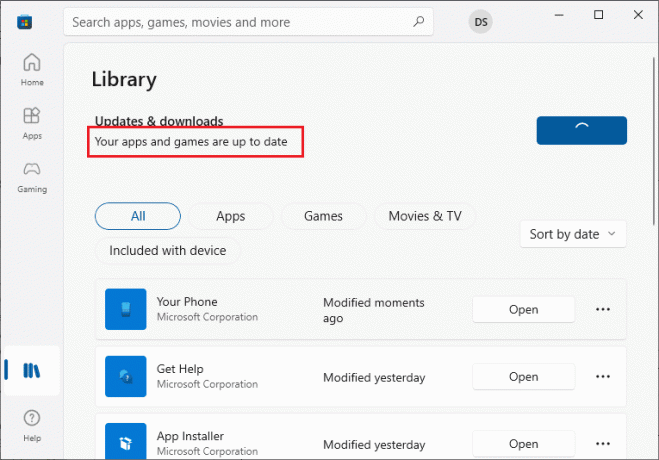
Lue myös:Korjaa virhekoodi 0x80d0000a Windows 10:ssä
Tapa 6: Poista viimeisimmät päivitykset
Windows 10 -tietokoneesi aiemmat yhteensopimattomat päivitykset eivät ehkä salli uusien päivitysten lataamista siihen. Tästä syystä sinun kannattaa poistaa tietokoneellesi asennettavat viimeisimmät päivitykset korjataksesi Microsoft Store -virheen 0x8A150006. Tehtävän tekeminen on erittäin helppoa ja vaiheet esitetään seuraavasti.
1. Lyö Windows-avain ja tyyppi Ohjauspaneeli. Napsauta sitten Avata kuten on esitetty.
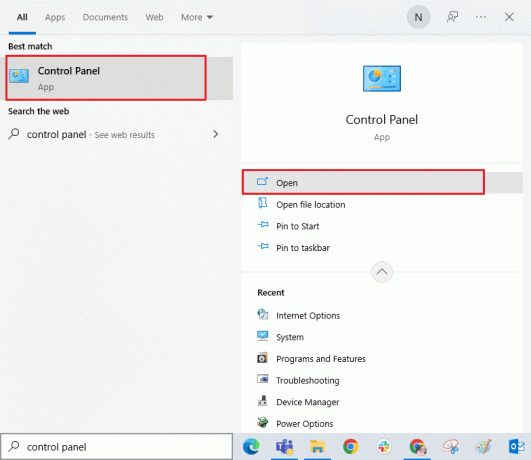
2. Napsauta nyt Poista ohjelman asennus vaihtoehto alla Ohjelmat valikko kuvan mukaisesti.
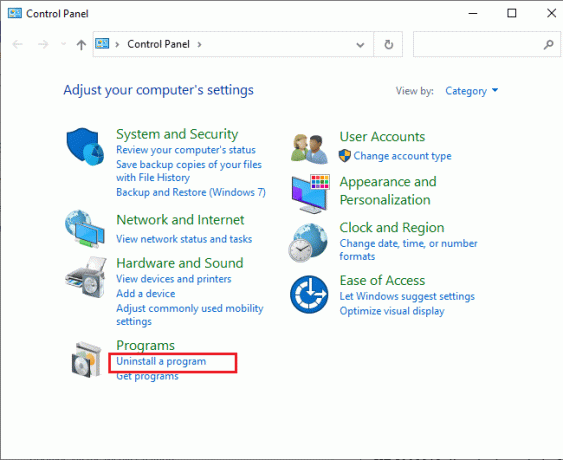
3. Napsauta nyt Näytä asennetut päivitykset vasemmassa ruudussa kuvan mukaisesti.
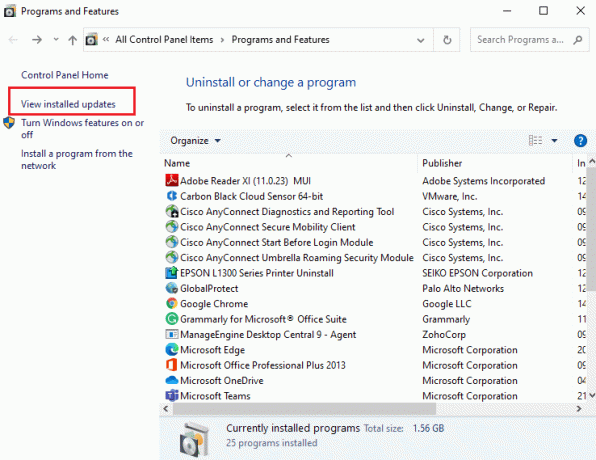
4. Nyt etsi ja valitse uusin päivitys viittaamalla Asennettu päivämäärä ja napsauttamalla Poista asennus vaihtoehto alla olevan kuvan mukaisesti.
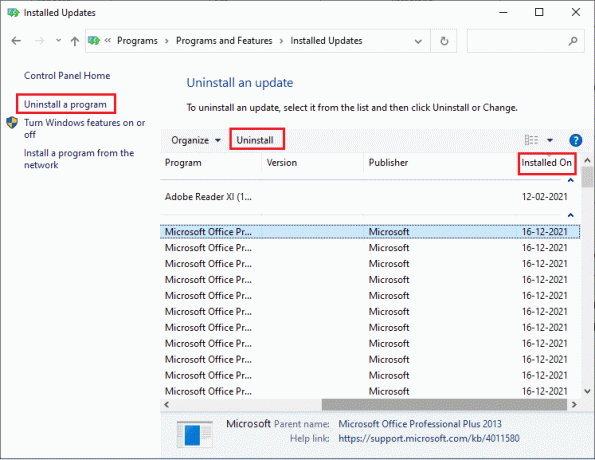
5. Vahvista lopuksi kaikki kehotteet ja käynnistä PC uudelleen.
Tapa 7: Rekisteröi Microsoft Store -sovellus uudelleen
Jos yllä olevat menetelmät eivät auta sinua ratkaisemaan 0x8A150006 aktivointivirheen korjaamista, Windows Storen uudelleenrekisteröinti voi auttaa sinua. Noudata alla olevien ohjeiden mukaan.
1. Lyö Windows-avain, tyyppi Windows PowerShell, ja napsauta Suorita järjestelmänvalvojana.
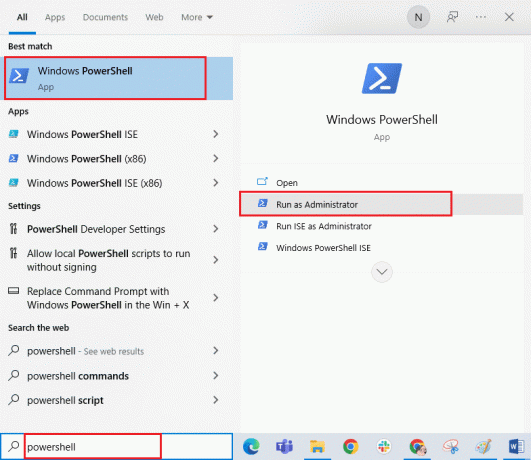
3. Liitä nyt seuraava komento ja osui Enter-näppäin.
PowerShell -ExecutionPolicy Unrestricted -Command "& {$manifest = (Get-AppxPackage Microsoft. WindowsStore).InstallLocation + 'AppxManifest.xml'; Add-AppxPackage -DisableDevelopmentMode -Rekisteröi $manifest}
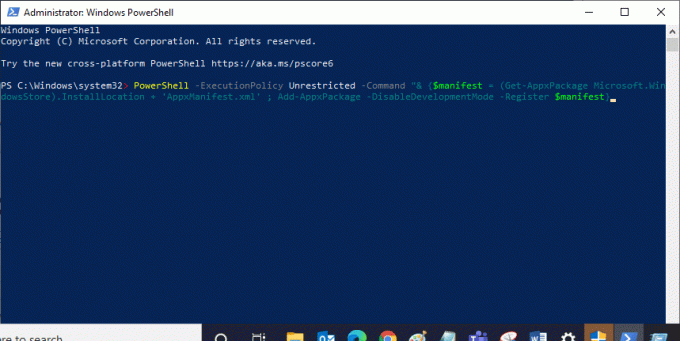
4. Odota, kunnes komennot suoritetaan, niin et enää kohtaa keskusteltua virhettä.
Lue myös:Korjaa Microsoft Error 0x80070032 Windows 10:ssä
Tapa 8: Asenna Microsoft Store uudelleen
Jos mikään yllä mainituista menetelmistä ei ole auttanut sinua korjaamaan Microsoft Store -virhettä 0x8A150006, viimeinen tapa ratkaista ongelma on asentaa Microsoft Store uudelleen. Tätä asennuksen poistoprosessia ei voi toteuttaa Ohjauspaneeli tai asetukset menettelyä. PowerShell-komennot auttavat sinua asentamaan Microsoft Storen uudelleen alla kuvatulla tavalla.
1. Tuoda markkinoille Windows PowerShell ylläpitäjän oikeuksilla yllä olevien ohjeiden mukaisesti Menetelmä 7.
2. Kirjoita nyt seuraava komento ja osui Enter-näppäin.
get-appxpackage – allusers
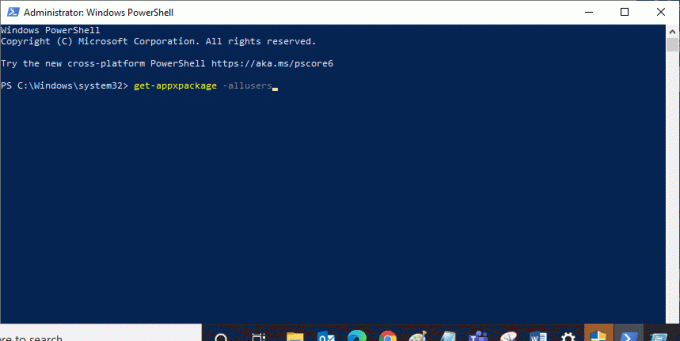
3. Etsi nyt Microsoft. WindowsStore Nimeä ja kopioi merkintä PackageFullName.
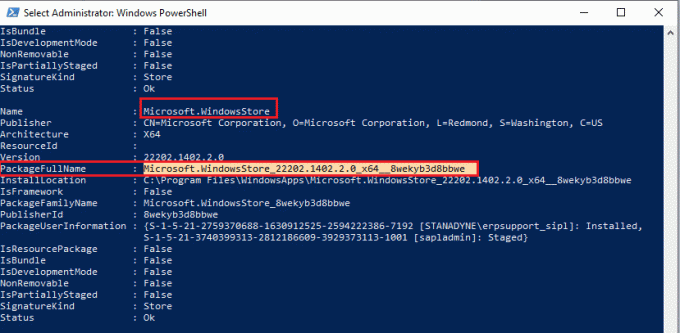
4. Siirry nyt uudelle riville PowerShell-ikkunassa ja suorita annettu komento.
Poista-appxpackage Microsoft. WindowsStore_22202.1402.2.0_x64__8wekyb3d8bbwe
Huomautus: Komento voi vaihdella hieman käyttämäsi Windows-version mukaan.
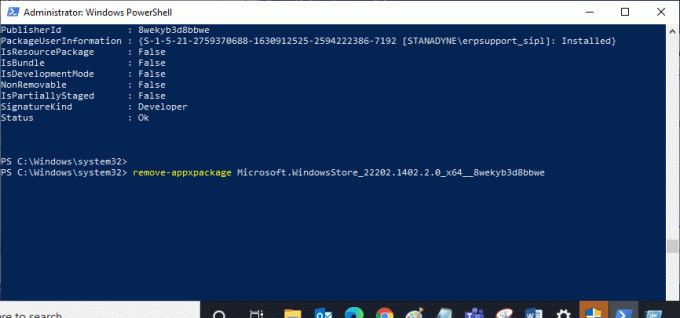
5. Nyt, Microsoft Store poistetaan tietokoneeltasi. Nyt, käynnistä uudelleen Windows 10 -tietokoneellesi.
6. Sitten siihen asenna uudelleen se, taas auki Windows PowerShell järjestelmänvalvojana ja kirjoita seuraava komento.
Add-AppxPackage -rekisteri "C:\Program Files\WindowsApps\Microsoft. WindowsStore_11804.1001.8.0_x64__8wekyb3d8bbwe\AppxManifest.xml" – DisableDevelopmentMode

Lopuksi Microsoft Store asennetaan uudelleen tietokoneellesi, etkä kohtaa keskusteltua ongelmaa uudelleen.
Suositus:
- Käyttäjänimen ja nimen vaihtaminen Clubhouse Android -sovelluksessa
- Korjaa Windowsin Spotlightin lukitusnäyttö, joka ei toimi
- Microsoft Store -virheen 0x80073CFB korjaaminen
- Korjaa Microsoft Storen virhekoodi 0xc03f300d
Toivomme, että opas oli hyödyllinen ja pystyit korjaamaan sen Microsoft Store -virhe 0x8A150006 Windows 10 -tietokoneellasi. Vieraile sivullamme saadaksesi lisää hienoja vinkkejä ja temppuja ja jätä kommenttisi alle. Kerro meille, mitä haluat oppia seuraavaksi.



