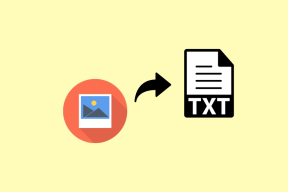11 tapaa korjata hitaasti pyörivät Microsoft Teams
Sekalaista / / April 05, 2023
Microsoft Teams on Microsoftin uusin yritysyhteistyöohjelmisto, joka tarjoaa käyttäjille alustan tavata ja keskustella projekteista ja tehtävistä. Monet käyttäjät ovat kuitenkin kokeneet Microsoft Teamsin hidastuneen ohjelman kanssa viime kuukausina, mikä vaikeuttaa sen käyttöä. Yleinen Microsoft Teamsin viiveen ongelma voi johtua useista eri tekijöistä, mukaan lukien vanhentuneisuus selaimet tai laitteistot, huono Internet-yhteys, virheelliset asetukset asiakaspuolella tai ylikuormitettu data tallennettu. Onneksi voit parantaa suorituskykyä useiden yksinkertaisten vaiheiden avulla ja korjata Microsoft Teamsin lataaminen Windows 10 -tietokoneellesi kestää ikuisesti.

Sisällysluettelo
- Kuinka korjata Microsoft Teams, joka toimii hitaasti
- Tapa 1: Vianmäärityksen perusvaiheet
- Tapa 2: Suorita Windows Storen sovellusten vianmääritys
- Tapa 3: Tarkkaile Microsoft Teams -palvelimen tilaa
- Tapa 4: Tyhjennä asiakkaan tunnistetiedot
- Tapa 5: Korjaa Microsoft Teams
- Tapa 6: Tyhjennä Microsoft Teams -välimuisti
- Tapa 7: Päivitä Microsoft Teams
- Tapa 8: Palauta Microsoft Teams
- Tapa 9: Asenna Microsoft Teams uudelleen
- Tapa 10: Kirjaudu sisään verkko- tai mobiilisovelluksen kautta
- Tapa 11: Ota yhteyttä Microsoft Teamsin tekniseen tukeen
Kuinka korjata Microsoft Teams, joka toimii hitaasti
Tässä osiossa tarkastellaan joitain mahdollisia syitä siihen, että Microsoft-tiimit toimivat hitaasti, ja kuinka ne korjataan.
- Huono Internet-yhteys: Hidas internetyhteys on yksi yleisimmistä Microsoft Teamsin hitauden syistä.
- Verkon ruuhkautuminen: Jos toimistossasi on paljon Microsoft Teamsia käyttäviä työntekijöitä, verkko voi ruuhkautua. Tämä voi johtaa hitaaseen suorituskykyyn ja viivästymiseen.
- Liikaa sovelluksia ja laajennuksia: Microsoft Teams tukee laajaa valikoimaa kolmannen osapuolen sovelluksia ja laajennuksia, mutta niiden käyttäminen liikaa voi johtaa hitaaseen suorituskykyyn ja viivästymiseen.
- Heikko tietokonelaitteisto: Microsoft Teams vaatii tietyn tason laitteiston suorituskykyä toimiakseen sujuvasti. Jos tietokoneesi on liian vanha tai siinä ei ole tarpeeksi RAM-muistia tai prosessointitehoa, se voi aiheuttaa hitaan viiveen. Harkitse laitteistosi päivittämistä, jos epäilet sen olevan ongelman lähde.
- Vanhentunut ohjelmisto: Microsoft Teamsia päivitetään jatkuvasti uusilla ominaisuuksilla ja virheenkorjauksilla. Jos käytössäsi ei ole uusin versio, saatat jäädä paitsi tärkeistä suorituskykypäivityksistä.
- Liian monta taustasovellusta ja -palvelua: Jos sinulla on paljon sovelluksia ja palveluita käynnissä taustalla, se voi hidastaa Microsoft Teamsin toimintaa.
- Korkea prosessorin käyttö: Jos tietokoneesi suoritinta käytetään voimakkaasti, se voi hidastaa Microsoft Teamsin toimintaa.
- Muisti vähissä: Jos RAM-muisti on loppumassa, se voi vaikuttaa Microsoft Teamsin suorituskykyyn.
- Liian monta tiedostoa: Jos Microsoft Teams -tiedostosi ovat liian suuria tai niitä on liikaa, se voi hidastaa suorituskykyä.
- Vanhentuneet ajurit: On tärkeää varmistaa, että tietokoneesi ohjaimet ovat ajan tasalla.
Tässä osiossa käydään läpi joitakin yleisiä vianetsintämenetelmiä, jotka auttavat sinua korjaamaan ongelman Windows 10 -tietokoneellasi. Noudata niitä samassa järjestyksessä saadaksesi täydelliset tulokset.
Tapa 1: Vianmäärityksen perusvaiheet
Tässä on muutamia perusmenetelmiä ongelman korjaamiseksi.
1A. Käynnistä PC uudelleen
Jos tietokoneessasi on tilapäisiä häiriöitä, kohtaat Microsoft-tiimejä, jotka toimivat hitaasti. Yleinen temppu kaikkien väliaikaisten ongelmien ratkaisemiseksi on Käynnistä tietokoneesi uudelleen.
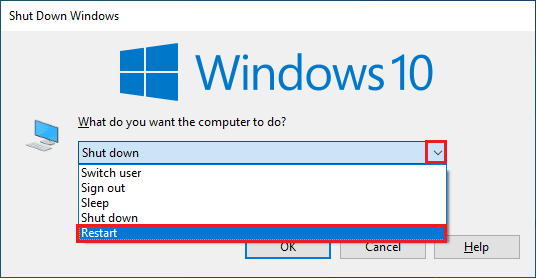
1B. Pakota sulkemaan Microsoft Teams
Jos kohtaat hitaita tai viiveitä käyttäessäsi Microsoft Teamsia, sinun on tiedettävä, kuinka sovellus pakotetaan sulkemaan korjataksesi nämä ongelmat. Sovelluksen pakottaminen voi auttaa parantamaan yhteysnopeutta ja poistamaan mahdolliset hidastukset. Jos haluat nauttia saumattomasta Teamsin yhdistämiskokemuksesta Teamsissa, sinun on ensin täysin sulje kaikki Teamsin taustaprosessit ja avaa ne uudelleen.
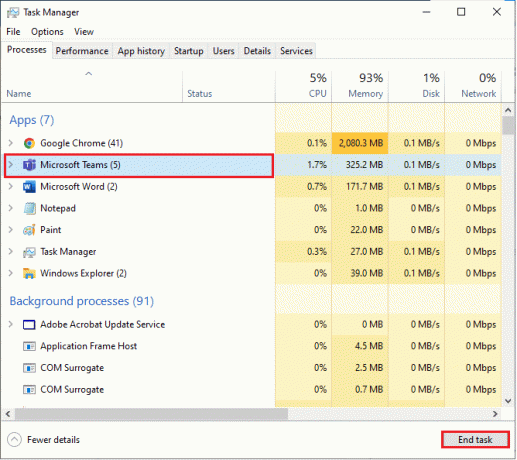
Tämä sulkee kaikki Teamsiin liittyvät taustaprosessit. Tarkista, oletko korjannut mainitun virhekoodin.
1C. Suorita Microsoft Teams järjestelmänvalvojana
Tämä on yksi yleisimmistä syistä, joiden vuoksi Microsoft-tiimeillä kestää ikuisuuden ladata ongelma Windows 10 -tietokoneellesi. Tässä skenaariossa voit korjata käsitellyn ongelman noudattamalla alla olevia ohjeita.
1. Napsauta hiiren kakkospainikkeella Microsoft Teamsin pikakuvake työpöydällä tai navigoi kohtaan asennushakemisto ja napsauta sitä hiiren kakkospainikkeella.
2. Valitse nyt Ominaisuudet vaihtoehto.
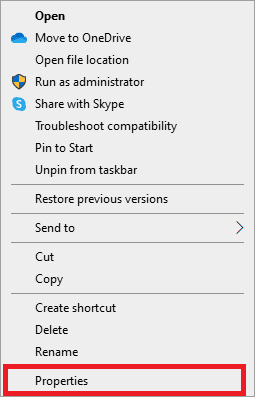
3. Vaihda sitten kohtaan Yhteensopivuus -välilehti ja valitse valintaruutu Suorita tämä ohjelma järjestelmänvalvojana.

4. Napsauta lopuksi Käytä ja OK tallentaaksesi muutokset.
1D. Varmista oikea verkkoyhteys
Oikean verkkoyhteyden varmistaminen voi olla ratkaisevan tärkeää kotona työskenteleville työntekijöille, joiden on tehtävä yhteistyötä kollegoidensa kanssa. Verkkoyhteistyötyökalujen, kuten Microsoft Teamsin, lisääntyneen kysynnän vuoksi on välttämätöntä varmistaa, että kaikilla käyttäjillä on hyvä ja vakaa Internet-yhteys. Hidas ja viivästynyt verkkoyhteys ei vain vaikuta tuottavuuteen, vaan voi myös johtaa muihin ongelmiin, kuten tietojen katoamiseen ja tietoturvarikkomuksiin.
Mahdollisten viiveongelmien korjaamiseksi käyttäjien tulee tarkistaa reitittimen asetukset, käynnistää modeemi uudelleen tai vaihtaa tarvittaessa eri Wi-Fi-verkkojen välillä.
Voit ajaa a nopeustesti tietääksesi oikean yhteyden edellyttämän optimaalisen verkon nopeuden.

Jos Internet-yhteydessä on ongelmia, tutustu oppaaseemme Verkkoyhteysongelmien vianmääritys Windows 10:ssä saman vianmääritykseen.
1E. Tyhjennä DNS-välimuisti ja tiedot
Harvat käyttäjät ovat ehdottaneet, että DNS-välimuistin ja tietokoneen tietojen tyhjentäminen on auttanut heitä korjaamaan Microsoft-tiimin viiveongelman. Noudata ohjeiden mukaan.
1. Lyö Windows-avain ja tyyppi cmd. Napsauta sitten Avata.
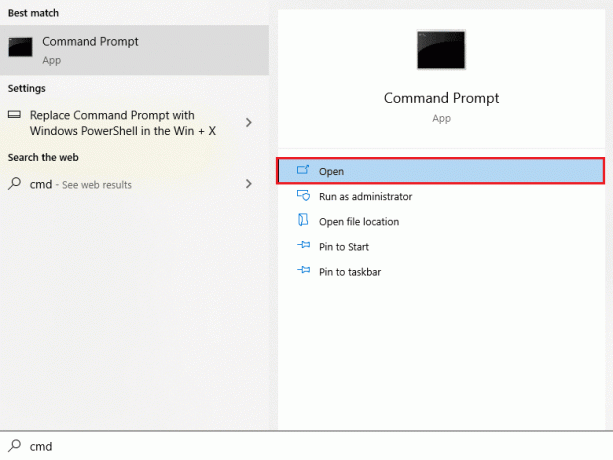
2. Kirjoita nyt seuraavat komennot yksitellen. Osuma Tulla sisään jokaisen komennon jälkeen.
ipconfig/flushdnsipconfig/registerdnsipconfig/releaseipconfig/renewnetsh winsockin nollaus
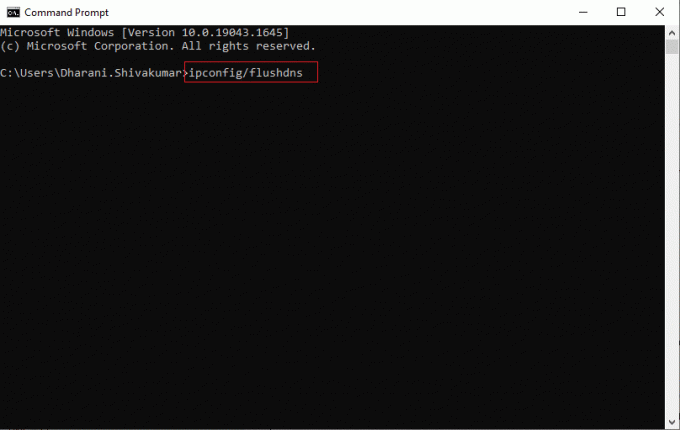
3. Odota, että komennot suoritetaan ja käynnistä tietokone uudelleen.
1F. Korjaa järjestelmätiedostot
Järjestelmätiedostojen korjaaminen on tärkeä osa tietokoneesi ja sen sovellusten suorituskyvyn ylläpitämistä. Onneksi voit käyttää useita tapoja korjata nämä järjestelmätiedostot ja saada Microsoft Teams toimimaan uudelleen sujuvasti. Näitä ovat Windowsin vianmääritysten käyttö, System File Checker (SFC) ja DISM-komennot komentoriviliittymästä (CLI). Lue oppaamme Järjestelmätiedostojen korjaaminen Windows 10:ssä ja korjaa kaikki vioittuneet tiedostot ohjeiden mukaan.
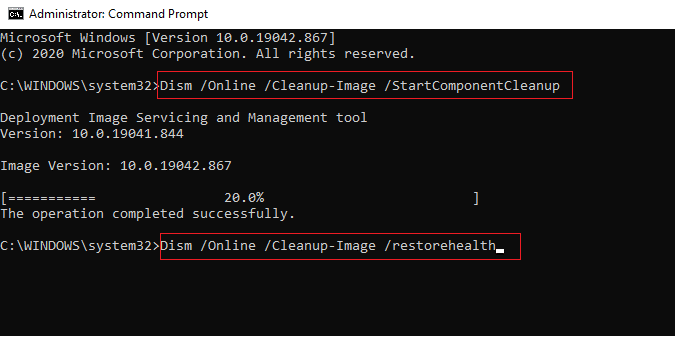
1G.Suorita haittaohjelmien tarkistus
Haittaohjelmat voivat aiheuttaa erilaisia ongelmia tietokoneessa, mukaan lukien Microsoft Teamsin ja muiden sovellusten hidas viive. Ratkaiseva askel Microsoft-tiimien hidasongelman korjaamisessa on suorittaa täydellinen järjestelmän tarkistus haittaohjelmien torjuntaohjelmistolla. Lisäksi tarkistus auttaa havaitsemaan mahdolliset uhat, jotka saattavat piileä laitteesi taustalla. Kun tarkistus on valmis, sinun tulee käynnistää sovellus uudelleen varmistaaksesi, että se toimii jälleen optimaalisella suorituskykytasolla. Skannaa tietokoneesi noudattamalla oppaassamme annettuja ohjeita Kuinka suoritan virustarkistuksen tietokoneellani?
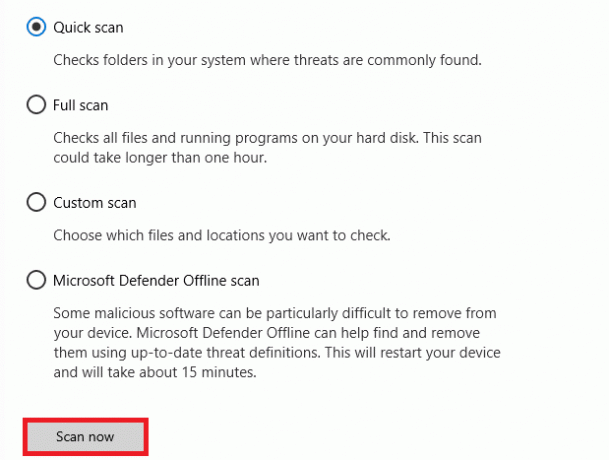
Jos haluat myös poistaa haittaohjelmia tietokoneeltasi, tutustu oppaaseemme Kuinka poistaa haittaohjelmat tietokoneesta Windows 10:ssä.
1H.Päivitä Windows
Onneksi Microsoft tarjoaa usein käyttöjärjestelmilleen päivityksiä, jotka sisältävät korjauksia kaikkiin bugeihin tai häiriöihin, jotka voivat aiheuttaa tämäntyyppisiä ongelmia. Varmista siis, jos olet päivittänyt Windows-käyttöjärjestelmäsi ja jos päivitykset ovat kesken, käytä oppaamme Kuinka ladata ja asentaa Windows 10:n uusin päivitys
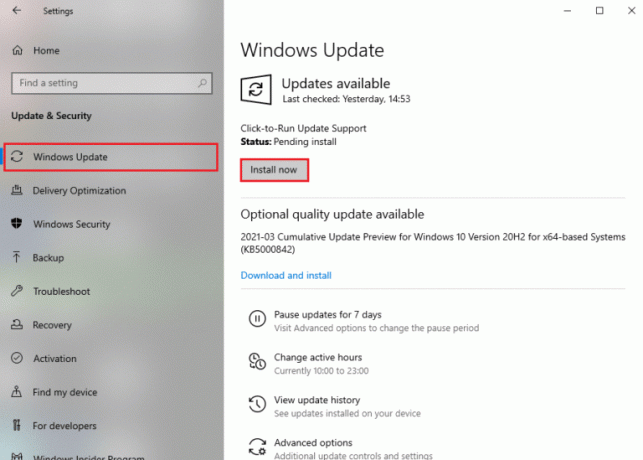
Kun olet päivittänyt Windows-käyttöjärjestelmän, tarkista, pääsetkö Teamsiin ilman virheitä.
1I. Päivitä WLAN-ohjain
WLAN-ohjaimen päivittäminen on tärkeä osa tietokoneen sujuvaa toimintaa. Tämä prosessi voi erityisesti auttaa korjaamaan hitaasti viivästyviä ongelmia, joita ihmiset usein kohtaavat käyttäessään Microsoft Teamsia. WLAN-ohjaimen päivityksen etuja ovat lisääntynyt suorituskyky ja paremmat yhteydet käytettäessä online-ohjelmia, kuten Microsoft Teams. Seuraa opastamme Kuinka päivittää verkkosovittimen ohjaimet Windows 10:ssä tehdä niin.

1J. Asenna WLAN-ohjain uudelleen
WLAN-ohjaimen uudelleenasentaminen on tärkeä askel Microsoft Teamsin hitaiden viiveiden korjaamisessa. Se voi auttaa varmistamaan, että Internet-yhteytesi toimii sujuvasti ja että saat parhaan suorituskyvyn Microsoft Teamsista. WLAN-ohjaimen uudelleenasennusprosessi on yksinkertainen, mutta on tärkeää noudattaa ohjeita huolellisesti. Seuraa opastamme Ohjainten poistaminen ja uudelleenasentaminen Windows 10:ssä
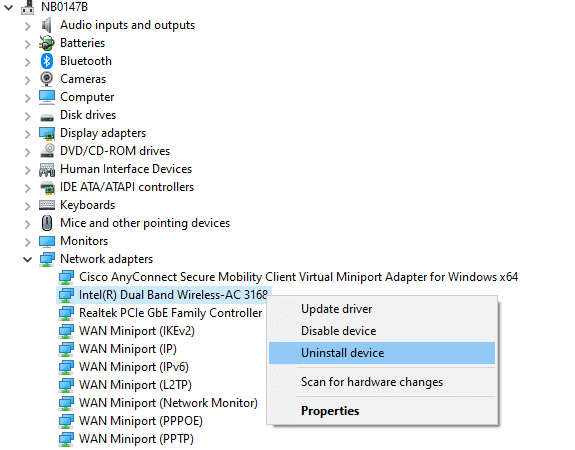
1K. Palauta WLAN-ajurit
Kun Microsoft Teamsin kanssa ilmenee hitaan viiveen ongelmia, monet ihmiset eivät ehkä ajattele WLAN-ajureiden peruuttamista vianetsinnän ensimmäisenä vaiheena. Tämä yksinkertainen toimenpide voi kuitenkin usein ratkaista kaikki taustalla olevat tekniset ongelmat, jotka saattavat aiheuttaa näitä ongelmia. Noudata oppaassamme annettuja ohjeita Kuinka palauttaa ohjaimia Windows 10:ssä korjataksesi Microsoft Teamin viiveongelman.
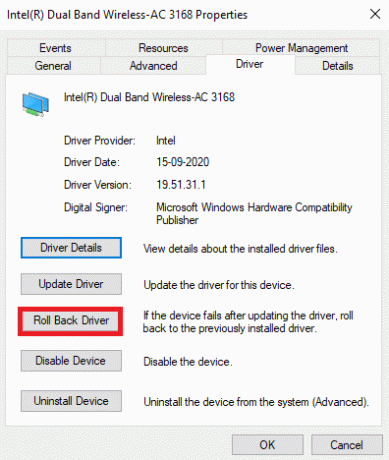
Lue myös:Korjaa Teams-virhe caa7000a Windows 10:ssä
Tapa 2: Suorita Windows Storen sovellusten vianmääritys
Suorita Windows Store Apps -vianmääritys on välttämätön Microsoft-tiimien hitaan ongelman korjaamiseksi. Se on tehokas työkalu, joka voi diagnosoida ja korjata yleisiä ongelmia Microsoft Teamsin käyttämien Windows Store -sovellusten kanssa. Lisäksi tämä työkalu voi myös havaita vanhentuneet versiot tarvittavista komponenteista, jotta Microsoft Teams toimii oikein laitteellasi, ja päivittää ne tarvittaessa automaattisesti.
1. Lyö Windows-avain ja tyyppi Asetusten vianmääritys kuten kuvattu.

2. Napsauta sitten Windows Store -sovellukset ja sitten Suorita vianmääritys kuten kuvattu.

3. Jos vianmääritys on havainnut ongelmia tietokoneessasi, napsauta Käytä tätä korjausta.
4. Suorita lopuksi vianmääritys loppuun noudattamalla näytön ohjeita käynnistä PC uudelleen. Tarkista, oletko korjannut ongelman vai et.
Tapa 3: Tarkkaile Microsoft Teams -palvelimen tilaa
Valitettavasti joskus Microsoft Teams voi hidastua tai alkaa viivästyä palvelinongelmien vuoksi. Jotta nämä hitaasti viivästyneet ongelmat voidaan korjata mahdollisimman nopeasti, on tärkeää tarkistaa Microsoft Teams -palvelimen tila.
Yksi tapa tarkistaa Microsoft Teams -palvelimen tila on käyttää Office 365 -hallintakeskuksen Service Health Dashboardia. Tämä kojelauta antaa tietoa ajankohtaisista tapahtumista ja palveluhäiriöistä, joita saattaa ilmetä palvelinongelmien vuoksi eri puolilla maailmaa. Käyttämällä tätä hallintapaneelia käyttäjät voivat määrittää, onko olemassa tunnettuja ongelmia, jotka saattavat aiheuttaa suorituskykyongelmia heidän Microsoft Teams -kokemuksessaan, ja ryhtyä toimiin niiden korjaamiseksi.
1. Siirry viralliselle sivustolle Alasilmaisin.
2. Sinun täytyy saada Käyttäjäraportit osoittavat, että Microsoft Teamsissa ei ole tämänhetkisiä ongelmia viesti.
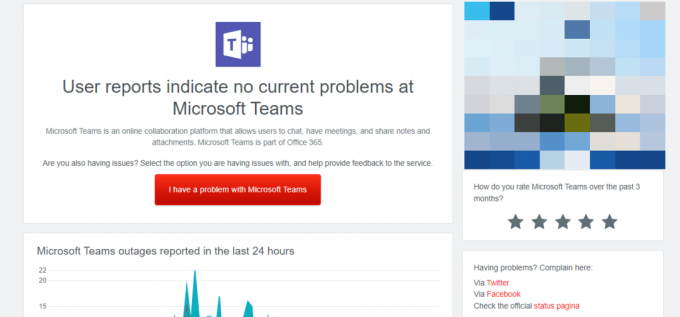
3A. Jos saat saman viestin, palvelinpuolen virheitä ei ole. Noudata tässä artikkelissa käsiteltyjä menetelmiä korjataksesi Microsoft Teams -ongelman.
3B. Jos näet epätavallisia viestejä, sinun on odotettava, kunnes ne on ratkaistu.
Lue myös:Korjaa Microsoft Teams Et voi lähettää viestejä -virhe
Tapa 4: Tyhjennä asiakkaan tunnistetiedot
On toinenkin yksinkertainen korjaus, jonka mukaan kaikkien Teamsiin liittyvien valtuustietojen tyhjentäminen ja sovelluksen uudelleenkäynnistäminen auttaisi sinua korjaamaan Microsoft-tiimejä, jotka toimivat hitaasti. Noudata näitä ohjeita tyhjentääksesi asiakkaan kirjautumistiedot Teamsissa.
1. Lyö Windows-avain ja tyyppi Tunnistetietojen hallinta. Napsauta sitten Avata.
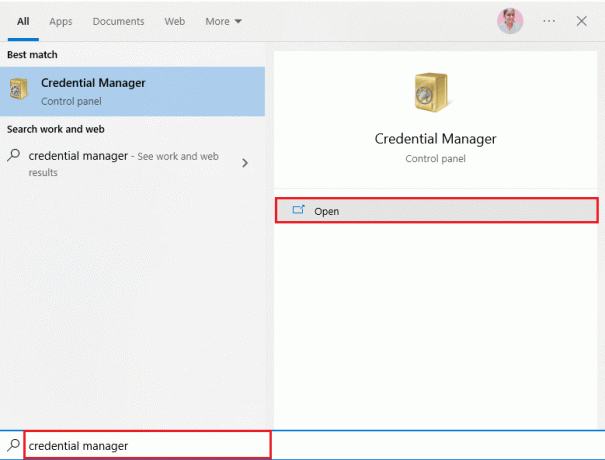
2. Napsauta nyt Windowsin kirjautumistiedot kuten kuvattu.
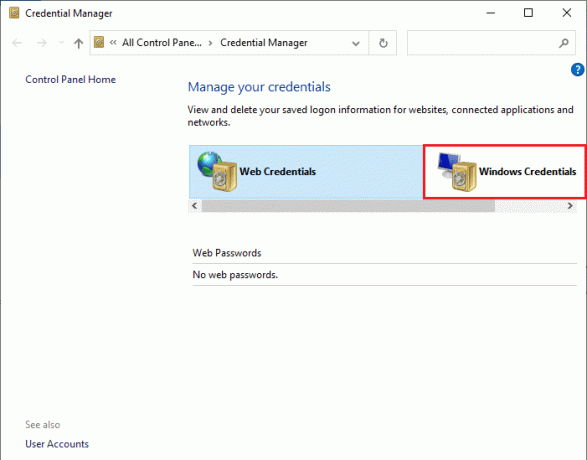
3. Laajenna nyt vieressä oleva avattava valikko Office 365/Teams ja klikkaa Poista vaihtoehto.
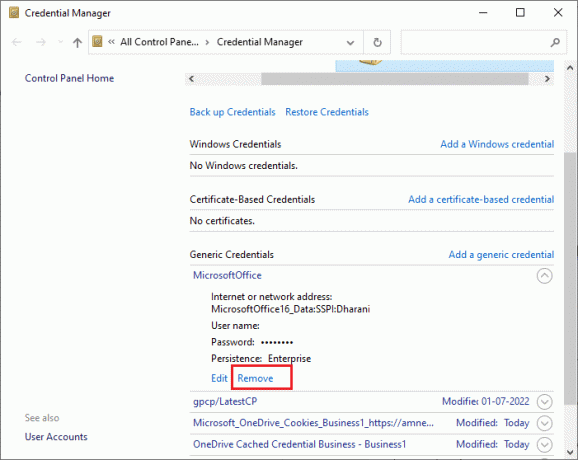
4. Napsauta nyt Joo jos sinua kehotetaan ja kirjaudu uudelleen sisään Microsoft Teams tili.
Tapa 5: Korjaa Microsoft Teams
Jotkut käyttäjät ovat ilmoittaneet, että ongelma voidaan ratkaista helposti korjaamalla sovellus sisäänrakennetulla työkalulla. Tämä Windows-työkalu lajittelee kaikki sovellukseen liittyvät ongelmat ja auttaa sinua korjaamaan ongelman ilman vaivaa.
1. Lyö Windows-avain ja tyyppi Sovellukset ja ominaisuudetja napsauta sitten Avata.

2. Nyt etsi Joukkueet hakuvalikosta ja napsauta Microsoft Teams kuten kuvattu.

3. Vieritä ensin näyttöä alaspäin ja napsauta Korjaus vaihtoehto korostettuna.
Huomautus: Korjaus ei vaikuta sovelluksesi tietoihin Microsoft Teams.
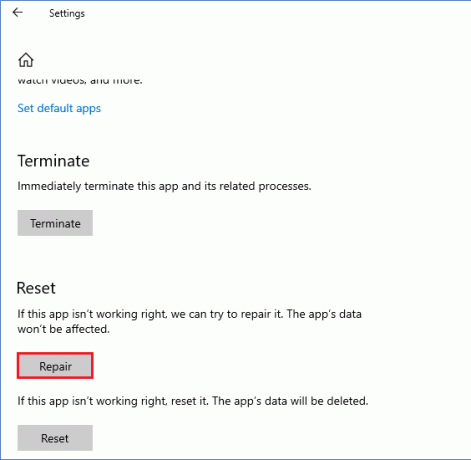
Lue myös:Kuinka estää Microsoft Teamsia avautumasta käynnistyksen yhteydessä
Tapa 6: Tyhjennä Microsoft Teams -välimuisti
Kuten kaikki Microsoft Store -sovellukset, Teams-sovellus tallentaa välimuistin ja väliaikaiset tiedot taustalle, jotta voit käsitellä kaikki chatit ja keskustelut nopeasti. Mutta kun päivät kuluvat, nämä välimuistit kerääntyvät tietokoneellesi, mikä aiheuttaa Microsoftin tiimin viiveongelman. Yritä tyhjentää ne kokonaan tarkistaaksesi, toimiiko tämä.
1. Lehdistö Windows + E -näppäimet yhdessä avataksesi Tiedostonhallinta.
2. Siirry nyt seuraavaan paikkaan.
C:\Käyttäjät\KÄYTTÄJÄNIMI\AppData\Roaming
Huomautus: Varmista, että tarkistat Piilotetut kohteet laatikossa Näytä -välilehteä tarkastellaksesi AppData-kansiota.
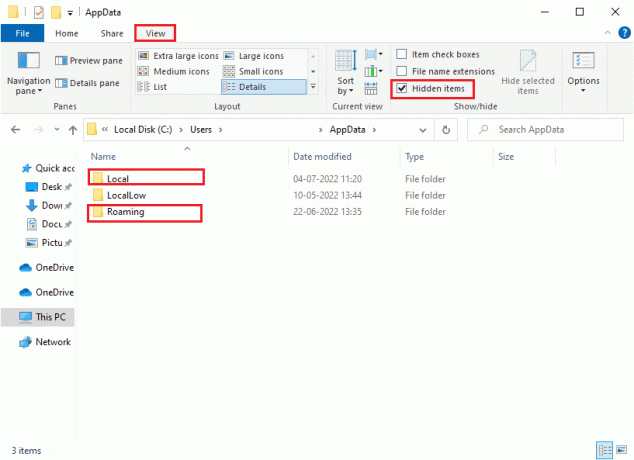
3. Napsauta nyt molemmissa paikoissa hiiren oikealla painikkeella Joukkueet kansio ja napsauta Poistaa vaihtoehto.
Huomautus: Voit myös nimetä kansion uudelleen tai siirtää sen johonkin muuhun paikkaan, jos haluat sen takaisin.

4. Käynnistä tietokone uudelleen ja tarkista toimiiko tämä vai ei.
Tapa 7: Päivitä Microsoft Teams
Jos käytät vanhentunutta Microsoft Teamsin versiota, kohtaat Microsoft Teamsin hitaan ongelman tietokoneellasi. Jos huomaat, että sovelluksesi laukaisee virhekoodin tietokoneellasi, voit päivittää sovelluksen alla olevien ohjeiden mukaisesti.
1. Klikkaa kolmipisteinen kuvake sinun vieressäsi Profiilikuva Teamsissä.

2. Valitse sitten Tarkista päivitykset vaihtoehto kuvan mukaisesti.
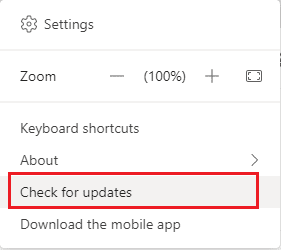
3. Näet viestin Tarkistamme ja asennamme kaikki päivitykset, kun jatkat työtä näytön yläreunassa.

4. Lopuksi Teams päivitetään Windows 10 -tietokoneellesi. Tarkista, oletko korjannut hitaasti toimivien Microsoft-tiimien ongelman.
Lue myös:Ohjauksen pyytäminen Microsoft Teamsissa
Tapa 8: Palauta Microsoft Teams
Sovelluksen nollaaminen auttaa myös korjaamaan Microsoft-tiimien latausongelman ikuisesti. Tämä prosessi kirjaa profiilisi ulos Teamsista ja sinun on aloitettava alusta. Nollaa Teams noudattamalla alla olevia ohjeita.
1. Siirry kohtaan hakuvalikko ja tyyppi Sovellukset ja ominaisuudetja napsauta sitten Avata.

2. Nyt etsi Joukkueet hakuvalikosta ja napsauta Microsoft Teams kuten kuvattu.
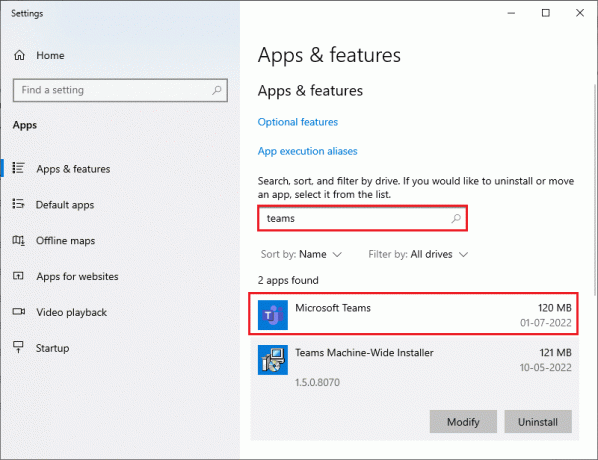
3. Vieritä ensin näyttöä alaspäin ja napsauta Nollaa vaihtoehto korostettuna.
Huomautus: Sovellustietosi poistetaan nollauksen aikana Microsoft Teams.
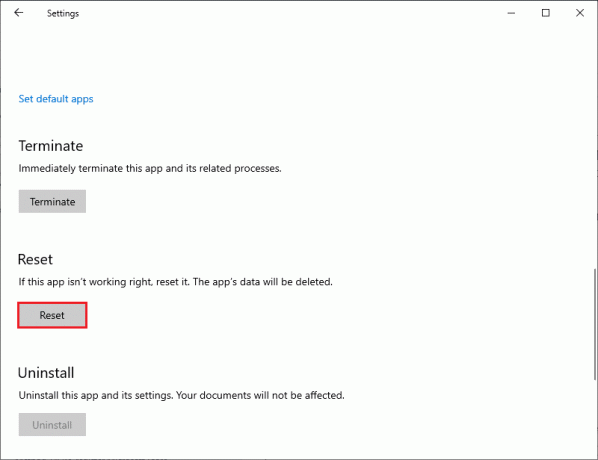
Tarkista, oletko korjannut ongelman vai et.
Tapa 9: Asenna Microsoft Teams uudelleen
Jos mikään menetelmistä ei ole auttanut sinua, poista ohjelmiston asennus, käynnistä tietokone uudelleen ja asenna se myöhemmin uudelleen. Tässä on muutama vaihe samaan liittyen.
1. Paina ja pidä painettuna Windows + I -näppäimet yhdessä avataksesi Windowsin asetukset.
2. Napsauta nyt Sovellukset.

3. Etsi nyt ja napsauta Microsoft Teams ja valitse Poista asennus vaihtoehto.
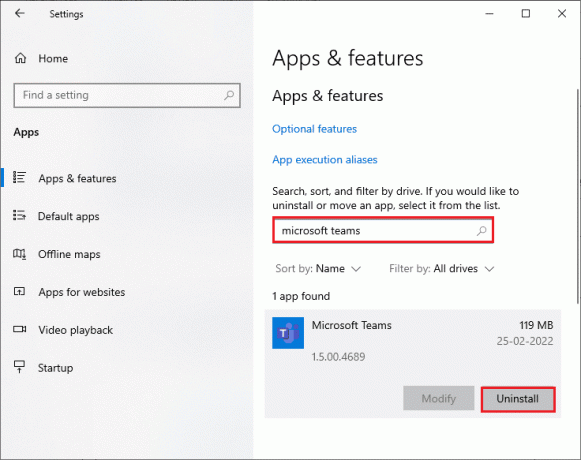
4. Vahvista nyt kehote, jos sellainen on, ja käynnistä tietokone uudelleen, kun olet poistanut asennuksen Joukkueet.
5. Vieraile Microsoft Teamsin virallinen sivusto ja napsauta Lataa työpöydälle painiketta kuvan mukaisesti.

6. Siirry nyt kohteeseen Omat lataukset ja ajaa Teams_windows_x64 asennustiedosto.
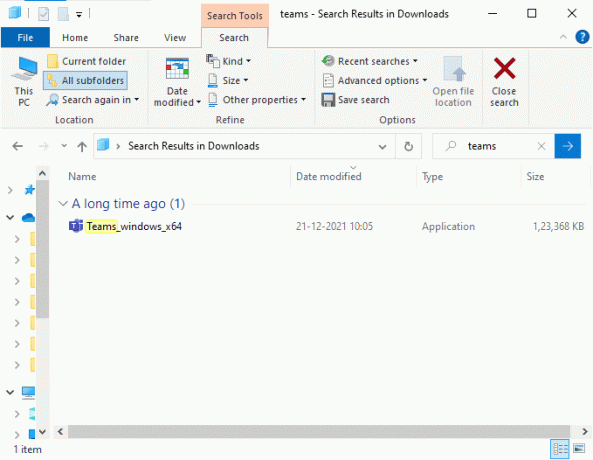
7. Suorita asennus tietokoneellesi loppuun noudattamalla näytön ohjeita.
8. Lopulta olet asentanut uudelleen Joukkueet tietokoneellasi. Se olisi korjannut kaikki sovellukseen liittyvät ongelmat.
Lue myös:Korjaa Microsoft Teamsin kaatuminen Windows 10:ssä
Tapa 10: Kirjaudu sisään verkko- tai mobiilisovelluksen kautta
Jos et ole saanut korjausta Microsoftin tiimien viivästymisongelmaan Teamsin työpöytäversiossa, voit kokeilla Teamsin selainta. Tämä on vaihtoehto ongelmalle ja varmistaa, että olet sallinut pääsyn mediapalveluihin, jotka on otettu käyttöön Windows 10 -tietokoneessasi.
1. VieraileMicrosoft Teams -verkkosovellus ja kirjaudu sisään Microsoft-tilillesi.
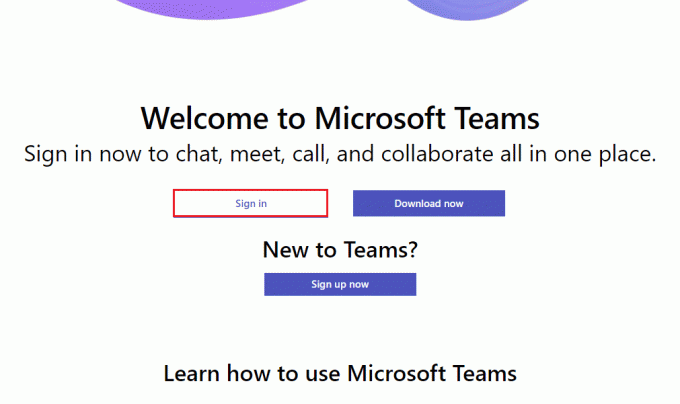
2. Kirjaudu sisään tunnuksillasi ja tarkista, ettei sinulla ole ongelmia sovelluksen verkkoversiossa.
Lue myös: Kuinka asettaa Microsoft Teams -tila aina saatavilla
Tapa 11: Ota yhteyttä Microsoft Teamsin tekniseen tukeen
Silti, jos et pääse Teamsiin Microsoft Teamsin takia, latausongelman lataaminen sekä työpöydällä että tietokoneella kestää ikuisuuden Teamsin verkkoversioita, käytä sitten viimeistä tilaisuutta lähettää kysely virallisesta Microsoft-tuesta sivu.
1. Vieraile Microsoftin tukisivu.
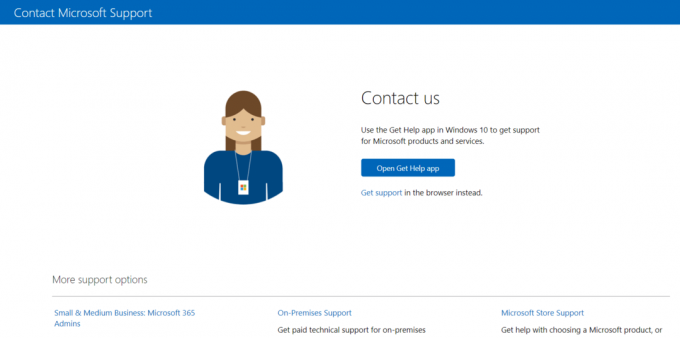
2A. Voit käyttää Hanki Ohje-sovellus Windows 10 -järjestelmässäsi lähettääksesi kyselysi. Napsauta tätä varten Avaa Ohje-sovellus -painiketta ja vahvista kehote napsauttamalla Avata -painiketta.
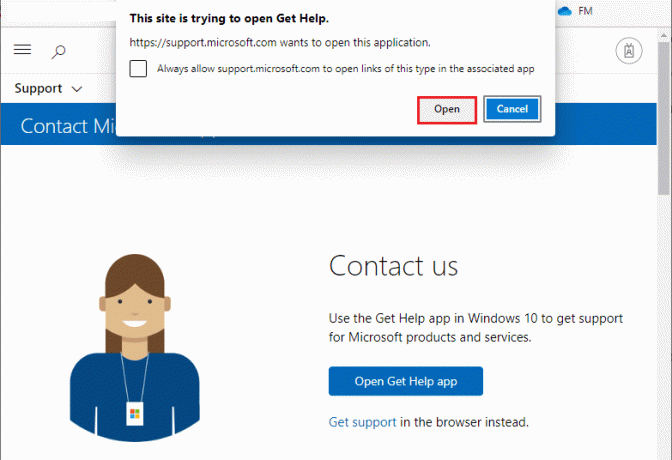
2B. Lisäksi voit käyttää selaimen versio lähettääksesi ongelmasi. Voit tehdä sen napsauttamalla Saada tukea linkki.
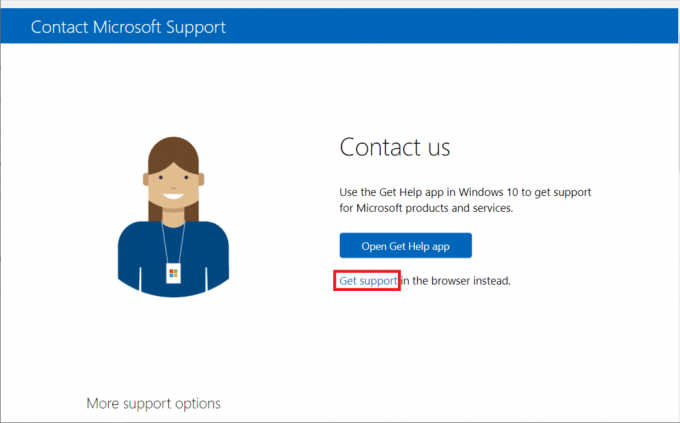
3. Kirjoita nyt sinun ongelmasi in Kerro meille ongelmasi, jotta voimme saada oikeaa apua ja tukea kenttään ja osui Enter-näppäin.
Vastaa sitten kysymyksiin tarpeidesi mukaan, ja lopuksi olisit ratkaissut Microsoft Teamsin hidasongelman.
Suositus:
- Korjaa näytön peilaus iPhone Samsung-televisioon, joka ei toimi
- Kuinka poistua Slack Workspacesta
- Korjaa Microsoft Teams sanoo, että olen poissa, mutta en ole virhe
- Korjaa Microsoft Teams Black Screen -ongelma
Toivomme, että tästä oppaasta oli apua ja voit korjata sen Microsoft Teamsin hidas ongelma laitteellasi. Voit vapaasti ottaa meihin yhteyttä kyselyilläsi ja ehdotuksillasi alla olevan kommenttiosion kautta. Kerro meille myös, mitä haluat oppia seuraavaksi.