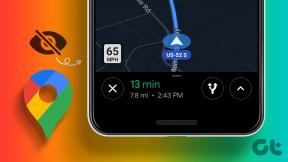Korjaa Microsoft Teams Et voi lähettää viestejä -virhe
Sekalaista / / April 05, 2023
Entä jos sinun täytyy lähettää tekstiviesti tai soittaa kollegallesi kiireellisesti Microsoft Teams -sovelluksessa, mutta se ei anna sinun tehdä niin. Eikö se ole turhauttavaa? Loppujen lopuksi emme ole täällä tuhlaamassa aikaamme, emmehän? Yllätyksekseksi Microsoft Teams et voi lähettää viestejä -virhe on melko yleinen käyttäjien keskuudessa. Onneksi tämä artikkeli sisältää kaiken, mitä sinun tarvitsee tietää menetelmistä ratkaista Microsoft Teams -viestin juuttunut lähettäminen sen syihin.
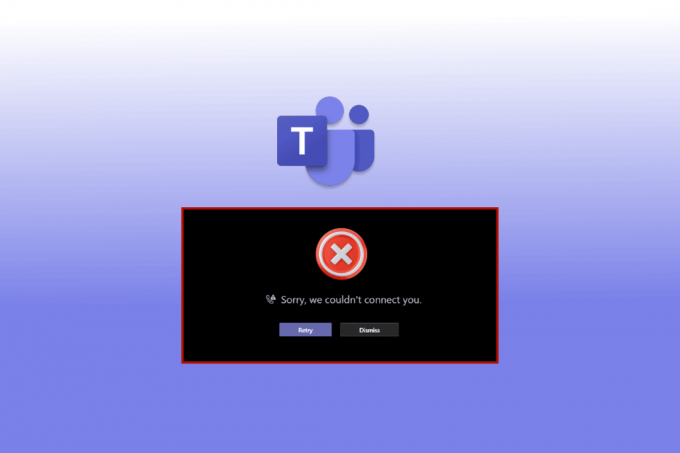
Sisällysluettelo
- Kuinka korjata Microsoft Teams -virhe, jota et voi lähettää
- Tapa 1: Internet-yhteyden vianmääritys
- Tapa 2: Käynnistä Android-älypuhelin uudelleen
- Tapa 3: Odota Teams-palvelimen käyttöaikaa
- Tapa 4: Kirjaudu uudelleen Microsoft Teamsiin
- Tapa 5: Poista VPN tai välityspalvelin käytöstä
- Tapa 6: Force Stop Teams -sovellus
- Tapa 7: Muuta kanavan lupaa
- Tapa 8: Päivitä Microsoft Teams
- Tapa 9: Tyhjennä Teamsin välimuisti ja tallennus
- Tapa 10: Kirjaudu sisään toisella laitteella
Kuinka korjata Microsoft Teams -virhe, jota et voi lähettää
Voi olla useita syitä, miksi et voi lähettää tekstiviestiä Teamsissa, kuten:
- Sinun on suoritettava Internet-yhteyden vianetsintä.
- Et ole päivittänyt Microsoft Teams -sovellusta.
- Et ole poistanut Android-älypuhelimesi taustalla käynnissä olevia tarpeettomia sovelluksia.
- Androidissasi ei ole tarpeeksi tilaa sovellusten toimimiseksi oikein.
Alla olemme näyttäneet vianetsintämenetelmiä, joilla ratkaistaan Teams ei lähetä viestejä, vaan vastaanottaa niitä.
Tapa 1: Internet-yhteyden vianmääritys
Hidas internetyhteys on usein syynä moniin laitteessa ja sovelluksissa esiintyviin ongelmiin. Se tekee viestien lähettämisestä ja videopuheluista lähes mahdoton tehtävä. Tässä tapauksessa voit yrittää Wi-Fi- tai mobiilidatan kytkeminen pois päältä ja päälle. Jos ongelma kuitenkin jatkuu, voit myös seurata yksityiskohtaista opastamme täydellinen älypuhelimen vianmääritysopas verkko-ongelmien vianmääritykseen.
Tapa 2: Käynnistä Android-älypuhelin uudelleen
Älypuhelimen uudelleenkäynnistys tappaa ja poistaa jäljellä olevat taustalla käynnissä olevat sovellukset. Se tyhjentää RAM-muistisi, puhdistaa älypuhelimesi ja antaa hieman vauhtia uuden aloittamiseen. Siksi sovelluksesi avautuvat nopeammin ja toimivat nopeammin. Lisäksi puhelimen uudelleenkäynnistäminen voi myös korjata useita yleisiä sovellusongelmia. Tässä on vaiheet laitteen uudelleenkäynnistämiseksi korjata Teams ei lähetä viestejä vaan vastaanottaa niitä.
1. Paina pitkään Virtanappi muutaman sekunnin ajan.
2. Napauta Käynnistä uudelleen.
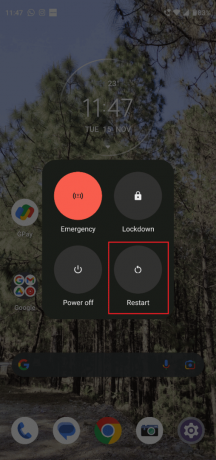
Lue myös:Ohjauksen pyytäminen Microsoft Teamsissa
Tapa 3: Odota Teams-palvelimen käyttöaikaa
Jos Microsoft Teams -sovelluksen päivittäminen tai Internetin vianetsintä ei auttanut, voit odottaa Teamsin palvelimen käyttöaikaa. Varmistaaksesi palvelimen kaatumisen, voit kokeilla näitä eri menetelmiä:
Vaihtoehto I: Siirry Microsoft 365 -tilaan
1. Kirjaudu sisään Twitter-tilillesi ja hae Microsoft 365 -tila
2. Napauta tilin nimeä ja vieritä alas nähdäksesi sen uusimmat viestit.

Jos tili ilmoittaa, että on jotain vikaa Microsoft Teamsissa app, sinun on odotettava, kunnes ongelma ratkeaa. Yritä lähettää jollekulle viesti muutaman tunnin kuluttua ja tarkista, onko ongelma ratkaistu.
Vaihtoehto II: Kolmannen osapuolen sovelluksen kautta
1. Selaa pääsivustoa Alasilmaisin Android- tai Windows 10 -käyttöjärjestelmässäsi
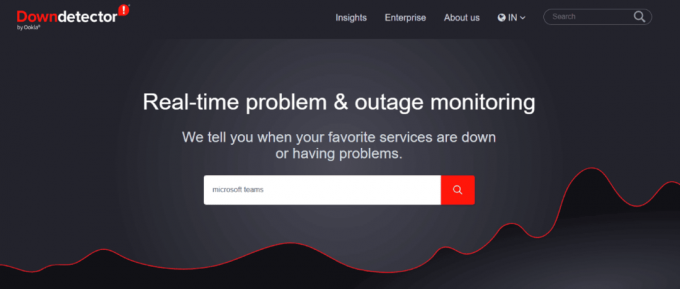
2. Hae Microsoft Teamsista hakupalkki
Jos Downdetector määrittää, että Microsoft Teams -käyttäjillä ei ole mitään erityistä ongelmaa, sinun tulee siirtyä muihin menetelmiin ratkaistaksesi Teamsin ongelman, joka ei lähetä viestejä vaan vastaanottaa niitä.
Tapa 4: Kirjaudu uudelleen Microsoft Teamsiin
Joskus yksinkertainen ratkaisu riittää selviämään suurimmalla vuorella. Toisin sanoen, voit aina yritä kirjautua uudelleen Teams-tilillesi ensin ennen kuin käytät äärimmäisiä toimenpiteitä. Tämä voi auttaa tehokkaasti ratkaisemaan Microsoft-tiimejä, joita et voi lähettää viestejä.
1. Avata Microsoft Teams ja napauta omaasi profiilikuva vasemmassa yläkulmassa.
2. Napauta seuraavaksi Asetukset.

3. Lopeta prosessi napauttamalla Kirjaudu ulos vaihtoehto alareunassa.

4. Nyt, Kirjaudu sisään käyttämällä Microsoftin tiimiä Käyttäjänimi ja salasana.
Lue myös:Korjaa Microsoft Teamsin kaatuminen Windows 10:ssä
Tapa 5: Poista VPN tai välityspalvelin käytöstä
Ei ole epäilystäkään siitä, että VPN: t ovat yksi parhaista lisäyksistä ihmisille, jotka rakastavat online-selailua. Ottaen huomioon kasvavat huolenaiheet turvallisuudesta ja yksityisyydestä, VPN: t tarjoavat sinulle vertaansa vailla olevaa turvallisuutta pienemmillä kustannuksilla.
Jos kuitenkin kohtaat ongelman Teamsin kanssa, kuten Microsoft Teams ei lähettänyt kuvaa, voit poistaa VPN: n käytöstä sulkeaksesi pois mahdollisuuden. Jos tämä menetelmä toimii, sinun on määritettävä VPN-verkkosi uudelleen, jotta Teams-sovellus voi toimia keskeytyksettä. Voit helposti selvittää VPN: n ja välityspalvelimen poistaminen käytöstä Windows 10:ssä helpon ja aloittelijaystävällisen oppaamme avulla.
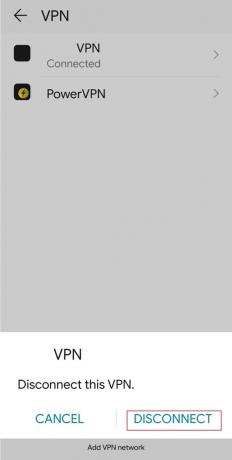
Tapa 6: Force Stop Teams -sovellus
Ihmiset ajattelevat usein, että sovellusten sulkeminen tavallisella tavalla poistaa ne kokonaan sovelluksen vaihtajasta. Mutta tämä ei ole totta. Sen sijaan ne toimivat taustalla varsinkin silloin, kun käynnissä on prosessi, kuten sovelluksen lataaminen tai päivitys. Tässä tapauksessa voit pakottaa sovelluksen pysäyttämään.
1. Avata asetukset ja napauta Sovellukset.
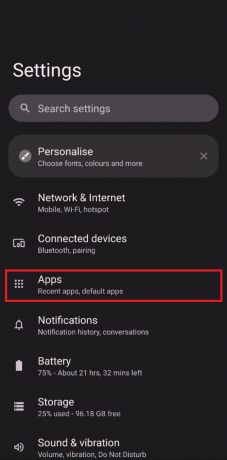
2. Etsi Microsoft Teams luettelosta ja napauta Pakkopysähdys.
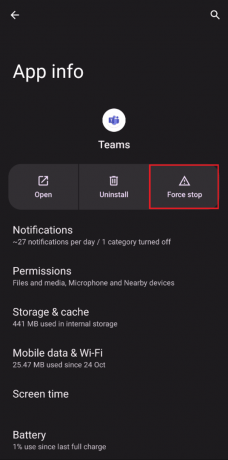
Lue myös:Voiko Microsoft Teams valvoa puhelintani?
Tapa 7: Muuta kanavan lupaa
Usein törmäämme tapauksiin, joissa järjestelmänvalvoja estää vahingossa jotakuta lähettämästä tekstiviestejä ryhmäkeskustelussa. Tässä tapauksessa voit muuttaa kanavasi lupaa vain, jos olet kanavan luoja ja toinen ryhmän jäsen valittaa viestin lähettämisen epäonnistumisesta.
1. Napauta kolme pystysuoraa pistettä näytön vasemmalla puolella.
2. Klikkaa Hallitse kanavaa.
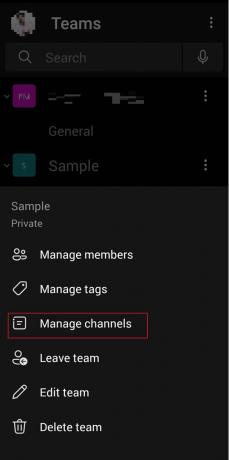
3. Mene Kanavan asetukset ja valitse Kuka tahansa voi lähettää viestejä alla Yleinen kanava.
Tapa 8: Päivitä Microsoft Teams
Sovellusten päivittäminen heti uuden version tullessa on välttämätöntä sujuvan toiminnan ja minimaalisen viiveen takaamiseksi. Voit päivittää Teams-sovelluksesi noudattamalla näitä ohjeita korjataksesi ongelman, jossa Teams ei lähetä viestejä vaan vastaanottaa niitä.
1. Avata Google Play Kauppa Androidillasi.
2. Etsiä Microsoft Teams sovelluksessa hakupalkki.
3. Näpäytä Päivittää ja odota prosessin valmistumista.
Huomautus: Jos älypuhelimesi automaattinen päivitys on päällä, et ehkä näe Päivitä-vaihtoehtoa. Sen sijaan se näyttää vain Poista ja Avaa.

Lue myös:Kuinka jakaa useita näyttöjä Microsoft Teamsissa
Tapa 9: Tyhjennä Teamsin välimuisti ja tallennus
Jos et pysty ratkaisemaan Microsoft teams et voi lähettää viestejä -virhettä, välimuistin muodostuminen voi olla yksi syy. Nämä ei-toivotut tiedostot ja multimedia vievät paljon tilaa laitteeltasi, mikä tekee siitä viiveen pahempaa kuin koskaan.
Huomautus: Koska älypuhelimissa ei ole samoja Asetukset-vaihtoehtoja, ne vaihtelevat valmistajittain. Varmista siksi aina oikeat asetukset ennen kuin muutat mitään. Voit tehdä sen lukemalla oppaamme osoitteessa kuinka tyhjentää välimuisti Androidissa.
Huomautus: Voit myös tyhjentää varaston tarvittaessa.
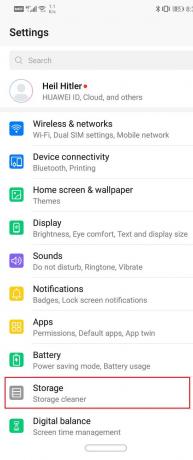
Tapa 10: Kirjaudu sisään toisella laitteella
Jos et voi lähettää jollekulle tekstiviestiä Microsoft Teams -sovelluksessa, voit yrittää kirjautua sisään toisella laitteella. Jos esimerkiksi käytit Teamsia älypuhelimellasi, kokeile tällä kertaa kannettavaa tietokonetta. Jos tämä menetelmä ratkaisee ongelmasi, ongelma on laitteessasi.
1. Siirry kohtaan Microsoft Teams -sivu ja klikkaa Kirjaudu sisään.

2. Syötä sinun kirjautumistiedot ja Kirjaudu sisään Teams-tilillesi.
Yritä lähettää ystävällesi tai kollegallesi viesti täältä ja katso, onko tämä menetelmä ratkaissut Microsoftin tiimit, joiden lähettäminen ei onnistu.
Usein kysytyt kysymykset (FAQ)
Q1. Miksi en voi lähettää kuvia Teamsissa?
Ans. On mahdollista, että et voi lähettää kuvia Microsoft Teamsissa yhteensopimattomien käyttöjärjestelmien vuoksi. On muitakin yleisiä syitä, kuten sovelluksen vanhentunut versio, epävakaa Internet-yhteys, palvelinhäiriö jne.
Q2. Miksi Microsoft Teams sanoo, että jotain meni pieleen?
Ans. Microsoft Teamsin jokin meni pieleen -virhe on melko yleinen käyttäjien keskuudessa. Saatat nähdä sen, jos Internet-yhteytesi on epävakaa, olet antanut väärät kirjautumistiedot, et ole päivittänyt Teamsia, Teams-palvelimessa on sisäinen häiriö ja muita vastaavia syitä.
Q3. Miksi Microsoft-tiimin viestejä ei lähetetä?
Ans. Jos yritit lähettää viestiä Teamsissa, mutta sovellus ei sallinut sinun tehdä niin, voit kokeilla mitä tahansa yllä mainituista tavoista. Ne ovat kaikki aloittelijaystävällisiä ja vievät yleensä vain muutaman minuutin.
Suositus:
- 15 parasta iCloudin lukituksen avaustyökalua
- Korjaa Zoomin epävakaa Internet-yhteysvirhe
- Korjaa Teams-virhe caa7000a Windows 10:ssä
- Teams Addin for Outlookin asentaminen ja käyttö
Toivomme, että tämä artikkeli auttoi sinua karsimisessa Microsoft Teams et voi lähettää viestejä -virhe tehokkaasti. Ota rohkeasti yhteyttä meihin ja kerro, mitä haluat lukea seuraavaksi. Kommentoi alle ehdotuksesi ja palautteesi auttaaksesi meitä parantamaan asioita sinulle.

Elon Decker
Elon on TechCultin tekninen kirjoittaja. Hän on kirjoittanut oppaita noin 6 vuoden ajan ja käsitellyt monia aiheita. Hän käsittelee mielellään Windowsiin ja Androidiin liittyviä aiheita sekä uusimpia temppuja ja vinkkejä.