Korjaa WhatsApp-kuvat, jotka eivät varmuuskopioi Google-kuviin Androidissa
Sekalaista / / April 05, 2023
Vaikka pilven ja tallennustilan aikakausi on ilmeinen, ulkoiset muistisirut ovat vanhentumassa. Lisäksi älypuhelimen sisäinen muisti ei riitä, kun sitä käytetään useiden laitteen sovellusten suorittamiseen. Tässä skenaariossa käyttäjät valitsevat yleensä pilvitallennustilan, koska sen avulla he voivat helposti varmuuskopioida kaikki tietonsa synkronoituna laitteissaan olevien tietojen kanssa, mikä vähentää mahdollisuuksia kadottaa niitä tulevaisuudessa. Näin ollen WhatsApp on maailmanlaajuisesti käytetty sosiaalisen median viestintäalusta. WhatsApp-käyttäjillä on tapana vaihtaa tekstien lisäksi valokuvia ja videoita sovelluksen kautta ja luoda niistä myös varmuuskopio Google-kuviin. Olemme kuitenkin havainneet käyttäjiä valittavan ongelmasta, jonka he joskus kohtaavat, koska WhatsApp ei varmuuskopioi Google Driveen. Tässä artikkelissa keskustelemme kuinka korjata WhatsApp-valokuvat, jotka eivät varmuuskopioi Google Kuviin Androidissa.
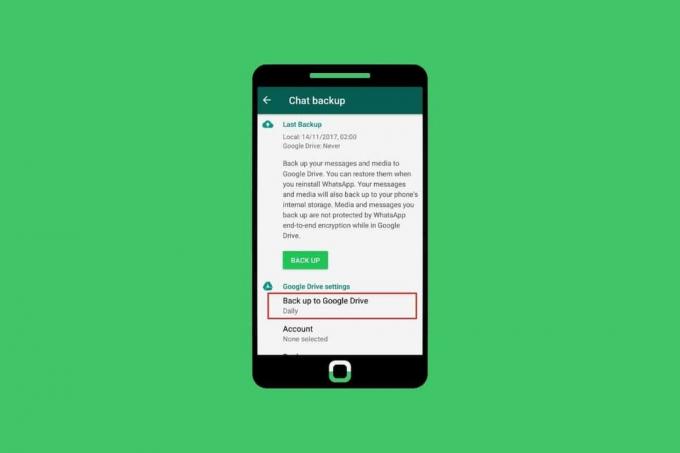
Sisällysluettelo
- Korjaa WhatsApp-kuvat, jotka eivät varmuuskopioi Google-kuviin Androidissa
- Mistä syistä WhatsApp ei varmuuskopioi Google Driveen?
- Kuinka korjata WhatsApp-kuvat, jotka eivät varmuuskopioi Google-kuviin Androidissa?
Korjaa WhatsApp-kuvat, jotka eivät varmuuskopioi Google-kuviin Androidissa
Artikkelin edetessä selvitämme mahdollisia syitä, miksi saatat kohdata virheen, ja yritämme myös korjata tämän sinulle sopivin menetelmin.
Huomautus: Koska Android-älypuhelimissa ei ole samoja Asetukset-vaihtoehtoja, ne vaihtelevat valmistajittain. Varmista siis oikeat asetukset ennen kuin muutat mitään laitteessasi. Nämä vaiheet suoritettiin Samsung Galaxy S20FE 5G: ssä (Android 13 One UI 5), kuten alla olevissa kuvissa näkyy.
Mistä syistä WhatsApp ei varmuuskopioi Google Driveen?
Katsotaanpa muutamia syitä, miksi WhatsApp ei varmuuskopioi Google Driveen:
- Huono nettiyhteys: Pääasiallinen syy oletusarvoiseen varmuuskopiointiin ja tietojen synkronointiin sovelluksesta tai laitteesta pilvitallennustilaan on epävakaa Internet-yhteys ja alhainen Internet-nopeus.
- Säilytystilan puute: Kaikki perustoiminnot vaativat tilaa puhelimen sisäisessä muistissa. Jos tallennustilasta on pulaa, se voi vaikuttaa varmuuskopiointiprosessiin.
- Loppunut ilmainen Google Drive -tila: Google Drive on rajoittanut tilaa käyttäjille, jotka käyttävät sen pilvipalvelua ilmaiseksi. Jos käytettävissä oleva paikka on käytetty loppuun, Google ei voi enää varmuuskopioida ja tallentaa tietoja.
- Vanhentunut sovellus: Vanhojen ja vanhentuneiden ohjelmistoversioiden käyttö vaikuttaa myös prosesseihin, joita sovellus ajaa taustalla.
Kuinka korjata WhatsApp-kuvat, jotka eivät varmuuskopioi Google-kuviin Androidissa?
Nämä ovat ratkaisuja, joita voit seurata ratkaistaksesi WhatsApp-kuvat, jotka eivät näy Google Kuvissa.
Tapa 1: Perusvianetsintämenetelmät
Tämä Google Kuvien tai WhatsAppin aiheuttama virhe ei ole suuri ongelma, ja se voidaan yleensä ratkaista vain suorittamalla tietyt perustason korjaukset.
1A. Yhdistä Internetiin uudelleen
Olitpa sitten yhteydessä Internetiin matkapuhelindataverkon tai Wi-Fi-yhteyden kautta, lähde ei todellakaan ole tärkeä, vaan nopeus.
- Jos käytät matkapuhelindataa lähteenä, varmista asetukset ja yhdistä uudelleen se.
- Jos olet yhteydessä Wi-Fi-verkkoon, käynnistä modeemi uudelleen ja muodosta yhteys siihen uudelleen.
- Varmista lisäksi, että olet yhteydessä a 5GHz verkko koska se on nopeampi kuin a 2,4 GHz taajuusalue.
Voit myös testata internetin nopeutta Nopeustesti verkkosivusto.

1B. Vaihda mobiilidatasta Wi-Fi-verkkoon
Jos olet käyttänyt laitettasi mobiilidatan kautta, voit vaihtaa sen Wi-Fi-verkkoon ja tarkistaa, ratkaiseeko se ongelmasi. Ehdotuksemme perustuu Internetin nopeus ja yhteys. Kaikki nopeuden erot voivat aiheuttaa sen, että WhatsApp ei varmuuskopioi Google Driveen. Siksi Wi-Fi-verkkoon vaihtaminen on tehokas tapa parantaa nopeutta ja tehdä varmuuskopioinnista ja synkronoinnista sujuvampaa ja nopeampaa.
1C. Käynnistä Android-puhelin uudelleen
Yksi hyödyllisistä perusvianmäärityksen vaiheista virheen korjaamiseksi on laitteen uudelleenkäynnistys. Se vain antaa uuden alun kaikille sovelluksille ja palveluille, lataa tiedostot uudelleen ja ratkaisee minkä tahansa sovelluksen aiheuttamat pienet häiriöt ja epäsäännöllisyydet.
1. Paina ensin ja pidä painettuna Virtanappi puhelimen sivulla.
2. Näpäytä Uudelleenkäynnistää.
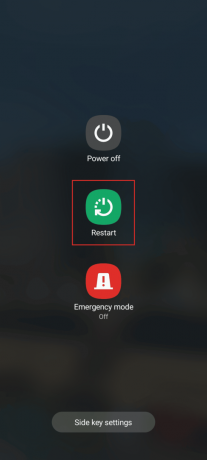
1D. Salli varmuuskopiointi matkapuhelinverkon kautta
Jos varmuuskopiointi on käytössä Android-puhelimessa, Google Kuvat varmuuskopioi ja synkronoi kuvat automaattisesti pilveen Google Driven kautta. Koska tietojen varmuuskopiointi mihin tahansa pilvipalveluun kuluttaa dataa taustalla, yleensä käyttäjät sallivat varmuuskopioinnin vain silloin, kun ovat kytketty aktiivisesti Wi-Fi-verkkoon. Suosittelemme tarkistamaan varmuuskopiointi- ja synkronointiasetukset, jos laitettasi käytetään matkapuhelinverkon kautta tiedot.
1. Avaa WhatsApp sovellus omassasi Android tai iOS puhelin.

2. Napauta kolmipisteinen kuvake.
3. Valitse sitten asetukset.
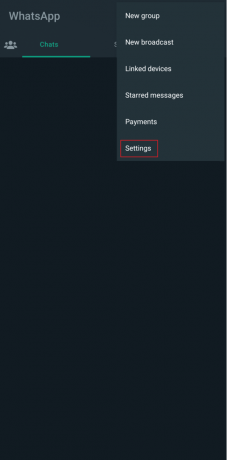
4. Napauta Chatit vaihtoehto valikosta.
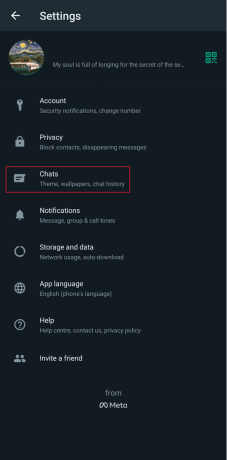
5. Näpäytä Chatin varmuuskopio.

6. Kiihottua kytkin kohtaan Varmuuskopioi matkapuhelinverkon kautta vaihtoehto.

Lue myös: 10 tapaa korjata Google-kuvat, jotka eivät näytä kaikkia valokuvia
1E. Pakota uudelleenkäynnistys Google Kuvat
Joskus on teknisiä häiriöitä, jotka aiheuttavat virheen tiedostojen lataamisessa ja estävät sovelluksen perustoiminnot. Voit pakottaa pysäyttämään ja käynnistämään sovelluksen uudelleen.
1. Napauta ja pidä painettuna Google-kuvat sovelluskuvake Android-laitteesi sovelluslaatikosta.
2. Napauta tiedot (i)kuvake.

3. Napauta Pakkopysähdys vaihtoehto alhaalta.
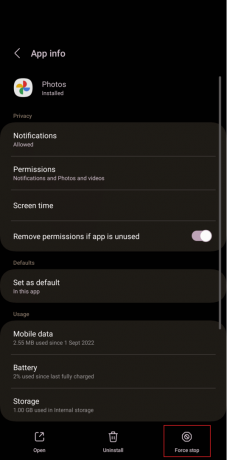
4. Näpäytä OK vahvistaa.
5. Käynnistä uudelleen Google-kuvat ja tarkista, onko virhe korjattu.
Tapa 2: Ota Google Photos Backup käyttöön
Jos varmuuskopiointi on jo poistettu käytöstä Google Kuvissa, se ei voi luoda kuvillesi varmuuskopiota ja tallentaa sitä. Voit ottaa sen käyttöön seuraavilla vaiheilla:
1. Avaa Google-kuvat sovellus Android-puhelimeesi.
2. Napauta omaasi Profiilikuvake oikeasta yläkulmasta.

3. Näpäytä Ota varmuuskopiointi käyttöön.
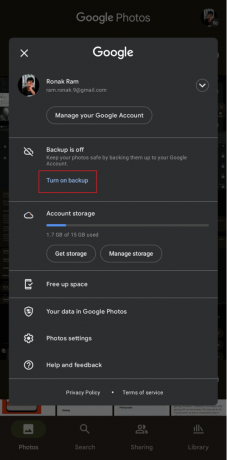
4. Jos et löydä vaihtoehtoa Ota varmuuskopiointi käyttöön, napauta Valokuva-asetukset.
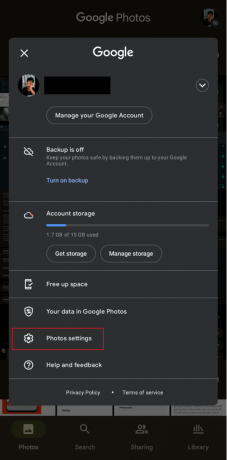
5. Näpäytä Varmuuskopioida ja kiihottua sen kytkin.
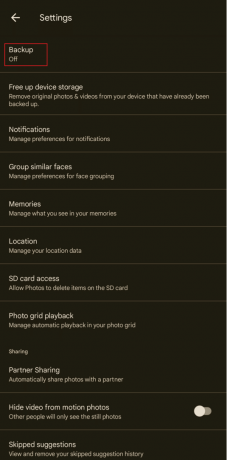
Lue myös: Korjaa WhatsApp lakkasi toimimasta tänään Androidissa
Tapa 3: Salli SD-kortin käyttö
Jos Android-laitteesi WhatsApp tallentaa tiedostot SD-kortille eikä puhelimen muistiin, SD-kortin käyttö on sallittava, jotta WhatsApp ei varmuuskopioi Google-asemaan. Suorittaaksesi tämän:
1. Käynnistä Google-kuvat sovellus.
2. Napauta Profiilikuvake > Valokuva-asetukset vaihtoehto.
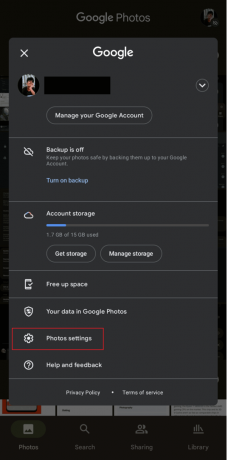
3. Näpäytä SD-kortti pääsy.

4. Napauta Aloittaa vaihtoehto jatkaaksesi vaiheita.

5. Napauta sitten Hampurilaisvalikkokuvake.
6. Valitse Sd-kortti nimi valikosta.
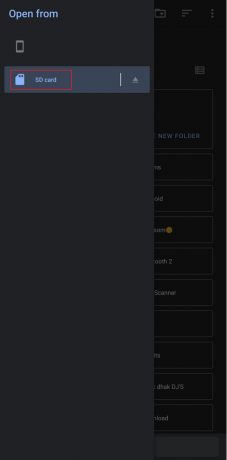
7. Pyyhkäise alas ja napauta WhatsApp SD-kortin kansioon.

8. Napauta KÄYTÄ TÄTÄ KANSIJOA vaihtoehto näytön alareunasta.

9. Näpäytä Sallia antaaksesi Google Kuville pääsyn WhatsApp-kuviin.
Tapa 4: Salli taustatietojen käyttö
Opimme, että varmuuskopiointi ja synkronointi tapahtuvat taustalla datan eli Internet-yhteyden avulla. Jos sinulla on tausta Datan käyttö poistettu käytöstä Google Kuvissa tai WhatsAppissa, mikä voi johtaa tällaiseen virheeseen. Muokkaamme asetuksia korjataksemme WhatsApp-kuvat, jotka eivät varmuuskopioi Google-kuviin Androidissa tällä menetelmällä.
1. Napauta ja pidä painettuna Google Photos -kuvake Android-laitteesi sovellusvalikosta.
2. Napauta tiedot (i)kuvake > Mobiilidata vaihtoehto.
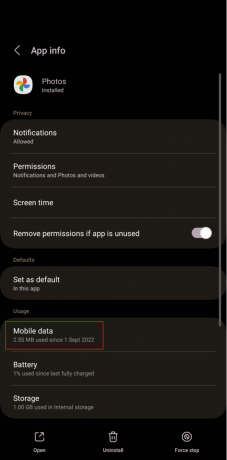
3. Kiihottua kytkin kohtaan Salli taustatietojen käyttö ja Salli tiedonsiirto, kun Data Saver on päällä vaihtoehtoja.

4. Noudata samaa prosessia WhatsApp.
Lue myös: Google Auto Backup -kuvien poistaminen
Tapa 5: Tyhjennä sovellusvälimuisti
Joskus ylikuormitus ja ruuhkat johtuvat väliaikaiset tiedostot tai välimuistin tiedot myös keskeyttävät prosessit ja laukaisevat syyn, miksi WhatsApp-kuvasi eivät näy Google Kuvissa. Niiden poistaminen auttaa.
1. Käynnistä asetukset puhelimestasi.
2. Näpäytä Sovellukset.
3. Pyyhkäise sovellusluettelosta alas ja napauta Google-kuvat.
4. Napauta sitten Varastointi.

5. Napauta Tyhjennä välimuisti vaihtoehto alhaalta.
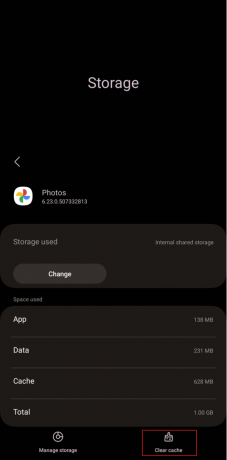
6. Toista sama prosessi WhatsApp.
Tapa 6: Clean Space Google Drivessa
Oletuksena Google tarjoaa käyttäjilleen 15 Gt pilvitallennustilaa, jonka jälkeen käyttäjän on ostettava tallennustilapaketteja Googlelta. Tarkista, onko asemallasi vielä muistia Google Kuville varmuuskopion luomista varten. Jos ei, aloita tiedostojen poistaminen vapauttaaksesi levytilaa tai osta itsellesi a Google Cloud -tallennustilapaketti.

Lue myös: Korjaa Google Kuvat, jotka eivät lähetä valokuvia Androidilla
Tapa 7: Päivitä WhatsApp ja Google Photos Apps
Usein sovelluksessa on virheitä, jotka voivat aiheuttaa virheitä. Mutta vaikka kehittäjät jatkuvasti ajavat päivityksiä WhatsApp ja Google-kuvat, suosittelemme päivittämään molemmat sovellukset kerran, jotta ongelma ratkeaisi, jos huomaat, että WhatsApp-kuvat eivät näy Google Kuvissa.
1. Avata Google Play Kauppa laitteellasi.
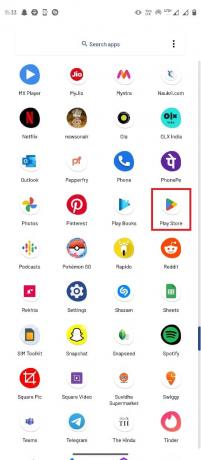
2. Etsiä Google-kuvat hakupalkista.
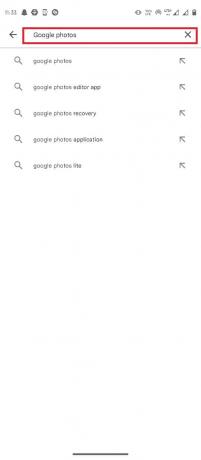
3. Valitse Google-kuvat hakutuloksista ja napauta Päivittää vaihtoehto.
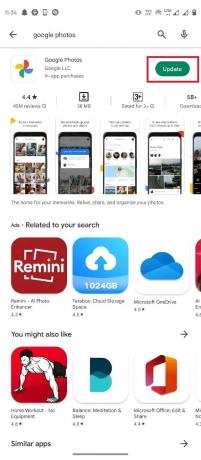
Samoin päivitä puhelimesi WhatsApp.
Suositeltava:
- 29 parasta ilmaista näytönsäästäjää Windows 10:lle
- Korjaa tämä media ei ole saatavilla Twitterissä -virhe
- Kuinka palauttaa Whatsapp-varmuuskopio Google Drivesta iPhoneen
- Kuinka saada rajoittamaton tallennustila Google Kuvissa
Varmuuskopiointi ei ole enää vaihtoehto, mutta siitä on tullut välttämättömyys, ja tiedostojen ja tietojen tärkeyden mielessä jokainen käyttäjä pyrkii säilyttämään ne mahdollisilla kustannuksilla. Toivomme, että tästä oppaasta oli apua ja pystyit korjaamaan sen WhatsApp-kuvia ei varmuuskopioida Google Kuviin Androidissa ongelma. Voit vapaasti ottaa meihin yhteyttä kyselyilläsi ja ehdotuksillasi alla olevan kommenttiosion kautta. Kerro meille myös, mitä haluat oppia seuraavaksi.

Pete Mitchell
Pete on TechCultin vanhempi kirjailija. Pete rakastaa kaikkea teknologiaa ja on myös sydämestään innokas tee-se-itse-mies. Hänellä on vuosikymmenen kokemus ohjeiden, ominaisuuksien ja teknologiaoppaiden kirjoittamisesta Internetiin.



