9 tapaa korjata verkkomuutos havaittiin -virhe
Sekalaista / / April 05, 2023
Verkkomuutos havaittu on yleinen virheilmoitus, jonka useat Google Chromen käyttäjät ovat nähneet. Yleensä tämä virhe johtuu useista Chrome-ongelmista, kuten liiallisesta selaushistoriasta ja vioittuneista laajennuksista. Usein voit korjata tämän ongelman päivittämällä sivun. Toisinaan saatat kuitenkin joutua suorittamaan edistyneempiä menetelmiä ongelman korjaamiseksi. Tässä oppaassa käsittelemme tapoja korjata verkkomuutos havaittiin Chrome-ongelmia. Siksi, jos sinulla on joku, jolla on tämä ongelma Google Chromessa, tämä on opas sinulle.
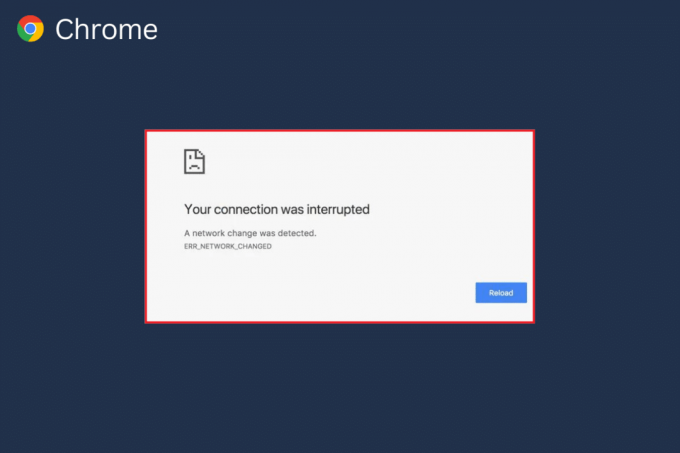
Sisällysluettelo
- Kuinka korjata verkkomuutos havaittiin -virhe
- Tapa 1: Perusvianetsintämenetelmät
- Tapa 2: Poista ei-toivottu verkko
- Tapa 3: Päivitä Windows
- Tapa 4: Tyhjennä DNS-välimuisti
- Tapa 5: Muokkaa välityspalvelimen asetuksia
- Tapa 6: Tyhjennä selaustiedot
- Tapa 7: Poista Chrome-laajennukset käytöstä
- Tapa 8: Päivitä Google Chrome
- Tapa 9: Palauta Google Chrome
Kuinka korjata verkkomuutos havaittiin -virhe
Tähän Google Chromen virheeseen voi olla useita syitä. Olemme kuitenkin maininneet muutamia mahdollisia syitä tähän virheeseen.
- Verkkosivun virheellinen lataus on yleinen syy tähän ongelmaan.
- Epäasiallista lastaus Google Chrome -selain voi myös aiheuttaa tämän virheen.
- Eri järjestelmäongelmia kuten virheellinen käynnistys voi myös aiheuttaa tämän virheen.
- Virheellinen WiFi-reititin yhteydet voivat myös aiheuttaa tämän ongelman.
- Erilaisia ei-toivottuja ja tarpeettomia verkkoyhteyksiä tietokoneellesi tallennettu voi aiheuttaa tämän ongelman Google Chromessa.
- Vanhentuneet tai vioittuneet Windows-päivitykset voi myös aiheuttaa tämän ongelman.
- Liikaa selaustietoja Google Chrome -selaimessa voi aiheuttaa tämän ongelman.
- A vioittunut Chrome-laajennus voi myös aiheuttaa tämän ongelman.
- An vanhentunut Google Chrome selain on myös joskus vastuussa tästä ongelmasta.
- Virheelliset DNS-asetukset ovat myös vastuussa tästä asiasta.
Seuraavassa oppaassa käsitellään tapoja korjata verkkomuutos havaittiin virhe Chrome-ongelmia.
Tapa 1: Perusvianetsintämenetelmät
Seuraavassa on joitain yksinkertaisia ja perusvianetsintämenetelmiä tämän ongelman korjaamiseksi.
Vaihtoehto I: Lataa Web-sivu uudelleen
Yksi ensimmäisistä vaiheista, jonka voit korjata ongelman, on yksinkertaisesti ladata verkkosivu uudelleen. Sivun lataaminen uudelleen pakottaa Google Chromen lataamaan verkkosivuston sisällön uudelleen, ja se puolestaan korjaa mahdollisesti havaitun verkkomuutoksen Chrome-ongelman.
- Etsi ja napsauta pyöreä -kuvake ikkunan vasemmassa yläkulmassa.
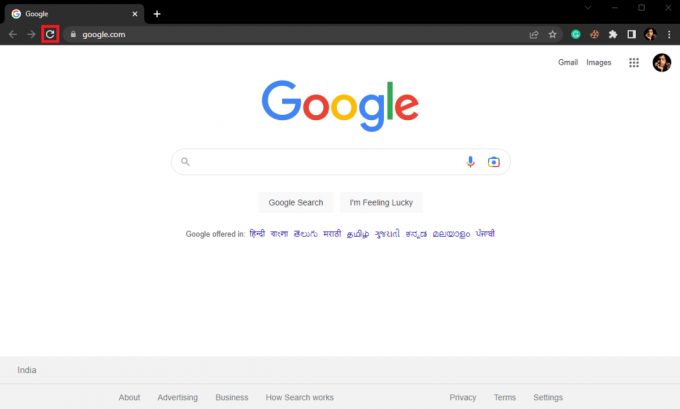
- Voit myös painaa Ctrl + R näppäimet yhdessä ladataksesi verkkosivun uudelleen.
Vaihtoehto II: Käynnistä Google Chrome uudelleen
Jos uudelleenlataus ei auta ongelmaan, voit yrittää kiinni Google Chrome ja käynnistää uudelleen se. Se on yksinkertainen korjaus, joka voi auttaa sinua pääsemään eroon selaimen virheellisestä latauksesta johtuvista ongelmista. Jos Google Chromen uudelleenkäynnistys ei korjaa ongelmaa, kokeile seuraavaa tapaa.
Vaihtoehto III: Käynnistä tietokone uudelleen
Jos edelliset menetelmät eivät auta ja ongelma jatkuu Google Chromessa, voit yrittää käynnistää tietokoneesi uudelleen. Tietokoneen uudelleenkäynnistys käynnistää järjestelmän uudelleen ja ratkaisee kaikki tietokoneesi mahdollisesti aiheuttamat verkko-ongelmat.
1. Klikkaa Aloituskuvake tietokoneellasi.
2. Napsauta nyt Tehoa kuvake.

3. Napsauta lopuksi Uudelleenkäynnistää.
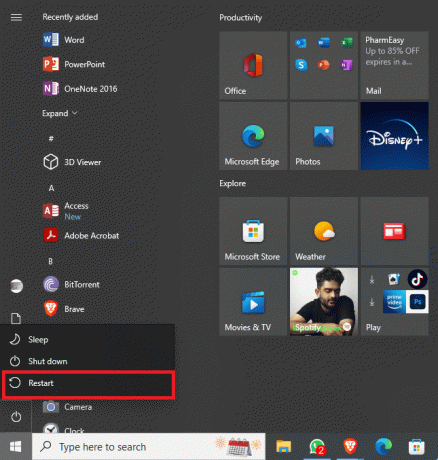
Vaihtoehto IV: Käynnistä reititin uudelleen
Jos edes tietokoneen uudelleenkäynnistys ei auta, tarkista WiFi-reitittimestäsi. Jos WiFi-reititintä ei ole kytketty oikein, Google Chromen käytössä voi olla erilaisia ongelmia. Wi-Fi-yhteyksien korjaaminen on yksi perusmenetelmistä, joilla voit yrittää korjata verkkomuutos havaittiin virhe Chrome-ongelmat. Yleensä Google Chromen verkkovirheet johtuvat virheellisistä reititinyhteyksistä. Varmista siksi, että olet liittänyt reitittimesi oikein, jotta Chrome ei havaitse verkkomuutosta.
1. Paina pitkään Virtanappi reitittimessäsi.

2. Kun reititin on sammutettu, irrota pistoke reititin pääkytkimestä.
3. Odota muutama minuutti, kytke kaapeli uudelleen ja kiihottua WiFi-reititin.
Tapa 2: Poista ei-toivottu verkko
Kun Windows-tietokoneesi yrittää muodostaa yhteyden useisiin tietokoneesi verkkoihin, se voi aiheuttaa tämän virheen Google Chrome. Siksi, jos olet tallentanut useita verkkoja tietokoneellesi, on aika poistaa osa ei-toivotuista verkoista. Voit poistaa ei-toivotut verkot tietokoneeltasi noudattamalla näitä yksinkertaisia ohjeita.
1. paina Ikkuna + I -näppäimet avautua samanaikaisesti asetukset.
2. Tästä, klikkaa Verkko ja internet.

3. Siirry nyt vasemmanpuoleisesta paneelista kohtaan Wi-Fi.
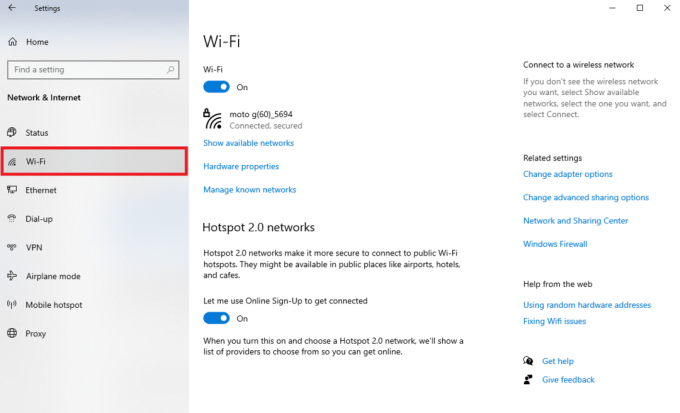
4. Etsi ja napsauta Hallitse tunnettuja verkkoja.

5. Valitse WiFi-verkko ja napsauta Unohtaa.

Lue myös:Korjaa etätyöpöytäyhteys sisäinen virhe on tapahtunut
Tapa 3: Päivitä Windows
Usein tämä ongelma voi johtua myös vanhentuneista tai korruptoituneista Windows-päivityksistä. Monet käyttäjät pystyivät korjaamaan tämän ongelman asentamalla päivitykset manuaalisesti Windows 10 -tietokoneisiin. Yleensä Windows-päivitykset asennetaan automaattisesti. Jos sinulla on kuitenkin erilaisia ongelmia tietokoneesi kanssa, mukaan lukien verkkomääritysongelmia Google Chromen kanssa, voit yrittää asentaa Windows-päivitykset tietokoneellesi. Jos et ole varma, kuinka Windows päivitetään manuaalisesti tietokoneellasi, voit tarkistaa Kuinka ladata ja asentaa Windows 10:n uusin päivitys opas tuntemaan kaikki vaiheet uusimpien päivitysten turvalliseen asentamiseen ja verkon korjaamiseen havaittiin virhe Chrome.
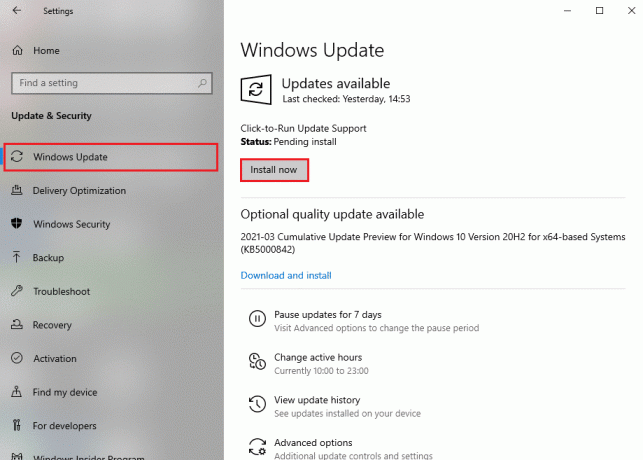
Tapa 4: Tyhjennä DNS-välimuisti
Yksi tehokkaimmista tavoista korjata verkkomuutos havaittiin Chrome-ongelma Windows-tietokoneellasi on tyhjentää ja nollata DNS-asetukset. Jos et ole varma, kuinka DNS huuhdellaan tietokoneellasi, voit tarkistaa DNS-välimuistin tyhjentäminen ja palauttaminen Windows 10:ssä opas tämän menetelmän turvalliseen suorittamiseen.

Lue myös:Mikä on Microsoft Network Adapter Multiplexor Protocol?
Tapa 5: Muokkaa välityspalvelimen asetuksia
Usein välityspalvelinasetukset voivat katkaista verkkoyhteyksiä ja aiheuttaa erilaisia ongelmia Google Chromen kanssa. Siksi on hyvä idea tarkistaa välityspalvelimen asetukset tämän ongelman korjaamiseksi. Jos et ole varma kuinka muuttaa välityspalvelinasetuksia tietokoneellasi, voit tarkistaa VPN: n ja välityspalvelimen poistaminen käytöstä Windows 10:ssä ohje ongelman korjaamiseksi.

Tapa 6: Tyhjennä selaustiedot
Yksi yleisimmistä tavoista korjata verkkomuutos havaittiin Chrome-ongelma on tyhjentää Chromen selaustiedot. Selainhistoriaasi tallennetut laajat tiedot liittyvät usein erilaisiin selainvirheisiin. Monet käyttäjät havaitsivat, että selaustietojen tyhjentäminen korjasi tämän ongelman heidän tietokoneissaan. Voit tyhjentää selaustietosi noudattamalla näitä yksinkertaisia ohjeita.
1. Avata Google Chrome alkaen Aloitusvalikko.
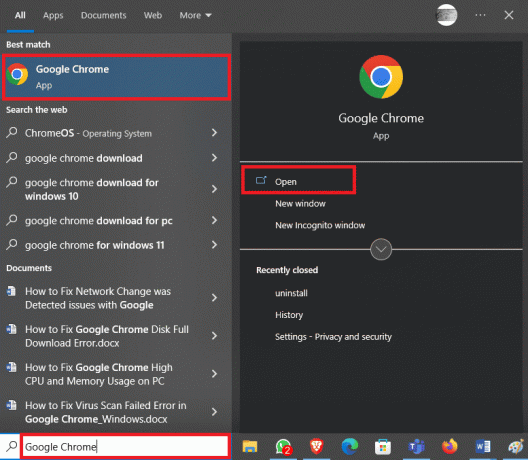
2. Etsi ja napsauta kolmen pisteen kuvake ikkunan oikeassa yläkulmassa.

3. Etsi ja napsauta Historia.
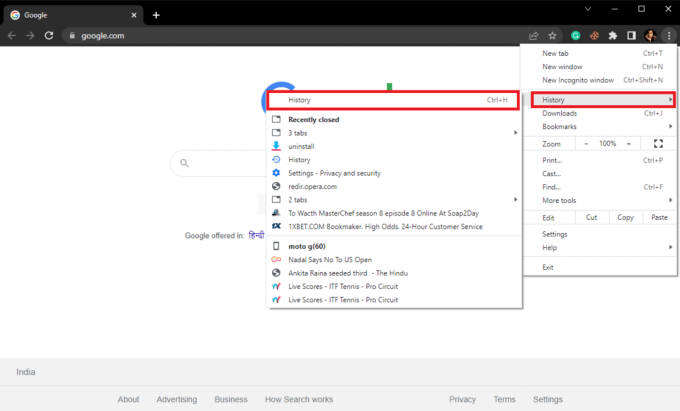
4. Napsauta nyt Poista selaustiedot vasemmasta sivupaneelista.

5. Valitse Selaustiedot, lataushistoria, evästeet ja muut sivuston tiedot, ja Välimuistissa olevat kuvat ja tiedostot.
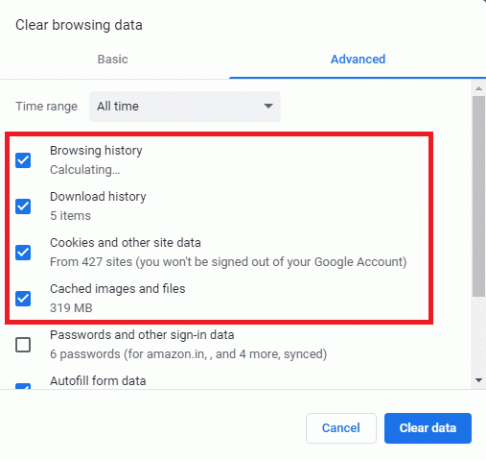
6. Klikkaa Puhdas data.
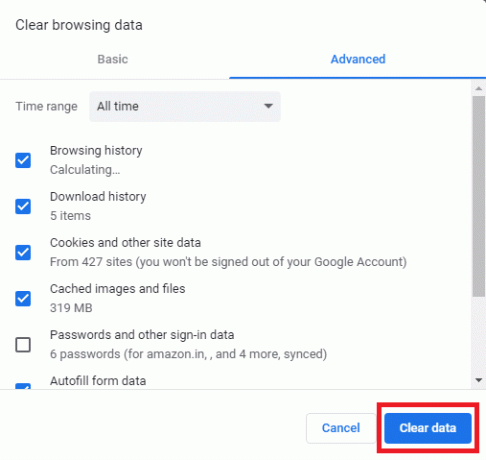
Lue myös:Korjaa Windows 10:ssä ei löydy WiFi-verkkoja
Tapa 7: Poista Chrome-laajennukset käytöstä
Jos selaustietojen tyhjentäminen ei auta ongelmaan, tarkista jokin Chromen laajennuksista. Jos selainlaajennus on vioittunut, se voi aiheuttaa erilaisia virheitä ja keskeyttää selauskokemuksen. Voit korjata tämän ongelman noudattamalla näitä yksinkertaisia ohjeita poistaaksesi laajennuksen käytöstä Google Chrome -selaimessasi.
1. Avata Google Chrome alkaen Aloitusvalikko.

2. Etsi ja napsauta kolmen pisteen kuvake ikkunan oikeassa yläkulmassa.
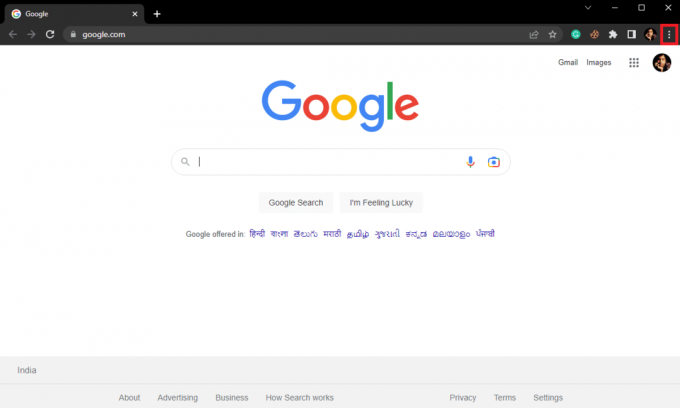
3. Etsi ja napsauta Lisää työkaluja, ja napsauta sitten Laajennukset.

4. Paikanna ongelmallinen laajennus ja sammuttaa the vaihtaa poistaaksesi sen käytöstä.
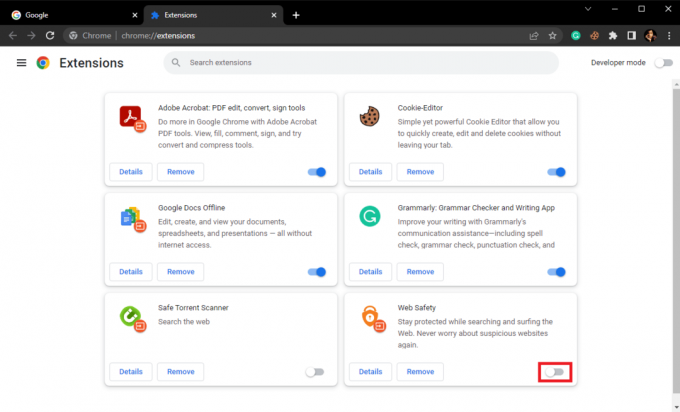
Tapa 8: Päivitä Google Chrome
Jos edelliset menetelmät eivät auta, voit yrittää korjata tämän ongelman päivittämällä Chromen. Yleensä Google Chrome päivittyy automaattisesti. Jos sinulla on kuitenkin erilaisia ongelmia Internetistä etsiessäsi, voit yrittää korjata ongelman päivittämällä Chromen manuaalisesti. Voit korjata tämän ongelman päivittämällä Google Chromen noudattamalla näitä yksinkertaisia ohjeita.
1. Avata Google Chrome alkaen Aloitusvalikko.

2. Etsi ja napsauta kolmen pisteen kuvake ikkunan oikeassa yläkulmassa.
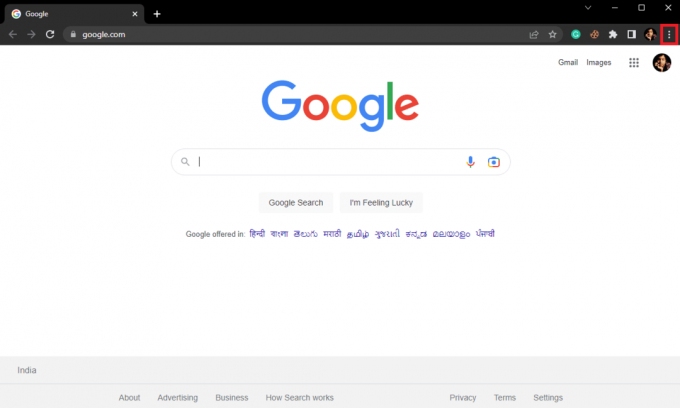
3. Etsi ja napsauta asetukset.
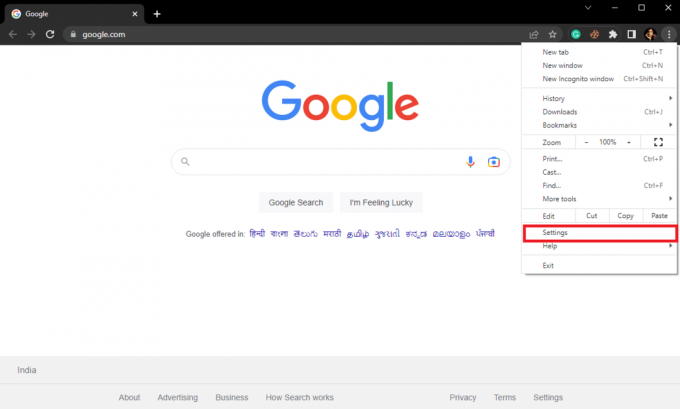
4. Napsauta vasemmasta sivupaneelista Tietoja Chromesta.
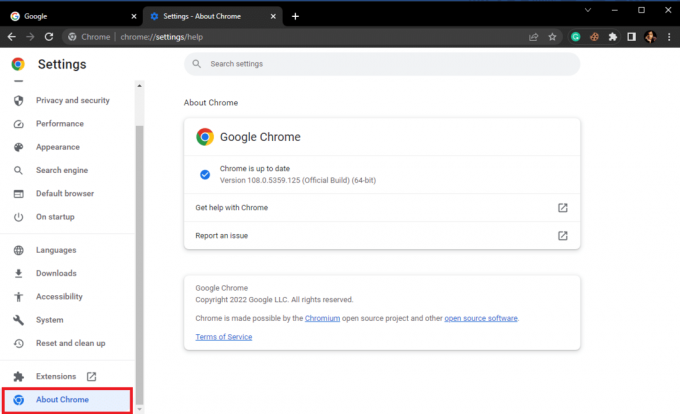
5. Tarkista täältä saatavilla olevat päivitykset ja asenna, jos sellaisia on.
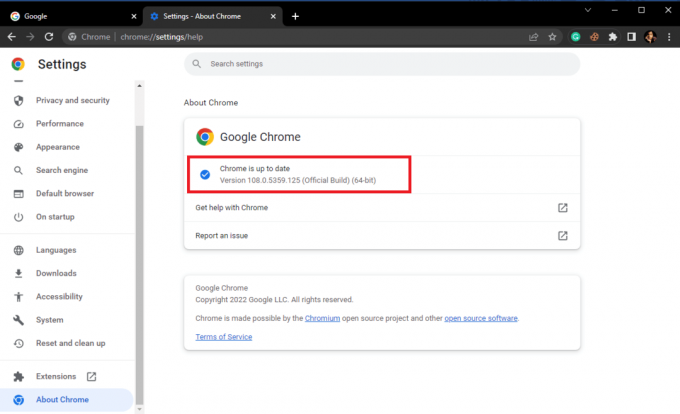
Lue myös: Korjaa Windows 10 Netwtw04.sys Blue Screen Error
Tapa 9: Palauta Google Chrome
Jos mikään aiemmista menetelmistä ei toimi etkä pysty selvittämään, mikä on aiheuttanut verkkomuutoksen, havaittiin Chrome-ongelma. Voit harkita Google Chromen nollaamista.
1. Avata Google Chrome alkaen Aloitusvalikko.
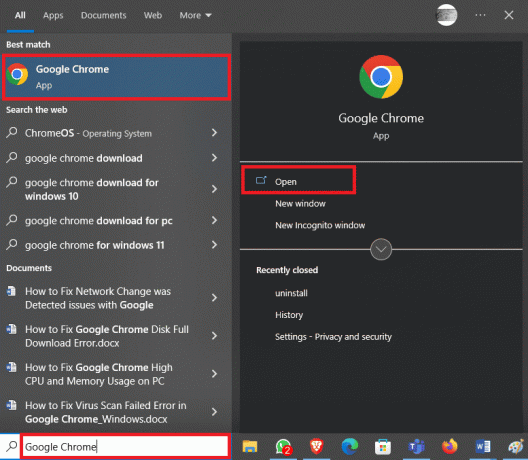
2. Etsi ja napsauta kolmen pisteen kuvake ikkunan oikeassa yläkulmassa.
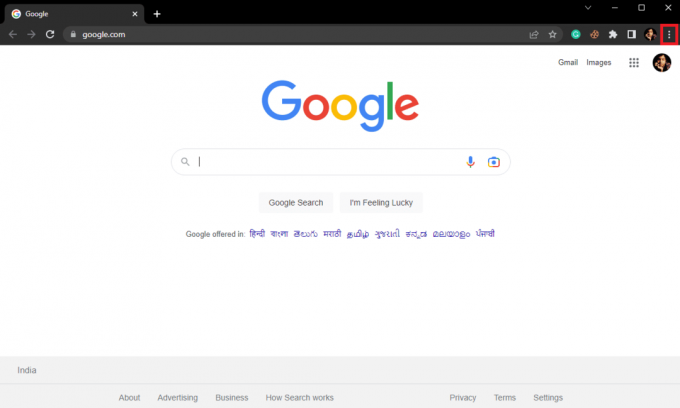
3. Etsi ja napsauta asetukset.
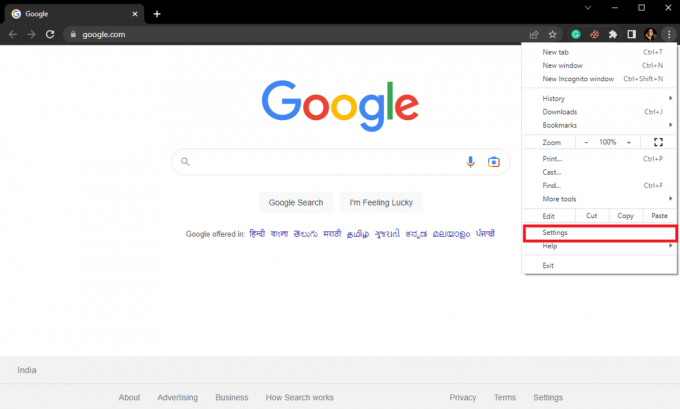
4. Siirry vasemmanpuoleisesta paneelista kohtaan Nollaa ja puhdista.
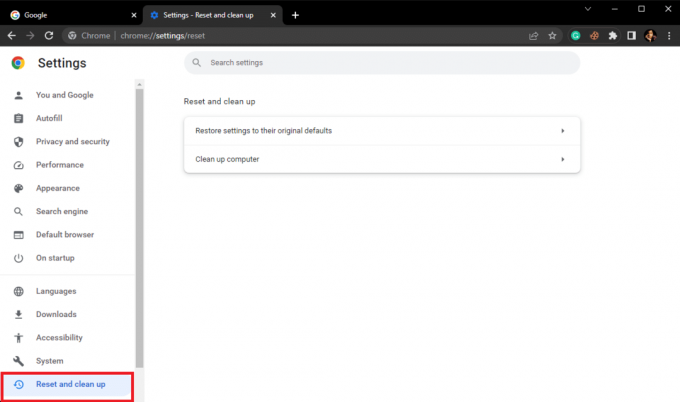
5. Tästä, klikkaa Palauta asetukset alkuperäisiin oletusarvoihinsa.
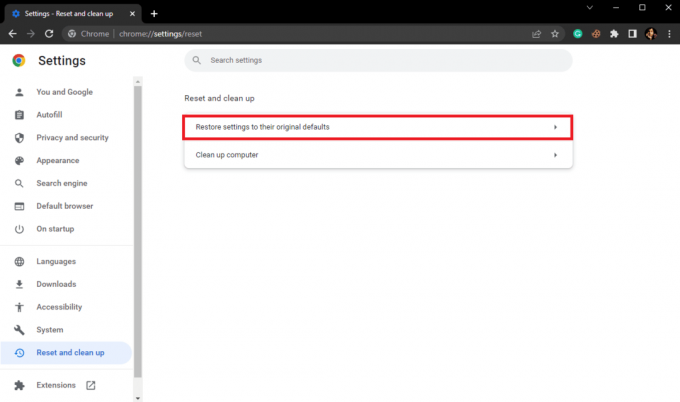
6. Napsauta lopuksi Palauta asetukset tehdä muutoksia.
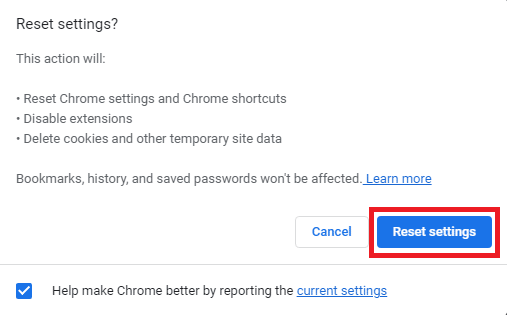
Usein kysytyt kysymykset (FAQ)
Q1. Mikä on verkon muutosvirhe Google Chromessa?
Ans. Verkon muutosvirhe on yleinen virhe Google Chromessa, ja se voi johtua seuraavista syistä erilaisia keskeytyksiä verkkoyhteydessä.
Q2. Kuinka korjata verkkomuutosvirhe Google Chromessa?
Ans. Voit yrittää korjata verkkomuutosvirheen Google Chromessa seuraavasti selaustietojen tyhjentäminen ja DNS: n huuhtelu asetukset.
Q3. Voinko poistaa laajennuksen käytöstä Chromessa?
Ans. Joo, voit poistaa laajennuksen käytöstä Google Chromessa. Tämä pysäyttää selaimen laajennustoiminnot.
Suositus:
- 11 helppoa ratkaisua sovellusten korjaamiseen, jotka eivät toimi Samsung-televisiossa
- IMAP vs POP3: ero ja vertailu
- Korjaa hidas verkkotulostus Windows 10:ssä
- Korjaa Windows 10 -verkkoprofiilin puuttuva ongelma
Toivomme, että tästä oppaasta oli apua ja pystyit korjaamaan sen verkkomuutos havaittiin ongelma. Kerro meille, mikä menetelmä toimi sinulle parhaiten. Jos sinulla on meille ehdotuksia tai kysymyksiä, ilmoita siitä meille kommenttiosiossa.



