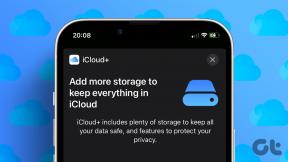Korjaa Mac-ohjelmistopäivityksen jumissa asennus
Sekalaista / / November 28, 2021
Parasta MacBookin omistamisessa ovat säännölliset macOS-päivitykset, jotka tekevät järjestelmästä tehokkaamman. Nämä päivitykset parantavat tietoturvakorjauksia ja tuovat edistyneitä ominaisuuksia, jotka pitävät käyttäjän yhteyden uudempaan tekniikkaan. Joskus saatat kuitenkin kohdata ongelmia uusimman macOS: n päivittämisessä, kuten Mac juuttunut latauspalkkiin tai Mac juuttunut Apple-logoon. Tästä huolimatta tämä artikkeli selittää tapoja korjaa Mac-ohjelmistopäivityksen juuttunut asennusongelma.

Sisällys
- Mac-ohjelmistopäivityksen jumiutuneen asennuksen korjaaminen.
- Kuinka päivittää macOS?
- Kuinka tarkistaa macOS-yhteensopivuus?
- Tapa 1: Yritä asentaa jonkin ajan kuluttua
- Tapa 2: Tyhjennä tallennustila
- Tapa 3: Varmista Internet-yhteys
- Tapa 4: Käynnistä Mac uudelleen.
- Tapa 5: Poista ulkoiset laitteet
- Tapa 6: Aseta päivämäärä ja aika automaattisesti
- Tapa 7: Käynnistä Mac vikasietotilassa
- Tapa 8: Käynnistä Mac palautustilassa
- Tapa 9: Palauta PRAM
- Tapa 10: Palauta Macin tehdasasetukset
- Tapa 11: Vieraile Apple Storessa
Mac-ohjelmistopäivityksen jumiutuneen asennuksen korjaaminen
MacBook ei päivity uusimpaan macOS-versioon, jos päivitysprosessi keskeytyy jollain tavalla. Sitten saatat huomata, että Macisi on juuttunut latauspalkkiin tai Mac on juuttunut Apple-logoon. Jotkut mahdolliset syyt tähän keskeytykseen ovat seuraavat:
- Akkuongelmat: Jos MacBookiasi ei ladata kunnolla, asennusohjelma ei välttämättä lataudu, koska kannettava tietokone saattaa sammua puolivälissä.
- Säilytystilan puute: Toinen syy Mac-ohjelmistopäivityksen jumiutumiseen on se, että järjestelmässäsi saattaa olla vähemmän tilaa kuin mitä päivitys vaatii.
- Internet-ongelmat: On aina suositeltavaa ladata uusi päivitys yöllä, kun Wi-Fi-verkossa on vähemmän liikennettä. Tällä hetkellä Applen palvelimet eivät myöskään ole täynnä, ja voit nopeasti ladata uusimman version.
- Ytimen paniikki: Tämä on hyvin yleinen ongelma, jossa tietokoneesi voi juuttua käynnistyssilmukaan ja kaatumiseen. Jos kannettava tietokone ei käynnisty kunnolla, käyttöjärjestelmää ei päivitetä onnistuneesti. Näin tapahtuu, jos ohjaimesi ovat vanhentuneita ja/tai ne ovat jatkuvasti ristiriidassa laajennustesi kanssa, jolloin Mac juuttuu Apple-logoon ja Mac juuttuu latauspalkkiin.
Nyt kun tiedät muutamia syitä, miksi Macisi ei päivity uusimpaan macOS: ään, katsotaanpa, kuinka macOS päivitetään.
Kuinka päivittää macOS?
Sinä pystyt tarkista saatavilla olevat päivitykset Mac-laitteellasi seuraavasti:
1. Klikkaa Järjestelmäasetukset in Omenavalikko.
2. Tästä, klikkaa Ohjelmistopäivitys, kuten kuvassa.

3. Valitse Päivitä nyt, kuten on esitetty.
Huomautus: Jos Mac-laitteesi on yli viisi vuotta vanhempi, on luultavasti parasta jättää se nykyiseen käyttöjärjestelmään eikä ylikuormittaa järjestelmää uudella päivityksellä.

Kuinka tarkistaa macOS-yhteensopivuus?
Itse otsikosta käy selvästi ilmi, että asennettavan päivityksen tulee olla yhteensopiva käyttämäsi laitemallin kanssa, jotta se toimisi oikein. Näin voit tarkistaa ja ladata sen osoitteesta Sovelluskauppa:
1. Käynnistä Sovelluskauppa laitteellasi.
2. Etsi asiaankuuluva päivitysesimerkiksi Big Sur tai Sierra.
3. Vieritä alas ja napsauta Yhteensopivuus tarkistaaksesi sen
4A. Jos saat tämän viestin: Toimii Macissasi, mainittu päivitys on yhteensopiva Mac-laitteesi kanssa. Klikkaa Saada aloittaaksesi asennuksen.
4B. Jos haluttu päivitys ei ole yhteensopiva, sen lataaminen on hyödytöntä, koska se voi aiheuttaa laitteesi kaatumisen. Tai Macisi juuttunut latauspalkkiin tai Mac, joka on juuttunut Apple-logoon, saattaa ilmetä.
Tapa 1: Yritä asentaa jonkin ajan kuluttua
Tämä saattaa kuulostaa epämääräiseltä ajatukselta, mutta jos annat järjestelmälle jonkin aikaa korjata ongelmat, se saattaa ratkaista Mac-ohjelmistopäivityksen juuttuneet asennusongelmat. Kun käytät tietokonettasi pitkään, taustasovellukset kuluttavat jatkuvasti akkua ja käyttävät jatkuvasti verkon kaistanleveyttä. Kun nämä poistetaan käytöstä, macOS saattaa päivittää normaalisti. Myös, jos on ongelmia Applen palvelin lopussa, sekin ratkaistaan. Siksi suosittelemme odota 24-48 tuntia ennen kuin yrität asentaa uusimman macOS: n uudelleen.
Tapa 2: Tyhjennä tallennustila
Uusien päivitysten asentaminen vaatii yleensä paljon tallennustilaa laitteeltasi. Siksi on tärkeää varmistaa, että järjestelmässäsi on riittävästi tilaa uuden päivityksen lataamiseen ja asentamiseen. Näin voit tarkistaa Macin tallennustilan:
1. Klikkaa Omenavalikko aloitusnäytölläsi.
2. Klikkaus Tietoja tästä Macista, kuten on esitetty.

3. Navigoida johonkin Varastointi, kuten alla on kuvattu.
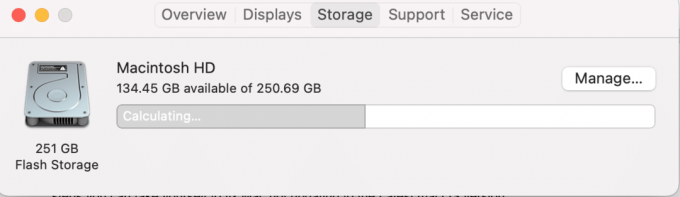
4. Jos Macissasi ei ole tarpeeksi tallennustilaa käyttöjärjestelmän päivitykseen, varmista vapauttaatilaa poistamalla ei-toivottua, tarpeetonta sisältöä.
Tapa 3: Varmista Internet-yhteys
Sinulla on oltava vahva, vakaa Internet-yhteys hyvällä nopeudella macOS-päivityksiä varten. Internet-yhteyden menettäminen päivitysprosessin puolivälissä voi johtaa ytimen paniikkiin. Voit tarkistaa Internetin nopeuden kautta nopeustestisivu. Jos testi osoittaa, että Internet on hidas, niin käynnistä reititin uudelleen korjataksesi ongelman. Jos ongelma jatkuu, ota yhteyttä Internet-palveluntarjoajaasi.
Lue myös:Hidas Internet-yhteys? 10 tapaa nopeuttaa Internetiäsi!
Tapa 4: Käynnistä Mac uudelleen
Helpoin tapa ratkaista Mac-ohjelmistopäivityksen jumiutuneen asennusongelman vianmääritys on käynnistää laite uudelleen.
Huomautus: Joskus uusimman macOS: n päivittäminen vaatii paljon aikaa. Joten se saattaa näyttää jumissa, mutta todellisuudessa tietokone asentaa uutta päivitystä. Kaikki asennusprosessin esteet voivat johtaa aiemmin kuvattuun ydinvirheeseen. Siksi on viisasta antaa tietokoneen päivittää koko yön ennen uudelleenkäynnistystä.
Jos näet nyt, että päivitysikkunasi on juuttunut, eli Mac on juuttunut Apple-logoon tai Mac juuttunut latauspalkkiin, kokeile tätä:
1. paina virtanappi ja pidä sitä 10 sekuntia.
2. Odota sitten, että tietokone käynnistyy uudelleenkäynnistää.
3. Aloita päivittää taas kerran.

Tapa 5: Poista ulkoiset laitteet
Liittäminen ulkoiseen laitteistoon, kuten kiintolevyihin, USB: hen jne., voi aiheuttaa Mac-ohjelmistopäivityksen jumissa asennusongelman. Siten, irrota kaikki tarpeettomat ulkoiset laitteet ennen kuin yrität päivittää sen uusimpaan versioon.
Tapa 6: Aseta päivämäärä ja aika automaattisesti
Kun yrität päivittää macOS: n uusimpaan versioon, saatat saada virheilmoituksen Päivitystä ei löydy. Tämä voi johtua laitteesi virheellisistä päivämäärä- ja aika-asetuksista. Noudata tässä tapauksessa annettuja vaiheita:
1. Klikkaa Apple-kuvake näytön vasemmassa yläkulmassa.
2. The Omenavalikko tulee nyt näkyviin.
3. Valitse Järjestelmäasetukset > Päivämäärä ja aika.

4. Valitse ruutu nimeltä Aseta päivämäärä ja aika automaattisesti, kuten alla on korostettu.
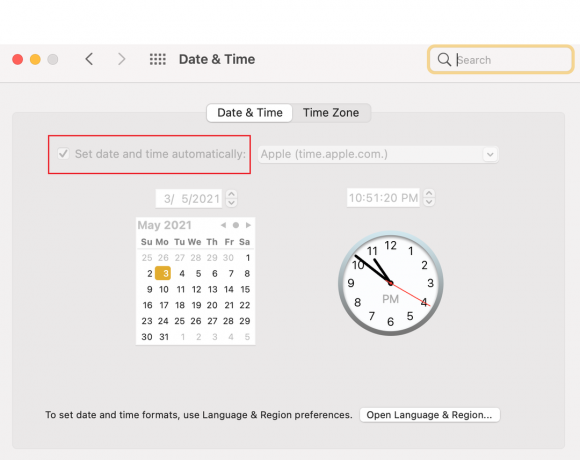
Lue myös:6 tapaa korjata MacBookin hidas käynnistys
Tapa 7: Käynnistä Mac vikasietotilassa
Onneksi vikasietotila voidaan saavuttaa sekä Windowsissa että macOS: ssä. Tämä on diagnostiikkatila, jossa kaikki taustasovellukset ja tiedot estetään, ja voidaan selvittää, miksi tietty toiminto ei toimi kunnolla. Siksi voit myös tarkistaa päivitysten tilan tässä tilassa. Vikasietotilan avaamisen vaiheet macOS: ssä ovat seuraavat:
1. Jos tietokoneesi on kytketty päälle, Klikkaa Apple-kuvake näytön vasemmassa yläkulmassa ja valitse Uudelleenkäynnistää.

2. Kun se käynnistyy uudelleen, paina ja pidä painettuna Vaihtonäppäin.
3. Kerran Apple-kuvake tulee uudelleen näkyviin, vapauta Shift-näppäin.
4. Vahvista nyt, oletko kirjautunut sisään Turva tila napsauttamalla Apple-kuvake.
5. Valitse Järjestelmäraportti sisään Tietoja tästä Macista ikkuna.
6. Klikkaa Ohjelmisto, kuten on esitetty.
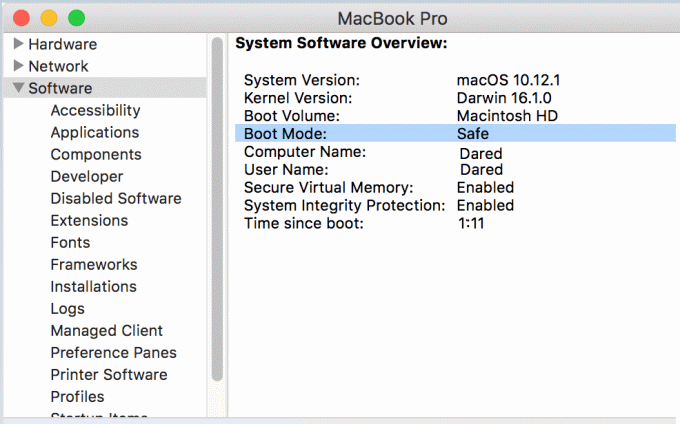
7. Täällä näet Turvallinen alla Käynnistystila.
Huomautus: Jos sinä ei näeTurvallinen Käynnistystilassa ja noudata sitten ohjeita alusta alkaen uudelleen.
Kun Mac on vikasietotilassa, voit yrittää asentaa päivityksen uudelleen.
Tapa 8: Käynnistä Mac palautustilassa
Jos mikään yllä mainituista tavoista ei toimi sinulle, yritä asentaa päivitys uudelleen palautustilassa. Käyttöjärjestelmän päivittäminen palautustilassa tekee kaksi asiaa:
- Se varmistaa, että mikään tiedostoistasi ei katoa kaoottisen latauksen aikana.
- Se auttaa pelastamaan asennusohjelman, jota käytät päivityksessäsi.
Palautustilan käyttö on myös erittäin hyvä vaihtoehto, koska se mahdollistaa yhteyden muodostamisen Internetiin. Käynnistä kannettava tietokone palautustilassa noudattamalla annettuja ohjeita:
1. Klikkaa Apple-kuvake näytön vasemmassa yläkulmassa.
2. Valitse Uudelleenkäynnistää tästä valikosta, kuten kuvassa.

3. Kun MacBook käynnistyy uudelleen, paina ja pidä painettuna Komento + R näppäimet näppäimistöllä.
4. Odota noin 20 sekuntia tai kunnes näet Applen logo näytölläsi.
5. Kirjoita sinun käyttäjätunnus ja Salasana, jos ja kun kehotetaan.
6. Nyt macOS-apuohjelmat ikkuna tulee näkyviin. Tässä, valitse Asenna macOS uudelleen, kuten kuvassa.
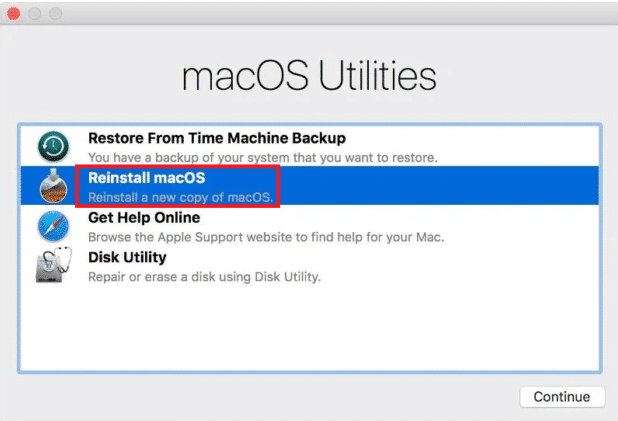
Lue myös: Apuohjelmat-kansion käyttäminen Macissa
Tapa 9: Palauta PRAM
PRAM-asetusten nollaaminen on loistava vaihtoehto Mac-käyttöjärjestelmän ongelmien vianmääritykseen.
1. Vaihtaavinossa MacBook.
2. Käännä järjestelmä välittömästi PÄÄLLÄ.
3. Lehdistö Komento + Optio + P + R näppäimistön näppäimet.
4. Vapauta näppäimet, kun näet Apple-kuvake ilmestyä uudelleen toisen kerran.
Huomautus: Näet Apple-logon ilmestyvän ja katoavan kolmasti prosessin aikana. Tämän jälkeen MacBookin pitäisi käynnistä uudelleen yleensä.
5. Avata Järjestelmäasetukset in Omenavalikko.

6. Nollaa asetukset, kuten päivämäärä ja aika, näytön tarkkuus jne.
Voit nyt yrittää päivittää uusimman macOS: si uudelleen, sillä Mac-ohjelmistopäivityksen juuttunut asennusongelma pitäisi olla korjattu tähän mennessä.
Tapa 10: Palauta Macin tehdasasetukset
MacBookin palauttaminen tehdas- tai oletusasetuksiin asentaa Mac-käyttöjärjestelmän automaattisesti uudelleen. Siksi se pystyy myös poistamaan kaikki virheet tai vioittuneet tiedostot, jotka ovat saattaneet myöhemmin hiipiä järjestelmääsi.
Huomautus: Ennen kuin nollaat MacBookin, varmista kuitenkin, että sinulla on a varmuuskopio kaikista tiedoistasi koska tehdasasetusten palautus poistaa kaikki tiedot järjestelmästä.
Noudata näitä ohjeita palauttaaksesi Macin tehdasasetukset:
1. Käynnistä Mac uudelleen sisään Palautus tila kuten on selitetty Menetelmä 8.
2. Avata Levytyökalu Macista Apuohjelmatkansio.
3. Valitse käynnistyslevy, Esimerkiksi: Macintosh HD-Data.
4. Nyt, napsauta Poista ylävalikosta.
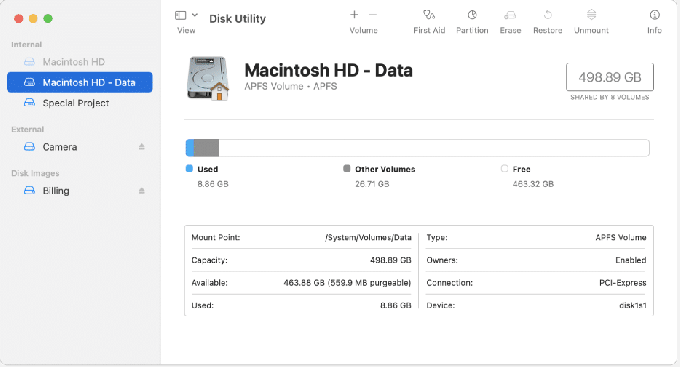
5. Valita MacOS Extended (Journaled), napsauta sitten Poista.
6. Avaa seuraavaksi Levytyökaluvalikko valitsemalla Näytä vasemmassa yläkulmassa.
7. Valitse LopettaaLevytyökalu.
8. Napsauta lopuksi Asenna MacOS uudelleen macOS: ssä Apuohjelmat-kansio.
Tapa 11: Vieraile Apple Storessa
Jos mikään yllä mainituista tavoista ei auttanut sinua, on viisasta ottaa yhteyttä Apple Store lähellä sinua. Voit myös ilmoittaa ongelmastasi osoitteessa Applen verkkosivusto chatin kautta. Varmista, että ostokuitit ja takuukortti ovat saatavilla. Voit helposti Tarkista Applen takuun tila.
Usein kysytyt kysymykset (FAQ)
Q1. Miksi en voi päivittää Macia?
Mac ei välttämättä päivity seuraavista syistä: hidas Wi-Fi-yhteys, vähän tallennustilaa tietokoneessa, vanhentuneet laiteohjaimet ja akkuongelmat.
Q2. Kuinka päivitän Macin uusimpaan versioon?
Päivitä Macisi uusimpaan versioon noudattamalla annettuja ohjeita:
- Napauta Apple-kuvake näytön vasemmassa yläkulmassa ja valitse Järjestelmäasetukset.
- Valitse Ohjelmistopäivitys tästä valikosta.
- Voit nyt nähdä, onko päivityksiä saatavilla. Jos on, napsauta Päivitä nyt.
Suositus:
- Kuinka korjata MacBook ei käynnisty
- 5 tapaa korjata Safari ei avaudu Macissa
- Korjaus Mac ei voi muodostaa yhteyttä App Storeen
- Korjaa FaceTime, joka ei toimi Macissa
Toivomme, että kaikki nämä menetelmät auttoivat sinua korjaa Mac-ohjelmistopäivityksen juuttunut asennusongelma. Jos sinulla on lisäkysymyksiä, älä epäröi laittaa niitä alla olevaan kommenttiosaan, niin palaamme asiaan mahdollisimman pian.