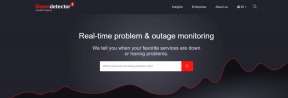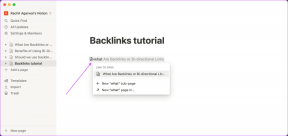3 tapaa kiinnittää tai irrottaa ISO-tiedosto Windows 10:ssä
Sekalaista / / November 28, 2021
ISO-kuvatiedosto on arkistotiedosto joka sisältää tarkat kopiot fyysiselle levylle jääneistä tiedostoista (kuten CD-, DVD- tai Blu-Ray-levyt). Jopa eri ohjelmistoyritykset käyttävät ISO-tiedostoja sovellusten tai ohjelmien jakeluun. Nämä ISO-tiedostot voivat sisältää mitä tahansa pelistä, Windows-käyttöjärjestelmästä, video- ja äänitiedostoista jne. yhtenä kompaktina kuvatiedostona. ISO on suosituin levykuvien tiedostomuoto, jonka tiedostopääte on .iso.

ISO-tiedostojen avaamiseksi ja käyttämiseksi vanhempi käyttöjärjestelmä kuten Windows 7, Windows XP jne., käyttäjien on asennettava jokin kolmannen osapuolen sovellus; mutta Windows 8:n, 8.1:n ja 10:n julkaisun myötä käyttäjien ei tarvitse asentaa mitään ulkoista sovellusta näiden tiedostojen suorittamiseen, ja File Explorer riittää suorittamiseen. Tässä artikkelissa opit ISO-kuvatiedostojen liittämisestä ja poistamisesta eri käyttöjärjestelmissä.
Asennus on tapa, jossa käyttäjät tai toimittajat voivat luoda virtuaalisen CD/DVD-aseman järjestelmään, jotta käyttöjärjestelmä voi suorittaa kuvatiedoston, kuten se tavallisesti ajaa tiedostoja DVD-ROM-levyltä. Irrottaminen on täysin vastakohta kiinnittämiselle, eli voit liittyä DVD-ROM-levyn poistamiseen, kun työsi on ohi.
Sisällys
- 3 tapaa kiinnittää tai poistaa ISO-tiedosto Windows 10:ssä
- Tapa 1: Asenna ISO-kuvatiedosto Windows 8:ssa, 8.1:ssä tai 10:ssä:
- Tapa 2: Asenna ISO-kuvatiedosto Windows 7/Vistaan
- Tapa 3: ISO-tiedoston liittäminen tai poistaminen PowerShellillä:
3 tapaa kiinnittää tai poistaa ISO-tiedosto Windows 10:ssä
Tapa 1: Asenna ISO-kuvatiedosto Windows 8:ssa, 8.1:ssä tai 10:ssä:
Uusimmalla Windows-käyttöjärjestelmällä, kuten Windows 8.1:llä tai Windows 10:llä, voit liittää tai poistaa ISO-tiedoston suoraan sisäänrakennetun työkalun avulla. Voit myös asentaa virtuaalisia kiintolevyjä noudattamalla alla olevia ohjeita. Voit liittää ISO-kuvatiedoston kolmella eri tavalla:
1. Siirry ISO-tiedoston sijaintiin File Explorerissa ja kaksoisnapsauta ISO-tiedostoa, jonka haluat liittää.
Huomautus: Tämä lähestymistapa ei toimi, jos ISO-tiedosto liitetään kolmannen osapuolen ohjelmaan (avaamaan).

2. Toinen tapa on oikealla painikkeella ISO-tiedostossa, jonka haluat liittää, ja valitse "Mount" kontekstivalikosta.

3. Viimeinen vaihtoehto on asentaa ISO-tiedosto File Explorerista. Siirry sitten ISO-tiedoston sijaintiin valitse ISO-tiedosto. Napsauta File Explorer -valikosta Levykuvatyökalut -välilehteä ja napsauta Mount vaihtoehto.

4. Seuraavaksi alle Tämä PC näet uuden aseman (virtuaali), joka isännöi tiedostoja ISO-kuvasta, jonka avulla voit selata kaikkia ISO-tiedoston tietoja.

5. Irrottaaksesi ISO-tiedoston, oikealla painikkeella uudessa asemassa (asennettu ISO) ja valitse "Poista” -vaihtoehto pikavalikosta.
Lue myös:Täyden järjestelmäkuvan varmuuskopion luominen Windows 10:ssä [The Ultimate Guide]
Tapa 2: Asenna ISO-kuvatiedosto Windows 7/Vistaan
Jos haluat käyttää ISO-tiedoston sisältöä Windows-käyttöjärjestelmän vanhemmissa versioissa, sinun on ladattava ja asennettava kolmannen osapuolen sovellus ISO-kuvatiedoston asentamista varten. Tässä esimerkissä käytämme sovellusta "WinCDEmu" (jonka voit ladata tässä), joka on yksinkertainen avoimen lähdekoodin ISO-asennussovellus. Ja tämä sovellus tukee myös Windows 8:aa ja Windows 10:tä.

1. Jotta voit käyttää tätä sovellusta, sinun on ensin ladattava ja asennettava se tästä linkistä ja anna tarvittava lupa asennuksen loppuun saattamiseksi.
2. Kun asennus on valmis, liitä kuvatiedosto kaksoisnapsauttamalla ISO-tiedostoa.
3. Käynnistä nyt sovellus ja näet ikkunan, jossa voit valita asennetun ISO-aseman kokoonpanoasetukset, kuten asemakirjaimen ja muut perusasetukset. Kun olet valmis, napsauta OK tallentaaksesi muutokset.
Tapa 3: ISO-tiedoston liittäminen tai poistaminen PowerShellillä:
1. Mene Aloita valikosta haku kirjoita "PowerShell” ja avaa hakutulos napsauttamalla.

2. Kun PowerShell-ikkuna avautuu, yksinkertaisesti kirjoita komento alla kirjoitettu ISO-tiedoston asentamista varten:
Mount-DiskImage -ImagePath "C:\PATH.ISO"
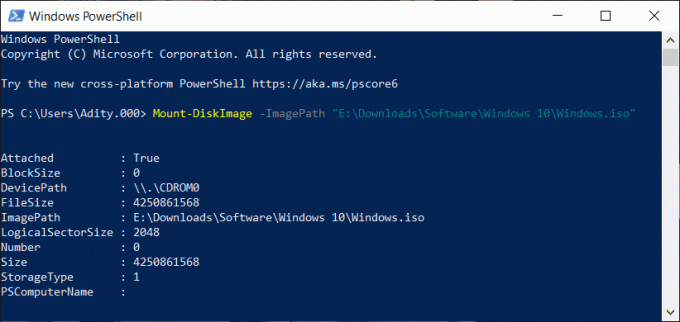
3. Varmista yllä olevassa komennossa muuta C:\PATH.ISO ISO-kuvatiedostosi sijainniksi järjestelmässäsi.
4. Lisäksi voit helposti irrota kuvatiedosto kirjoittamalla komento ja paina Enter:
Dismount-DiskImage -ImagePath "C:\FILE.ISO"
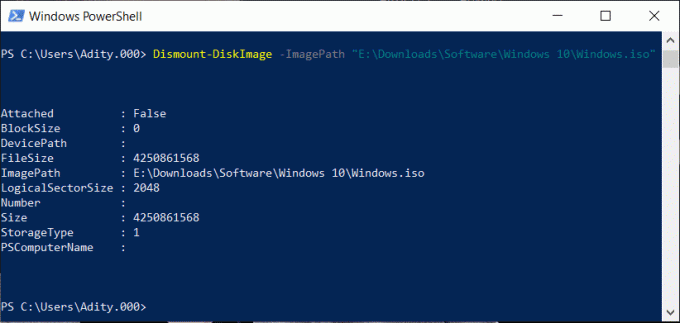
Lue myös:Lataa virallinen Windows 10 ISO ilman Media Creation Toolia
Tämä on artikkelin loppu, toivon, että voit käyttää yllä olevia vaiheita liitä tai irrota ISO-kuvatiedosto Windows 10:ssä. Mutta jos sinulla on vielä kysyttävää tästä opetusohjelmasta, voit kysyä niitä kommenttiosiossa.