Jaetun kalenterin luominen Outlookissa työpöydällä ja mobiililaitteella
Sekalaista / / April 05, 2023
Yhdessä ominaisuuksien, kuten sähköpostien lukeminen ääneen ja värikoodaa sähköpostisi, Microsoft Outlook tarjoaa sinulle myös erillisen kalenterin rutiinisi hallintaa varten. Voit lisätä tärkeitä tapahtumia tiettyinä päivinä ja luoda muistutuksia.
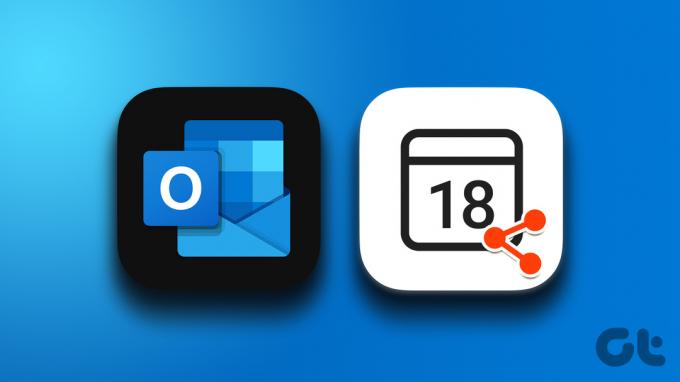
Sen lisäksi, että työskentelet itse, voit myös jakaa muistutuksia ja tietoja muista tapahtumista kontaktiesi kanssa. Jaetun kalenterin luominen helpottaa yhteistyötä muiden kanssa. Tämä näyttää, kuinka luodaan jaettu kalenteri Outlookissa työpöydällä ja mobiililaitteella.
Luo jaettu kalenteri Outlookissa Webissä
Jos haluat käyttää Outlookia verkossa, voit luoda jaetun kalenterin seuraavasti. Nämä vaiheet koskevat Mac- ja Windows-käyttäjiä.
Vaihe 1: Avaa selain tietokoneellasi ja siirry kohtaan outlook.com.
Vieraile Microsoft Outlookissa
Vaihe 2: Kirjaudu sisään Microsoft-tilillesi.
Vaihe 3: Kun Outlook-sähköpostitilisi sivu tulee näkyviin, napsauta Kalenteri-kuvaketta vasemmassa yläkulmassa.

Vaihe 4: Kun kalenteri tulee näyttöön, napsauta Jaa oikeassa yläkulmassa.

Vaihe 5: Kirjoita Jakaminen ja käyttöoikeudet -ikkunaan sen yhteyshenkilön sähköpostiosoite, jonka kanssa haluat jakaa kalenterisi.

Vaihe 6: Napsauta sen jälkeen avattavaa valikkoa ja valitse jakamisasetukset. Napsauta sitten Jaa.
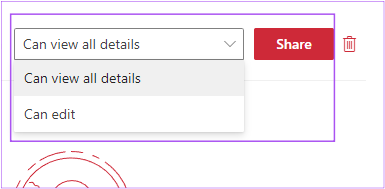
Outlook-kalenterisi jaetaan sähköpostiosoitteeseesi.
Näin voit poistaa Outlook-kalenterin käyttöoikeudet mille tahansa yhteyshenkilölle.
Vaihe 1: Avaa Outlook-sivusto selaimessa ja kirjaudu sisään tililläsi.
Vieraile Microsoft Outlookissa
Vaihe 2: Kun Outlook-sähköpostitilisi sivu tulee näkyviin, napsauta Kalenteri-kuvaketta vasemmassa yläkulmassa.

Vaihe 3: Kun Kalenteri ilmestyy näytölle, napsauta Jaa oikeassa yläkulmassa.

Vaihe 4: Napsauta sähköpostiosoitteen vieressä olevaa Poista-kuvaketta poistaaksesi kalenterin käyttöoikeudet.
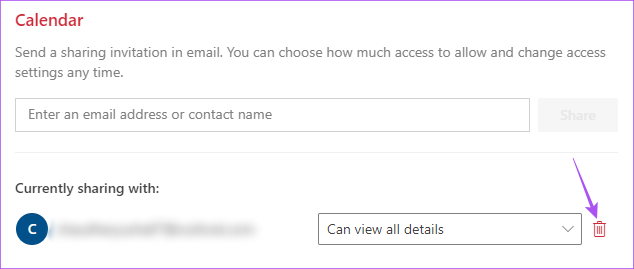
Luo jaettu kalenteri Windowsin Outlook-sovelluksessa
Jos käytät Outlook-sovellusta Windows-tietokoneellasi, voit jakaa Outlook-kalenterisi. Käytämme Outlookia Microsoft 365 -tilauksella.
Vaihe 1: Napsauta Käynnistä-painiketta ja kirjoita Outlook ja valitse Outlook-sovellus tuloksista.
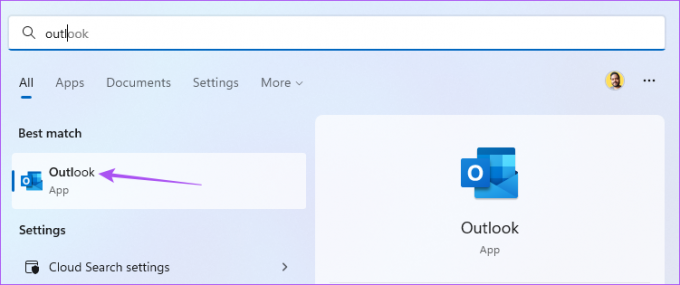
Vaihe 2: Napsauta kalenterikuvaketta Outlook-sovelluksen vasemmassa alakulmassa.

Vaihe 3: Napsauta valikkopalkin oikeasta yläkulmasta Jaa.

Vaihe 4: Valitse Kalenteri.

Vaihe 5: Napsauta Lisää lisätäksesi sähköpostiosoitteen.

Vaihe 6: Kirjoita sähköpostiosoite ja napsauta Lisää vasemmasta alakulmasta.

Vaihe 7: Vahvista napsauttamalla OK.

Vaihe 8: Valitse jaetun kalenterin käyttöoikeustaso. Napsauta sitten Ok.
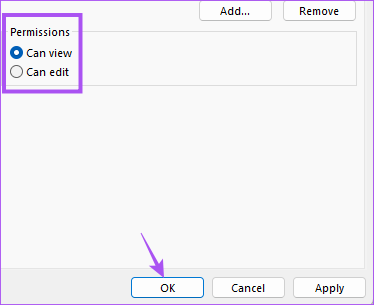
Näin voit lopettaa Outlook-kalenterin jakamisen yhteystiedon kanssa.
Vaihe 1: Napsauta Outlook-sovelluksessa Kalenteri-kuvaketta vasemmassa alakulmassa.

Vaihe 3: Napsauta valikkopalkin oikeasta yläkulmasta Jaa.

Vaihe 4: Valitse Kalenteri.

Vaihe 5: Valitse sähköpostiosoite luettelosta ja napsauta Poista.
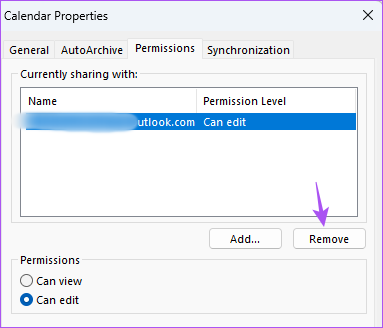
Luo jaettu kalenteri Macin Outlook-sovelluksessa
Jos käytät Outlook-sovellusta Macissasi, voit luoda jaetun kalenterin seuraavasti. Ennen kuin jatkat, suosittelemme päivittämään sovelluksen uusimpaan versioonsa varmistaaksesi virheettömän kokemuksen.
Päivitä Outlook for Mac
Noudata sen jälkeen näitä ohjeita.
Vaihe 1: Avaa Spotlight-haku painamalla Komento + välilyönti, kirjoita Microsoft Outlook, ja paina Return.

Vaihe 2: Napsauta Outlook-sovelluksessa Kalenteri-kuvaketta vasemmassa alakulmassa.

Vaihe 3: Vie hiiren osoitin vasemman valikon Omat kalenterit -kohdan Kalenteri-kohdan viereen.

Vaihe 4: Napsauta kolmea pistettä Kalenteri-vaihtoehdon vieressä ja valitse Jakamisoikeudet.

Vaihe 5: Napsauta Kalenterin ominaisuudet -ikkunassa vasemmassa alakulmassa olevaa Plus-kuvaketta.

Vaihe 6: Lisää sähköpostiosoite kalenterisi jakamista varten.

Vaihe 7: Napsauta avattavaa Käyttöoikeudet-valikkoa valitaksesi jakamisasetukset. Napsauta sitten Lisää.
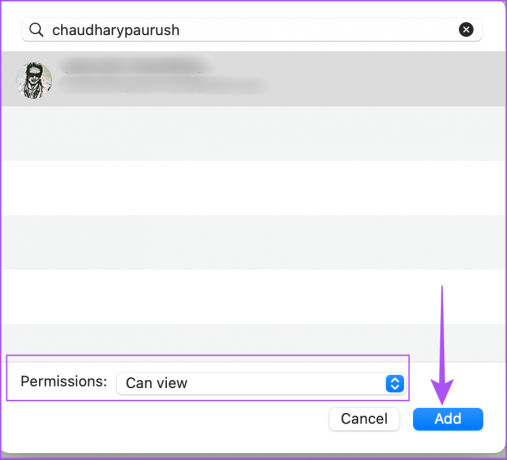
Vaihe 8: Napsauta Valmis tallentaaksesi valintasi.

Outlook-kalenterisi on nyt jaettu sähköpostiosoitteeseesi.
Näin voit poistaa Outlook-kalenterisi jakamisen.
Vaihe 1: Avaa Spotlight-haku painamalla Komento + välilyönti, kirjoita Microsoft Outlook, ja paina Return.

Vaihe 2: Napsauta Kalenteri-kuvaketta vasemmassa alakulmassa.

Vaihe 3: Vie hiiren osoitin vasemman valikon Omat kalenterit -kohdan Kalenteri-kohdan viereen.

Vaihe 4: Napsauta kolmea pistettä ja valitse Jakamisoikeudet.

Vaihe 5: Valitse Kalenterin ominaisuudet -ikkunassa sähköpostiosoite, jonka haluat poistaa. Napsauta sitten miinuskuvaketta (-) vasemmassa alakulmassa.

Vaihe 6: Napauta Valmis vahvistaaksesi valintasi.
Luo jaettu kalenteri Outlook-sovelluksessa Mobilessa
Lopuksi käsittelemme vaiheet jaetun kalenterin luomiseksi Outlook-sovelluksessa Androidille ja iPhonelle. Vaiheet pysyvät samoina molemmilla alustoilla.
Vaihe 1: Avaa Outlook-sovellus Android- tai iPhone-laitteellasi.
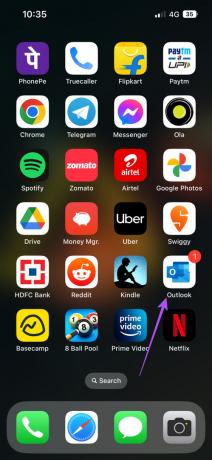
Vaihe 2: Napauta Kalenteri-kuvaketta oikeassa alakulmassa.

Vaihe 3: Napauta profiilisi kuvaketta vasemmassa yläkulmassa.

Vaihe 4: Napauta Asetukset-kuvaketta Kalenterin vieressä.
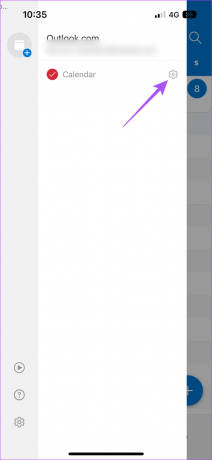
Vaihe 5: Napauta Lisää ihmisiä.

Vaihe 6: Kirjoita yhteystietosi nimi tai sähköpostiosoite. Napauta sitten sinisen nuolen kuvaketta oikeassa yläkulmassa.
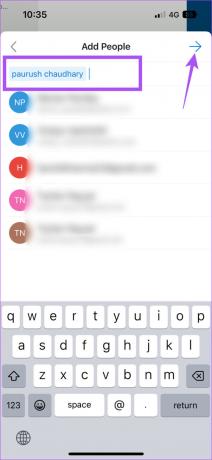
Vaihe 7: Napauta yhteystietosi sähköpostiosoitetta muuttaaksesi kalenterin käyttöoikeuksia.
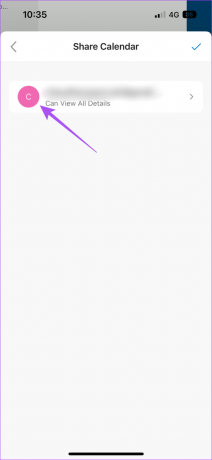
Vaihe 8: Valitse lupa ja palaa sitten.
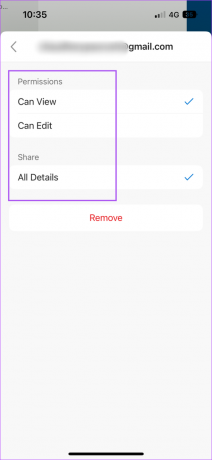
Vaihe 9: Poistu valikosta napauttamalla X-kuvaketta vasemmassa yläkulmassa.
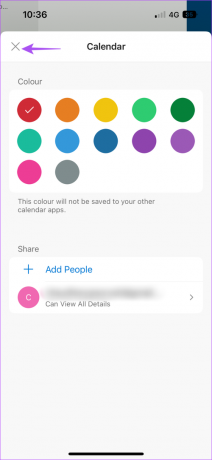
Voit poistaa kalenterin jakamisoikeudet noudattamalla edellä mainittuja ohjeita ja napauttamalla Poista.
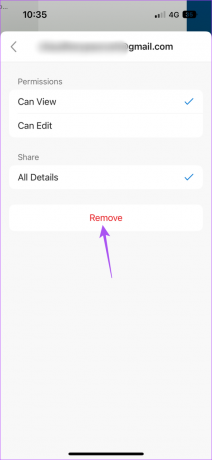
Outlookin jaetut kalenterin käyttöoikeustasot
Ennen kuin päätät, tässä on nopea katsaus kaikkiin käyttöoikeustasoihin, joita voit hallita jakaessasi Outlook-kalenteriasi.
- Voin katsoa kun olen kiireinen - Tämä on oletusoikeustaso, jonka avulla yhteyshenkilö voi avata kalenterin ja tarkistaa vain, oletko Varattu, Saatavilla vai Poissa.
- Voi tarkastella nimikkeitä ja paikkoja – Voit sallia yhteyshenkilön nähdä kalenterissa lisätietoja, kuten kokouksen, esityksen, seminaarin tai muun otsikot ja sijainnin. Tämä auttaa kontaktiasi valitsemaan täydellisen tilaisuuden ottaa yhteyttä.
- Voi nähdä kaikki tiedot - Jos olet ajoittanut kokouksen, tämä käyttöoikeustaso antaa yhteyshenkilöllesi nähdä kokouksen osallistujien nimet, muistiinpanot tai liitteet sekä otsikot ja sijainnit.
- Voi muokata - Jaettu kalenterin yhteystietosi voi muokata mitä tahansa kalenterissa olevia tietoja. Tämä on paras vaihtoehto, jos sinulla on sihteeri tai henkilökohtainen avustaja, joka huolehtii aikataulustasi.
- Delegoida - Voit määrittää tämän käyttöoikeustason vain yrityksesi tai organisaatiosi käyttäjille tai ryhmille. Voit myös sallia kalenterissa mainittujen yksityisten tapahtumatietojen tarkastelun.
Jaa kalenterisi Outlookissa
Outlookin jaetut kalenterin käyttöoikeudet voivat synkronoida kaikki ryhmäsi toiminnot, tapahtumat ja muut tärkeät tiedot työpaikallasi. Voit myös katsoa lisää Outlook-kalenterin vinkkejä ja temppuja hallita sitä paremmin.
Päivitetty viimeksi 19. lokakuuta 2022
Yllä oleva artikkeli saattaa sisältää kumppanilinkkejä, jotka auttavat tukemaan Guiding Techiä. Se ei kuitenkaan vaikuta toimitukselliseen eheyteemme. Sisältö pysyy puolueettomana ja autenttisena.
Kirjoittanut
Paurush Chaudhary
Selvitä tekniikan maailma yksinkertaisimmalla tavalla ja ratkaise älypuhelimiin, kannettaviin tietokoneisiin, televisioihin ja sisällön suoratoistoalustoihin liittyviä jokapäiväisiä ongelmia.



