Sijaintitietojen lisääminen valokuviin iPhonessa
Sekalaista / / April 05, 2023
Kun lisäät valokuviin sijaintitietoja, voit järjestää ja etsiä niitä myöhemmin Valokuvat-sovellus. Voit joko lisätä nämä tiedot manuaalisesti tai määrittää iPhonesi lisäämään ne automaattisesti. Joka tapauksessa sijaintitunnisteiden lisääminen iPhonen valokuviin on helppoa.

Valokuvien sijaintitunnisteet voivat auttaa sinua muistamaan, missä kukin kuva on otettu. Tässä viestissä opastamme sinua sijaintitietojen lisäämisessä iPhonellasi oleviin valokuviin. Joten mennään suoraan asiaan.
Sijaintitietojen lisääminen valokuviin iPhonessa
iPhonesi Kuvat-sovelluksen avulla sijaintitietojen lisääminen valokuviin on helppoa. Tässä ovat vaiheet, joita voit seurata.
Vaihe 1: Käynnistä Photos-sovellus iPhonessa ja valitse valokuva, johon haluat lisätä sijaintitietoja.
Vaihe 2: Napauta "i"-kuvaketta alareunassa nähdäksesi valokuvan tiedot.

Vaihe 3: Napauta Lisää sijainti.
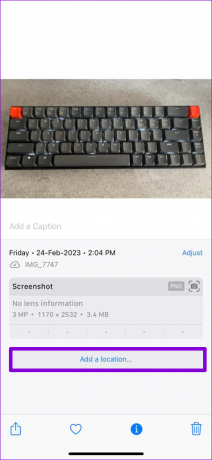
Vaihe 4: Kirjoita paikan nimi hakukenttään ja valitse sitten ehdotetuista karttakohteista.

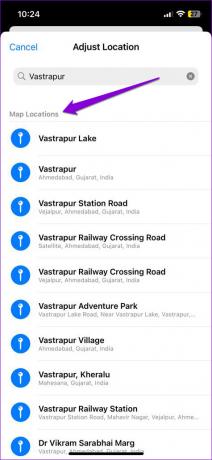
Kun olet suorittanut yllä olevat vaiheet, sijaintitiedot lisätään valokuvaasi. Voit napauttaa sijaintia nähdäksesi valokuvasi kartalla.


Vastaavasti Kuvat-sovelluksen avulla voit lisätä sijaintitietoja useisiin valokuviin kerralla. Tämä voi säästää paljon aikaa, jos sinulla on paljon kuvia samasta paikasta.
Vaihe 1: Napauta Kuvat-sovelluksessa oikeassa yläkulmassa olevaa Valitse-painiketta ja valitse valokuvat, joihin haluat lisätä sijaintitietoja.
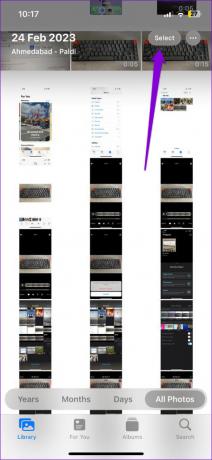
Vaihe 2: Napauta kolmen pisteen valikkokuvaketta oikeassa alakulmassa ja valitse Muokkaa sijaintia avautuvasta valikosta.
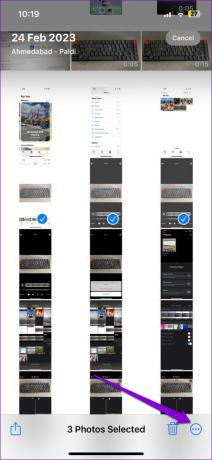

Vaihe 3: Kirjoita paikan nimi tekstiruutuun ja valitse käytettävissä olevista vaihtoehdoista.

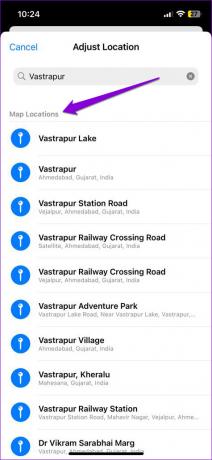
Kuinka lisätä sijaintitiedot automaattisesti iPhonen valokuviin
Vaikka Valokuvat-sovelluksen avulla voit lisätä sijaintitietoja muutamassa yksinkertaisessa vaiheessa, manuaalinen tekeminen voi viedä aikaa. Onneksi voit määrittää iPhonesi lisäämään sijaintitiedot kaikkiin automaattisesti ottamiin kuviin. Sinun on sallittava Kamera-sovellus päästäksesi sijaintiisi. Tässä on saman vaiheet.
Vaihe 1: Avaa Asetukset-sovellus iPhonessa ja vieritä alas napauttaaksesi Tietosuoja ja suojaus.
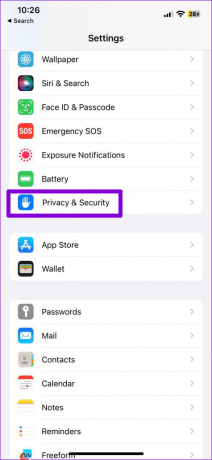
Vaihe 2: Napauta Sijaintipalvelut.
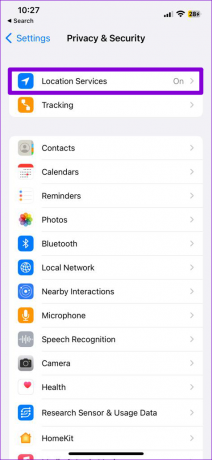
Vaihe 3: Ota Sijaintipalvelut-kohdan vieressä oleva kytkin käyttöön, jos se ei ole jo käytössä.
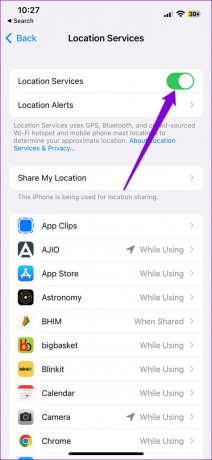
Vaihe 4: Napauta Kamera ja valitse "Käytettäessä sovellusta" seuraavasta valikosta.
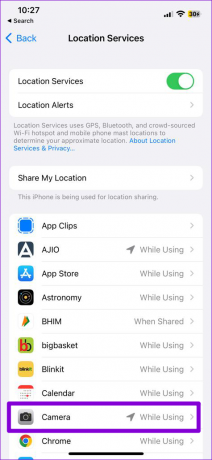
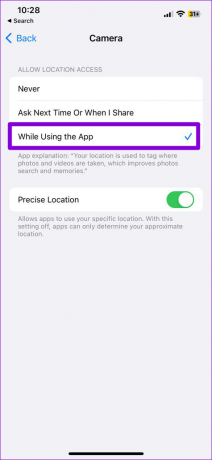
Vaihtoehtoisesti voit ottaa käyttöön Tarkka sijainti -kohdan vieressä olevan valitsimen, jos haluat kuvissasi olevan tarkat sijaintitiedot.

Valokuvien sijaintitietojen säätäminen iPhonessa
Jopa sen jälkeen, kun olet ottanut sijaintiluvan Kamera-sovellukselle, saattaa joskus olla, että iPhone ei pysty lisäämään sijaintia tiedot oikein eri syistä. Voit myös haluta poistaa sijaintitiedot joistakin kuvistasi ennen kuin jaat ne jonkun muun kanssa. Tällaisissa tapauksissa Valokuvat-sovelluksen avulla voit muokata tai poistaa sijaintia iPhonellasi olevien valokuvien tiedot.
Voit säätää valokuvan sijaintitietoja iPhonessa seuraavasti:
Vaihe 1: Avaa Kuvat-sovelluksessa valokuva, jossa on virheelliset sijaintitiedot.
Vaihe 2: Napauta "i" -kuvaketta alareunassa.

Vaihe 3: Napauta Säädä-vaihtoehtoa tallennetun sijainnin vieressä.

Vaihe 4: Kirjoita tarkka sijainti tekstikenttään ja valitse käytettävissä olevista sijainneista.


Jos haluat poistaa sijaintitiedot kuvastasi, valitse sen sijaan Ei sijaintia.
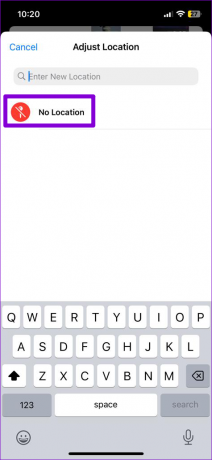
Siinäpä se. Kuvan sijaintitunniste päivitetään. Vastaavasti voit muokata tai poistaa useiden kuvien sijaintitietoja samanaikaisesti. Näin voit tehdä sen.
Vaihe 1: Napauta Kuvat-sovelluksessa Valitse-painiketta oikeassa yläkulmassa ja napauta sitten valokuvia, joiden sijaintitietoja haluat muokata.
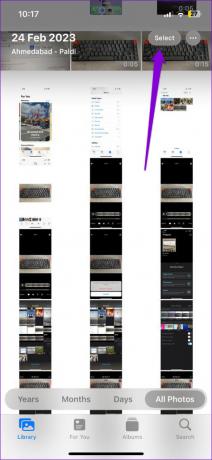
Vaihe 2: Napauta kolmen pisteen valikkokuvaketta oikeassa alakulmassa ja valitse Säädä sijaintia.
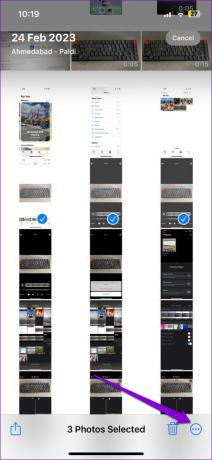

Vaihe 3: Kirjoita paikan nimi tekstiruutuun ja valitse käytettävissä olevista vaihtoehdoista. Jos haluat poistaa sijaintitiedot valituista kuvista, valitse Ei sijaintia.

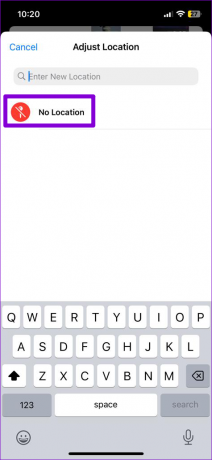
Kartoita valokuvasi
Kun olet lisännyt sijaintitietoja iPhonesi valokuviin, voit paikantaa ne helposti Kuvat-sovelluksen karttanäkymä. Jos aiot muokata kuviasi kolmannen osapuolen sovelluksella tai jakamalla ne sosiaalisessa mediassa, poista sijaintitiedot etukäteen yksityisyytesi suojaamiseksi.
Päivitetty viimeksi 13. maaliskuuta 2023
Yllä oleva artikkeli saattaa sisältää kumppanilinkkejä, jotka auttavat tukemaan Guiding Techiä. Se ei kuitenkaan vaikuta toimitukselliseen eheyteemme. Sisältö pysyy puolueettomana ja autenttisena.
Kirjoittanut
Pankil Shah
Pankil on ammatiltaan rakennusinsinööri, joka aloitti matkansa kirjailijana EOTO.techissä. Hän liittyi äskettäin Guiding Techiin freelance-kirjoittajaksi käsittelemään ohjeita, selityksiä, ostooppaita, vinkkejä ja temppuja Androidille, iOS: lle, Windowsille ja Webille.



