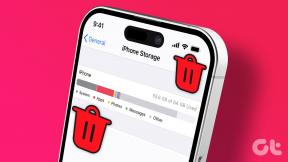Tietyn Windows-päivityksen asennuksen estäminen
Sekalaista / / April 05, 2023
Microsoft julkaisee säännöllisesti päivityksiä Windows 10:lle ja Windows 11:lle suorituskyvyn parantamiseksi, mutta joskus ne aiheuttavat enemmän ongelmia kuin ratkaisevat. Kun näin tapahtuu, saatat joutua poistamaan ongelmallisen päivityksen tietokoneeltasi. Onneksi on mahdollista estää Windowsia asentamasta näitä päivityksiä tulevaisuudessa.

Sinä voisit poista automaattiset päivitykset käytöstä Windowsissa. Se on kuitenkin riskialtista, koska saatat jäädä paitsi muista tärkeistä päivityksistä. Parempi ratkaisu olisi estää Windowsia asentamasta ongelmallista päivitystä tietokoneellesi.
Tässä artikkelissa käydään läpi kaksi tapaa piilottaa tietyt päivitykset Windowsissa. Joten, ilman pitkiä puheita, mennään suoraan asiaan.
Piilota Windows Update käyttämällä Näytä tai piilota päivitykset -vianmääritystä
Microsoftin Näytä tai piilota päivitykset -työkalu helpottaa tiettyjen Windows-päivitysten piilottamista tietokoneeltasi. Tämän työkalun avulla voit piilottaa järjestelmäpäivitykset, joita et halua asentaa. Koska tätä työkalua ei ole esiasennettu Windows-tietokoneellesi, sinun on ladattava se ensin.
Lataa Näytä tai piilota päivitykset -työkalu
Kun olet ladannut työkalun, noudata alla olevia ohjeita piilottaaksesi tietyn päivityksen Windows-tietokoneeltasi. Tietenkin sinun täytyy tili, jolla on järjestelmänvalvojan oikeudet.
Vaihe 1: Kaksoisnapsauta ladattua tiedostoa käynnistääksesi Näytä tai piilota päivitykset -työkalun.
Vaihe 2: Valitse Kyllä, kun User Account Control (UAC) -kehote tulee näkyviin.

Vaihe 3: Napsauta Seuraava.

Vaihe 4: Valitse Piilota päivitykset.

Vaihe 5: Työkalu näyttää kaikki odottavat päivitykset. Käytä valintaruutua valitaksesi päivityksen, jonka haluat piilottaa, ja napsauta Seuraava.
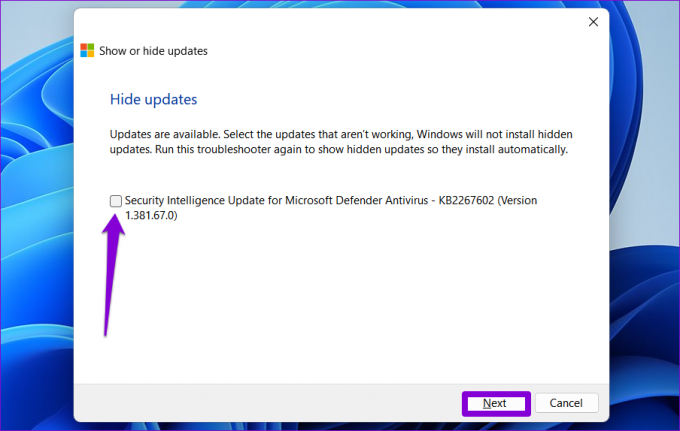
Vaihe 6: Odota, että vianmääritys piilottaa määritetyn päivityksen, ja sulje työkalu napsauttamalla Sulje-painiketta.

Tämän jälkeen Windows ei enää näytä määritettyä päivitystä. Mutta jos ongelmallinen päivitys on jo asennettu tietokoneellesi, sinun on tehtävä se poista päivitys ja piilota se tämän työkalun avulla.
Jos muutat mielesi myöhemmin, voit aina näyttää nämä päivitykset samalla työkalulla. Näin:
Vaihe 1: Avaa Näytä tai piilota päivitykset -työkalu tietokoneellasi.
Vaihe 2: Napsauta Seuraava.

Vaihe 3: Valitse Näytä piilotetut päivitykset -vaihtoehto.

Vaihe 4: Valitse päivitys, jonka haluat näyttää, ja napsauta Seuraava.

Vaihe 5: Napsauta Sulje.

Vaihe 6: Paina Windows-näppäintä + I-pikanäppäintä käynnistääksesi Asetukset-sovelluksen ja siirry Windows Update -osioon. Napsauta "Tarkista päivitykset" -painiketta ja päivityksesi tulevat näkyviin.

Piilota Windows Update PowerShellin avulla
PowerShell on komentorivityökalu, jonka avulla voit olla vuorovaikutuksessa Windowsin kanssa tekstikomentojen avulla. Saatat jo käyttää sitä tiettyjen tehtävien automatisointiin, järjestelmätiedostojen korjaamiseen ja muiden hallinnollisten toimintojen suorittamiseen. Tiesitkö kuitenkin, että voit myös piilottaa tiettyjä päivityksiä PowerShellin avulla? Näytämme sinulle kuinka. Ainoa riski on, että sinun on oltava varovainen syöttäessäsi komentoja ja tarkkaa päivityksen nimeä.
Windows-päivityksen piilottaminen PowerShellillä:
Vaihe 1: Napsauta tehtäväpalkin hakukuvaketta ja kirjoita Windows PowerShell ruudussa ja valitse Suorita järjestelmänvalvojana.

Vaihe 2: Kun User Account Control (UAC) -kehote tulee näkyviin, jatka valitsemalla Kyllä.

Vaihe 3: Liitä seuraava komento ja asenna PSWindowsUpdate-moduuli tietokoneellesi painamalla Enter.
Install-Module PSWindowsUpdate

Vaihe 4: Kirjoita A ja vahvista painamalla Enter.

Vaihe 5: Liitä seuraava komento ja paina Enter nähdäksesi luettelon odottavista Windows-päivityksistä.
Hanki-WUList
Vaihe 6: Kirjoita muistiin sen päivityksen nimi, jonka haluat piilottaa Otsikko-sarakkeesta.

Vaihe 6: Suorita seuraava komento ja piilota päivitys painamalla Enter.
Piilota - WindowsUpdate - Otsikko "Päivityksen nimi"
Korvaa UpdateName yllä olevassa komennossa päivityksen todellisella nimellä, joka mainittiin aiemmin.

Vaihe 7: Paina A-näppäintä ja sitten Enter vahvistaaksesi valintasi.

Tämän jälkeen Windows piilottaa määritetyn päivityksen. Voit vahvistaa tämän muutoksen tarkistamalla päivityksen tilan Tila-sarakkeesta.
Jos haluat näyttää päivityksen myöhemmin, voit suorittaa seuraavan komennon PowerShellissä.
Show-WindowsUpdate - Otsikko "UpdateName"
Varmista, että korvaat yllä olevan komennon UpdateName-kohdan päivityksen todellisella nimellä.

Estä ei-toivotut
On lähes aina edullista pitää tietokoneesi ajan tasalla Windows-päivitykset. Joskus saatat kuitenkin haluta välttää suuren päivityksen tai tietyn ohjainpäivityksen varhaista rakentamista virheiden ja yhteensopivuusongelmien välttämiseksi. Oli syy mikä tahansa, tiettyjen päivitysten estäminen, kuten juuri näimme, on kivuton prosessi sekä Windows 10:ssä että Windows 11:ssä.
Päivitetty viimeksi 12. joulukuuta 2022
Yllä oleva artikkeli saattaa sisältää kumppanilinkkejä, jotka auttavat tukemaan Guiding Techiä. Se ei kuitenkaan vaikuta toimitukselliseen eheyteemme. Sisältö pysyy puolueettomana ja autenttisena.
Kirjoittanut
Pankil Shah
Pankil on ammatiltaan rakennusinsinööri, joka aloitti matkansa kirjailijana EOTO.techissä. Hän liittyi äskettäin Guiding Techiin freelance-kirjoittajaksi käsittelemään ohjeita, selityksiä, ostooppaita, vinkkejä ja temppuja Androidille, iOS: lle, Windowsille ja Webille.