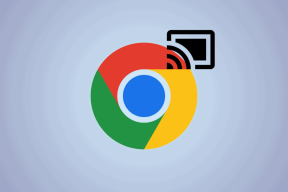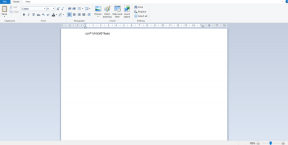11 tapaa korjata Excel, joka ei vierii sujuvasti Windowsissa
Sekalaista / / April 05, 2023
Microsoft Excel on työkalu, jota käytetään työnkulun tehostamiseen. Se on kuitenkin haitallista, jos se lopulta tuntuu hitaalta. Jos työskentelet paljon dataa sisältävän laskentataulukon parissa, saatat huomata, että Excel ei vieritä sujuvasti. Olemme täällä pelastaaksemme sinut tästä tilanteesta ehdottamalla menetelmiä ongelman ratkaisemiseksi.

Kun olet korjannut ongelman, voit selata soluja helposti ja jatkaa työtäsi. Sitä paitsi, sinun ei tarvitse tehdä paljoakaan sisällyttämiemme menetelmien kanssa. Aloitetaan.
Kärki: Jos arkkisi on tarpeettoman pitkä, voit tehdä sen korosta kaksoiskappaleet Excelissä ja poista ne helposti. Jos tämänkin jälkeen kohtaat vieritysongelman, katso alla olevat korjaukset.
1. Käynnistä tietokone uudelleen
Helpoin tapa korjata mikä tahansa ongelma Windowsissa on käynnistää tietokone uudelleen. Sama koskee kaikkia Exceliä tai muita asiaan liittyviä sovelluksia koskevia ongelmia. Joten mene eteenpäin ja yritä käynnistää tietokoneesi uudelleen käynnistysvalikosta.

Jos yksinkertainen uudelleenkäynnistys ei ratkaise ongelmaa, voit kokeilla muita yksityiskohtaisia menetelmiä.
Jos huomaat, että Excel siirtää useita rivejä vierityksen aikana ja haluat tasoittaa sitä alaspäin ja vierittää rivi kerrallaan, harkitse hiiren vieritysnopeuden hidastamista. Näin
Vaihe 1: Etsi ja avaa Ohjauspaneeli aloitusvalikosta.

Vaihe 2: Napsauta Laitteisto ja äänet.

Vaihe 3: Napsauta Hiiri.

Vaihe 4: Siirry Wheel-välilehdelle ominaisuusvalikon ylänauhasta.
Vaihe 5: Pienennä rivien määrää yhdeksi kolmesta vaihtoehdossa "Vieritä pyörää yksi lovi:" -vaihtoehdon.


Vaihe 6: Ota muutos käyttöön ja vahvista se napsauttamalla OK.

Jos Excel ei vieläkään vieritys sujuvasti, käytät todennäköisesti vanhentunutta Microsoft Office -versiota. Näin päivität sen.
3. Päivitä Microsoft Office -versio
Microsoft julkaisi Tasainen vieritysominaisuus Excelissä äskettäin. Tämä varmistaa, että sinulla ei ole hidasta navigointikokemusta Excelissä. Varmista siis, että päivität Microsoft Officen. Näin voit tehdä sen.
Vaihe 1: Avaa Excel ja napsauta työkalupalkissa Tiedosto.

Vaihe 2: Napsauta Tili.

Vaihe 3: Napsauta Office-päivitykset.
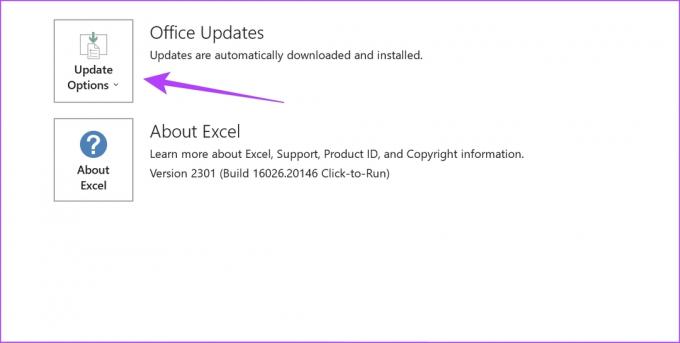
Vaihe 4: Napsauta Päivitä nyt.

Vaihe 5: Jos et käytä uusinta versiota, näet vaihtoehdon päivittää se. Päivitä sovellus.
Huomautus: Jos käytät uusinta versiota, napsauta Sulje.

Jos huomaat edelleen Excelin vierivän hitaasti, voit yrittää korjata ongelman poistamalla laitteistokiihdytyksen käytöstä.
4. Poista Hardware Acceleration käytöstä Excelissä
Ihannetapauksessa Hardware Accelerationin tiedetään käyttävän näytönohjainta ja näytönohjainta suorituskyvyn parantamiseen, mutta joissakin tapauksissa ei-tuettu tai buginen laitteisto voi toimia päinvastoin kuin sen pitäisi tehdä – hidastaa prosesseja ja luoda hitaita käyttäjiä kokea. Siksi voit yrittää poistaa tämän ominaisuuden käytöstä Excelissä.
Vaihe 1: Avaa Excel ja napsauta työkalupalkissa Tiedosto.

Vaihe 2: Napsauta Asetukset.

Vaihe 3: Napsauta sivupalkin valikosta Lisäasetukset ja valitse vaihtoehto "Poista laitteiston grafiikkakiihdytys käytöstä".

Vaihe 4: Vahvista napsauttamalla OK.

Jos tämäkään ei toimi, voit yrittää poistaa virransäästötilan käytöstä tietokoneeltasi.
5. Poista virransäästötila käytöstä
Virransäästötila heikentää järjestelmän suorituskykyä vastineeksi paremmasta akun käyttöiästä ja saattaa päätyä siihen, että muutamat sovellukset tuntuvat hitailta. Siksi voit poistaa sen käytöstä ja nähdä, vierittääkö Excel sujuvasti.
Vaihe 1: Avaa Asetukset-sovellus aloitusvalikosta.

Vaihe 2: Napsauta sivupalkissa Järjestelmä.
Vaihe 3: Napsauta "Virta ja akku".

Vaihe 4: Napsauta Virtatila-kohdan vieressä olevaa pudotusvalikkoa.

Vaihe 5: Valitse Paras suorituskyky.

Tällä tavalla Excel voi hyödyntää kaikkia resursseja tarjotakseen sinulle optimaalisen suorituskyvyn. Jos tämä ei kuitenkaan auta, voit yrittää poistaa animaatiot käytöstä.
6. Poista animaatiot käytöstä tietokoneellasi
Voit yrittää poistaa animaatiot käytöstä järjestelmässäsi nähdäksesi, onko niillä vaikutusta Excelin sujuvaan vieritykseen laskentataulukon läpi. Animaatiot voivat toisinaan olla bugisia tai vaatia laitteistoa, ja ne voivat estää Exceliä käyttämästä kaikkea mahdollistaakseen sujuvan käyttökokemuksen.
Vaihe 1: Etsi aloitusvalikosta Näytä lisäasetukset ja avaa se tuloksista.

Vaihe 2: Siirry ylimmän nauhan Lisäasetukset-välilehteen.
Vaihe 3: Napsauta Asetukset-painiketta Suorituskyky-ruudussa.

Vaihe 4: Poista valinta kohdasta Animoi säätimet ja elementit ikkunoissa.
Vaihe 5: Vahvista napsauttamalla OK.


Jos Excel ei vieritä sujuvasti animaatioiden poistamisesta huolimatta, on ehkä aika tutustua apuohjelmiin.
7. Poista Excel-apuohjelmat käytöstä
Excelin lisäosat ja laajennukset voivat aiheuttaa muutamia suorituskykyyn liittyviä ongelmia. Siten aiheuttaa katkonaista ja hidasta vieritystä. On suositeltavaa poistaa nämä apuohjelmat käytöstä, jotta näet, palaako Excel takaisin sujuvaan vieritykseen.
Vaihe 1: Avaa Excel ja napsauta työkalupalkin Tiedosto-vaihtoehtoa.

Vaihe 2: Napsauta Asetukset.

Vaihe 3: Napsauta sivupalkin valikosta Lisäosat.
Vaihe 4: Napsauta GO-painiketta kohdan "Excel-apuohjelmat" vieressä.

Vaihe 5: Poista kaikkien lisäosien valinnat ja napsauta OK. Palaa laskentataulukkoon ja katso, vierittääkö se sujuvasti.

Inaktivoi komento-apuohjelmat Excelissä
Sinun on toistettava sama toimenpide poistaaksesi komento-apuohjelmat käytöstä. Voit tehdä sen seuraavasti:
Vaihe 1: Avaa Excel ja napsauta työkalupalkin Tiedosto-vaihtoehtoa.
Vaihe 2: Napsauta Asetukset.

Vaihe 3: Napsauta sivupalkin valikosta Lisäosat.
Vaihe 4: Napsauta "Excel-apuohjelmat" -pudotusvalikkoa ja valitse "COM-apuohjelmat".

Vaihe 5: Napsauta GO.

Vaihe 6: Poista apuohjelmat käytöstä ja napsauta OK.

Jos tämä ei korjaa ongelmaa, voit yrittää korjata Microsoft Excelin.
8. Korjaa Microsoft Excel
Microsoft Officen korjaaminen on varsin tehokas ratkaisu useimpien käyttökokemukseen vaikuttavien ongelmien ratkaisemiseen. Tämä voi myös auttaa korjaamaan vieritysongelman. Näin voit tehdä sen.
Vaihe 1: Etsi ja avaa Asetukset-sovellus aloitusvalikosta.

Vaihe 2: Napsauta sivupalkissa Sovellukset.
Vaihe 3: Valitse "Sovellukset ja ominaisuudet".

Vaihe 4: Vieritä alas löytääksesi Microsoft Office ja napsauta sen vieressä olevaa kolmea pistettä.
Vaihe 5: Napsauta Muokkaa.

Vaihe 6: Käytä jompaakumpaa vaihtoehtoa korjataksesi Microsoft Office ja napsauta Korjaa. Voit korjata ja korjata siihen vaikuttavat ongelmat.

Yritetään seuraavaksi vapauttaa muistia järjestelmän suorituskyvyn parantamiseksi.
9. Sulje ei-toivotut sovellukset
Jos järjestelmässäsi on käynnissä useita ohjelmia, on todennäköistä, että Excel ei saa tarpeeksi RAM-muistia, jota se tarvitsee toimiakseen kunnolla. Siksi sinun on suljettava muutama sovellus vapauttaaksesi muistia. Näin voit tehdä sen.
Vaihe 1: Etsi aloitusvalikosta Task Manager ja avaa se.

Vaihe 2: Napsauta kaikkia sovelluksia, joita et halua käyttää, ja valitse Lopeta tehtävä yksitellen.

Jos tämä ei korjaa muistin vähäistä virhettä, voit tarkistaa nämä yleisimmät tavat korjata tietokoneen muistin vähissä oleva virhe Windows 10:ssä ja Windows 11:ssä. Jos ongelma kuitenkin jatkuu, yritä päivittää näytön ohjaimet.
10. Päivitä näytönohjaimet
Jos näytön ohjaimet ovat vanhentuneita, jotkut ongelmat voivat estää sisällön näyttämisen sujuvasti ja voivat aiheuttaa sovellusten hitaita ja hitaita. On aina suositeltavaa käyttää järjestelmän uusimpia näyttöajureita. Näin päivität ne.
Vaihe 1: Avaa Laitehallinta käynnistysvalikosta.

Vaihe 2: Napsauta Näyttösovittimet.

Vaihe 3: Napsauta näytönohjainta hiiren kakkospainikkeella ja napsauta Päivitä ohjain.

Vaihe 4: Napsauta "Hae ohjaimia automaattisesti". Jos uusia versioita on saatavilla, voit päivittää ohjaimet noudattamalla näytön ohjeita.

11. Vapauta Windowsin tallennustilaa
Jos olet käyttänyt lähes kaiken Windows-tietokoneesi tallennustilan, se voi aiheuttaa pullonkaulan ja muutamat sovellukset saattavat hidastua ja suorituskykyongelmia. Tämä voi olla syy siihen, miksi et voi vierittää sujuvasti Excelissä. On parasta tarkistaa aika ajoin tallennustila ja tyhjentää ei-toivotut tiedostot silloin tällöin.
Voit lukea yksityiskohtaiset oppaamme, joiden avulla voit vapauttaa tallennustilaa Windowsissa:
- Kuinka poistaa hiberfil.sys vapaaseen tallennustilaan Windowsissa
- Kuinka vapauttaa tilaa C-asemassa Windows 10:ssä
- Mikä on Storage Sense ja kuinka se otetaan käyttöön Windows 10:ssä
Tämä on kaikki mitä sinun tarvitsee tehdä, kun Excel ei vieritä sujuvasti palauttaaksesi sen parhaan suorituskyvyn. Jos sinulla on lisää kysyttävää samasta asiasta, voit vilkaista UKK-osioon.
Usein kysytyt kysymykset hitaasta suorituskyvystä Excelissä
Excel ei ihannetapauksessa ole muistinälkäinen sovellus, ja voit käyttää sitä jopa järjestelmässä, jossa on 4 Gt RAM-muistia.
Voit vierittää automaattisesti Excelissä napsauttamalla hiiren rullapainiketta ja siirtämällä osoitinta siihen suuntaan, johon haluat vierittää automaattisesti. Se siitä!
Selaa reittiäsi ulos sujuvasti
Toivomme, että tämä artikkeli auttoi sinua korjaamaan ongelman, jossa Excel ei vierinyt sujuvasti, mikä aiheutti epäsuotuisan käyttökokemuksen. Älä jätä tekosyytä viivyttää työtäsi ja käytä näitä menetelmiä palauttaaksesi Excelin parhaan suorituskyvyn ja navigoidaksesi sujuvasti laskentataulukoissasi. Nyt kun ongelma on korjattu, saatat haluta tarkistaa kuinka lisätä salasana Microsoft Excel -laskentataulukkoon.
Päivitetty viimeksi 13. helmikuuta 2023
Yllä oleva artikkeli saattaa sisältää kumppanilinkkejä, jotka auttavat tukemaan Guiding Techiä. Se ei kuitenkaan vaikuta toimitukselliseen eheyteemme. Sisältö pysyy puolueettomana ja autenttisena.
Kirjoittanut
Supreeth Koundinya
Supreeth on teknologia-fanaatikko, ja hänellä on ollut hauskaa sen parissa pienestä pitäen. Hän tekee tällä hetkellä sitä, mitä rakastaa eniten – kirjoittaa tekniikasta Guiding Techissä. Hän on entinen koneinsinööri ja työskennellyt sähköautoteollisuudessa kaksi vuotta.