Korjaa ERR_CONNECTION_TIMED_OUT Google Chromessa
Sekalaista / / November 28, 2021
Korjaa ERR_CONNECTION_TIMED_OUT Chromessa: On useita syitä sille, miksi näet virheilmoituksen vieraillessasi verkkosivustolla Google Chromen kautta, kuten vanhentunut kromi, vioittuneet tiedostot, DNS ei vastaa, huono välityspalvelinkokoonpano tai yhteys voi olla estetty itse isäntätiedostosta, jne.

ERR_CONNECTION_TIMED_OUT: Tämä verkkosivu ei ole käytettävissä -virhe tarkoittaa, että Internet-yhteytesi on rajoitettu. No, on olemassa muutamia yksinkertaisia vianetsintävaiheita, jotka ratkaisevat tämän ongelman helposti, joten tuhlaamatta aikaa katsotaan kuinka korjata Err Connection Timed Out -ongelma Google Chromessa.
Sisällys
- Korjaa virheyhteyden aikakatkaisuongelma Google Chromessa
- Tapa 1: Tyhjennä Chrome-selaustiedot
- Tapa 2: Muuta kryptografisten palveluiden asetuksia
- Tapa 3: Muokkaa Windows Hosts -tiedostoa
- Tapa 4: Tyhjennä/uusi DNS & IP
- Tapa 5: Poista välityspalvelin käytöstä
- Tapa 6: Käytä Google DNS: ää
- Tapa 7: Poista oletuskansiosi
- Tapa 8: Käytä Chrome Cleanup Toolia
- Tapa 9: Palauta Chrome
- Tapa 10: Etsi haittaohjelmia
Korjaa virheyhteyden aikakatkaisuongelma Google Chromessa
Ennen kuin teet muutoksia järjestelmääsi, varmista luo järjestelmän palautuspiste.
Tapa 1: Tyhjennä Chrome-selaustiedot
Voit tyhjentää koko selaushistorian seuraavasti:
1. Avaa Google Chrome ja paina Ctrl + H avata historiaa.

2. Napsauta seuraavaksi Tyhjennä selaustiedot vasemmasta paneelista.

3. Varmista, että "ajan alkua” on valittu kohdassa Poista seuraavat kohteet kohteesta.
4. Merkitse myös seuraavat kohdat:
- Selaushistoria
- Evästeet ja muut sivuston tiedot
- Välimuistissa olevat kuvat ja tiedostot

5. Napsauta nyt Puhdas data ja odota sen loppumista.
6. Sulje selain ja käynnistä tietokone uudelleen.
Tapa 2: Muuta kryptografisten palveluiden asetuksia
Tärkeä vastuuvapauslauseke:
Tämä menetelmä näyttää korjaavan ERR_CONNECTION_TIMED_OUT-virheen, mutta käyttäjät ilmoittavat menettäneensä järjestelmänvalvojan oikeudet kaikilla tileillä pian alla olevien vaiheiden suorittamisen jälkeen. Et voi enää päästä palveluihin, laitehallintaan, rekisteriin jne. Noudata siis alla olevia ohjeita omalla vastuullasi.
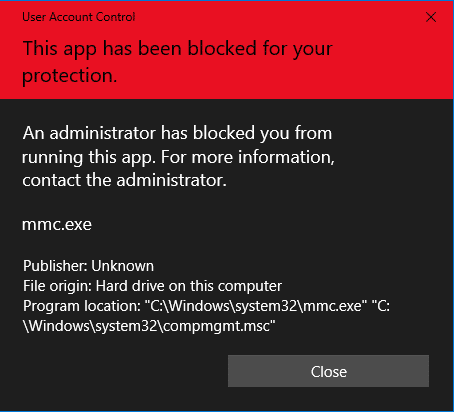
1. Paina Windows Key + R ja kirjoita services.msc ja paina Enter.

2. löytö Salauspalvelut listalla. Napsauta sitten sitä hiiren kakkospainikkeella ja valitse Ominaisuudet.

3. Siirry Cryptographic Services Properties -ikkunassa kohtaan Kirjaudu sisään välilehti.
4. Valitse nyt "Paikallisen järjestelmän tili" kohdassa Kirjaudu sisään ja rastita"Salli palvelun olla vuorovaikutuksessa työpöydän kanssa“.
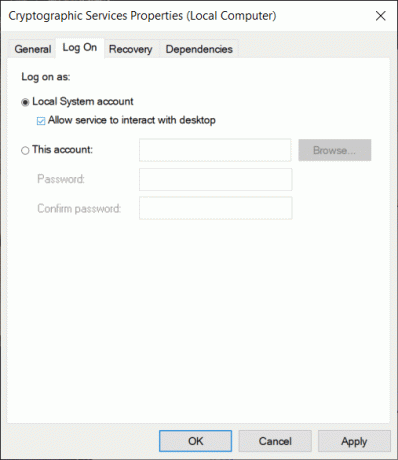
5. Tallenna muutokset napsauttamalla Käytä ja sitten OK.
6. Napsauta seuraavaksi hiiren kakkospainikkeella Cryptographic Services ja valitse Uudelleenkäynnistää.
Tapa 3: Muokkaa Windows Hosts -tiedostoa
1. Paina Windows Key + Q ja kirjoita Muistilehtiö ja napsauta sitä hiiren kakkospainikkeella valitaksesi Suorita järjestelmänvalvojana.

2. Näkyviin tulee kehote. Valitse Joo jatkaa.

3. Napsauta nyt Tiedosto Muistio-valikosta ja valitse sitten Avata.

4. Selaa nyt seuraavaan sijaintiin:
C:\Windows\System32\drivers\etc

5. Jos et vielä näe hosts-tiedostoa, valitse "Kaikki tiedostot' pudotusvalikosta alla olevan kuvan mukaisesti.

6. Sitten valitse hosts-tiedosto ja napsauta Avaa-painike.

7. Poista kaikki viimeisen jälkeen # merkki.

8. Siirry Muistio-valikosta kohtaan Tiedosto > Tallenna tai paina Ctrl+S tallentaa muutokset.
9. Sulje Notepad ja käynnistä tietokone uudelleen tallentaaksesi muutokset.
Tapa 4: Tyhjennä/uusi DNS & IP
1. Paina Windows Key + X ja valitse Komentorivi (järjestelmänvalvoja).

2. Kirjoita cmd: hen seuraava ja paina Enter jokaisen jälkeen:
ipconfig /flushdns. ipconfig /registerdns. ipconfig /release. ipconfig /renew. netsh winsockin nollaus

3. Käynnistä tietokoneesi uudelleen, jotta voit ottaa muutokset käyttöön ja katsoa, pystytkö siihen Korjaa Err Connection Timed Out -virhe Chromessa.
Tapa 5: Poista välityspalvelin käytöstä
1. Paina Windows-näppäintä + R ja kirjoita "inetcpl.cpl” ja paina Enter avataksesi Internet-ominaisuudet.

2. Vaihda seuraavaksi kohtaan Yhteydet-välilehti ja napsauta LAN-asetukset -painiketta.

3. Poista valinta “Käytä välityspalvelinta lähiverkkoon"ja varmista"Tunnista asetukset automaattisesti” tarkistetaan.

4. Napsauta Käytä ja sitten OK ja käynnistä tietokone uudelleen.
Jos et voi muuttaa välityspalvelimen asetuksia suorita seuraavat vaiheet korjataksesi ongelman.
Tapa 6: Käytä Google DNS: ää
Joskus virheellinen tai virheellinen DNS voi myös aiheuttaa ERR_CONNECTION_TIMED_OUT Chromessa. Joten paras tapa korjata tämä ongelma on vaihtaa OpenDNS: ään tai Google DNS: ään Windows PC: ssä. Joten ilman pitkiä puheita, katsotaan kuinka vaihtaa Google DNS: ään Windows 10:ssä jotta Korjaa Err Connection Timed Out -virhe Google Chromessa.

Napsauta Ok ja käynnistä tietokone uudelleen ja katso, pystytkö siihen Korjaa virheyhteyden aikakatkaisuongelma Google Chromessa.
Tapa 7: Poista oletuskansiosi
Huomautus: Oletuskansion poistaminen poistaa kaikki Chrome-tietosi ja personointisi. Jos et halua poistaa oletuskansiota, nimeä se uudelleen ja kopioi se jonnekin turvalliseen paikkaan.
1. Paina Windows-näppäintä + R ja kopioi seuraavat tekstit valintaikkunaan:
%USERPROFILE%\Local Settings\Application Data\Google\Chrome\User Data\

2. Paikanna Oletuskansio napsauta sitä hiiren kakkospainikkeella ja valitse Poistaa.
Huomautus: Varmista, että kopioit oletusasetuksen turvalliseen paikkaan ennen poistamista, sillä tämä poistaa tietosi Chromesta.

3. Käynnistä tietokoneesi uudelleen ja avaa Chrome nähdäksesi, pystytkö siihen Korjaa ERR_CONNECTION_TIMED_OUT-virhe.
Tapa 8: Käytä Chrome Cleanup Toolia
Virallinen Google Chrome Cleanup Tool auttaa skannaamaan ja poistamaan ohjelmistoja, jotka voivat aiheuttaa ongelmia kromin kanssa, kuten kaatumisia, epätavallisia aloitussivuja tai työkalurivejä, odottamattomia mainoksia, joista et voi päästä eroon, tai muutoin selailuasi muuttamalla kokea.

Tapa 9: Palauta Chrome
Voit palauttaa Google Chromen oletusasetuksiin seuraavasti:
1. Klikkaa kolmen pisteen kuvake saatavilla oikeasta yläkulmasta.

2. Klikkaa Asetukset-painike valikosta avautuu.

3. Vieritä alas Asetukset-sivun alareunaan ja napsauta Pitkälle kehittynyt.

4. Heti kun napsautat Lisäasetukset-painiketta, napsauta vasemmasta reunasta "Nollaa ja puhdista“.
5. Nyt uNapsauta Palauta ja puhdista -välilehteä Palauta asetukset alkuperäisiin oletusarvoihinsa.

6. Alla avautuu valintaikkuna, joka antaa sinulle kaikki tiedot siitä, mitä Chromen asetusten palauttaminen tekee.
Huomautus: Ennen kuin jatkat, lue annetut tiedot huolellisesti, koska sen jälkeen se voi johtaa joidenkin tärkeiden tietojen tai tietojen katoamiseen.

7. Kun olet varmistanut, että haluat palauttaa Chromen alkuperäisiin asetuksiinsa, napsauta Palauta asetukset -painiketta.
Tapa 10: Etsi haittaohjelmia
Haittaohjelmat voivat myös olla syynä ERR_CONNECTION_TIMED_OUT-virheeseen Chromessa. Jos kohtaat tämän ongelman säännöllisesti, sinun on tarkistettava järjestelmäsi päivitetyllä haittaohjelmien torjunta- tai virustorjuntaohjelmistolla, kuten Microsoft Security Essential (joka on ilmainen ja virallinen Microsoftin virustentorjuntaohjelma). Muussa tapauksessa, jos sinulla on kolmannen osapuolen virustentorjunta- tai haittaohjelmien skannereita, voit myös käyttää niitä poista haittaohjelmat järjestelmästäsi.

Siinä sinulla on onnistunut Korjaa ERR_CONNECTION_TIMED_OUT -virhe Google Chromessa mutta jos sinulla on vielä kysyttävää tästä viestistä, voit kysyä niitä kommenttiosiossa.



