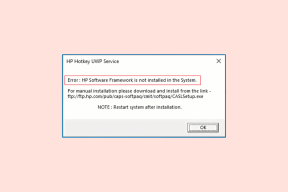Korjaus Windows ei pystynyt viimeistelemään alustusta
Sekalaista / / November 28, 2021
Jos yrität alustaa SD-korttia tai USB-asemaa, saatat kohdata virheen "Windows ei voinut suorittaa loppuun alustusta."On monia mahdollisia selityksiä sille, miksi kohtaat tämän virheen, kuten vialliset sektorit, tallennuslaitteen vauriot, levyn kirjoitussuojaus, virus- tai haittaohjelmatartunta jne. Toinen suuri USB-aseman tai SD-kortin alustamiseen liittyvä ongelma näyttää olevan se, että Windows ei pysty lukemaan FAT-osiotaulukkoa. Ongelma voi ilmetä, kun seuraavat ehdot täyttyvät:
- Levyn tiedostojärjestelmä käyttää 2048 tavua sektoria kohti.
- Levy, jota yrität alustaa, käyttää jo FAT-tiedostojärjestelmää.
- Olet käyttänyt toista käyttöjärjestelmää (muuta kuin Microsoftia, kuten Linuxia) SD-kortin tai USB-aseman alustamiseen.

Tässä tapauksessa fiThereessagelle on olemassa erilaisia ratkaisuja; mikä voi toimia yhdelle käyttäjälle, ei ole välttämätöntä. Mikä toimii toiselle, koska nämä korjaukset riippuvat käyttäjän järjestelmäkokoonpanosta ja ympäristöstä. Joten tuhlaamatta aikaa katsotaan kuinka korjata Windows ei pystynyt viimeistelemään muotovirheviestiä alla luetelluilla vianetsintävaiheilla.
Sisällys
- Korjaus Windows ei pystynyt viimeistelemään alustusta
- Tapa 1: Tarkista, onko SD-kortissa tai USB-asemassa fyysisiä vaurioita
- Tapa 2: Varmista, että USB-asema tai SD-kortti ei ole kirjoitussuojattu
- Tapa 3: aja Windowsin levynhallinnan avulla
- Tapa 4: Poista kirjoitussuojaus käytöstä rekisterissä
- Tapa 5: Muotoile komentokehotteen avulla
- Tapa 6: Käytä SD Formatteria
Korjaus Windows ei pystynyt viimeistelemään alustusta
Varmista luo palautuspiste vain siltä varalta, että jokin menee pieleen.
Tapa 1: Tarkista, onko SD-kortissa tai USB-asemassa fyysisiä vaurioita
Yritä käyttää SD-korttia tai USB-asemaa toisen tietokoneen kanssa ja katso, pystytkö siihen. Aseta seuraavaksi toinen toimiva SD-kortti tai USB-asema samaan paikkaan varmista, että korttipaikka ei ole vaurioitunut. Nyt kun olet poistanut tämän virheilmoituksen mahdollisen selityksen, voimme jatkaa vianetsintää.
Tapa 2: Varmista, että USB-asema tai SD-kortti ei ole kirjoitussuojattu
Jos USB-asemasi tai SD-korttisi on kirjoitussuojattu, et voi poistaa tiedostoja tai kansiota asemalta, et voi myöskään alustaa sitä. Voit korjata tämän ongelman kytkin Tourity-lukko Avaa levyn lukitusasema kirjoitussuojauksen poistamiseksi.
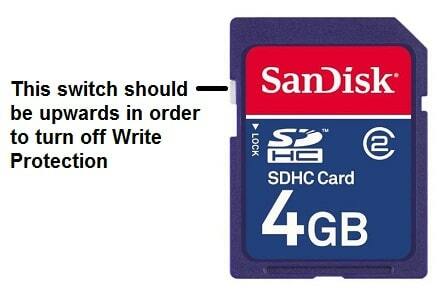
Tapa 3: aja Windowsin levynhallinnan avulla
1. Paina Windows Key + R ja kirjoita diskmgmt.msc ja paina Enter avataksesi Levynhallinnointi.

2. Jos et voi käyttää levynhallintaa yllä olevalla menetelmällä, paina Windows Key + X ja valitse Ohjauspaneeli.

3. Tyyppi Hallinnollinen Ohjauspaneelin haussa ja valitse Ylläpidon työkalut.

4. Kun olet hallintatyökaluissa, kaksoisnapsauta Tietokonehallinta.
5. Valitse nyt vasemmasta valikosta Levynhallinnointi.
6. Etsi SD-korttisi tai USB-asemasi, napsauta sitä hiiren kakkospainikkeella ja valitse Muoto.

7. Seuraa näytön vaihtoehtoa ja varmista poista valinta Quick Format -kohdasta vaihtoehto.
Tämän pitäisi auttaa sinua ratkaisemaan Windows ei pystynyt ratkaisemaan rasvaongelmaa mutta jos et pysty alustamaan asemaa, jatka seuraavalla menetelmällä.
Tapa 4: Poista kirjoitussuojaus käytöstä rekisterissä
1. Paina Windows Key + R ja kirjoita regedit ja paina Enter.

2. Siirry seuraavaan rekisteriavaimeen:
HKEY_LOCAL_MACHINE\SYSTEM\CurrentControlSet\Control\StorageDevicePolicies
Huomautus: Jos et löydä StorageDevicePolicies näppäin, sinun on valittava Control-näppäin, napsauta sitä hiiren kakkospainikkeella ja valitse Uusi > Avain. Nimeä avain nimellä StorageDevicePolicies.

3. Etsi rekisteriavain WriteProtect varastohallinnan alla.

Huomautus: Jos et löydä yllä olevaa DWORDia, sinun on luotava sellainen. Valitse StorageDevicePolicies-avain, napsauta sitä hiiren kakkospainikkeella ja valitse Uusi > DWORD (32-bittinen) arvo. Nimeä avain nimellä WriteProtect.
4. Kaksoisnapsauta WriteProtect-avain ja aseta sen arvoksi 0, jotta voit poista kirjoitussuojaus käytöstä.

5. Tallenna muutokset käynnistämällä tietokoneesi uudelleen.
6. Yritä alustaa laitteesi uudelleen ja katso, pystytkö siihen Korjaa Windows ei pystynyt viimeistelemään alustusvirhettä.
Tapa 5: Muotoile komentokehotteen avulla
1. Paina Windows Key + X ja valitse Komentorivi (järjestelmänvalvoja).

2. Kirjoita nyt seuraava komento ja paina Enter jokaisen jälkeen:
levyosa
listalevy

3. Valitse levy luettelosta ja kirjoita sitten komento:
valitse levy (levyn numero)
Huomautus: Jos sinulla on esimerkiksi levy 2 SD-kortiksi tai USB-asemaksi, komento on: valitse levy 2
4. Kirjoita uudelleen seuraava komento ja paina Enter jokaisen jälkeen:
puhdas
luo ensisijainen osio
muoto fs=FAT32
poistu

Huomautus: Saatat saada seuraavan viestin:
Muotoa ei voi suorittaa, koska asema on toisen prosessin käytössä. Muoto saattaa toimia, jos tämä taltio irrotetaan ensin. KAIKKI TÄMÄN VOIMUUDEN AVASET KÄHVET OLISIVAT TÄMÄN VOIMAKKUUDEN.
Haluatko pakottaa irrottamaan tämän talteen? (K/E)
Kirjoita Y ja paina Enter, tämä alustaa aseman ja korjaa virheen "Windows ei voinut viimeistellä alustusta."
5. SD-korttisi tai USB-asemasi on alustettu ja se on käyttövalmis.
Tapa 6: Käytä SD Formatteria
Huomautus: Se poistaa kaikki tiedot, joten varmista, että varmuuskopioit SD-kortin tai USB-aseman ennen kuin jatkat.
1. Lataa SD Formatter täältä.

2. Asenna sovellus kaksoisnapsauttamalla lataustiedostoa.
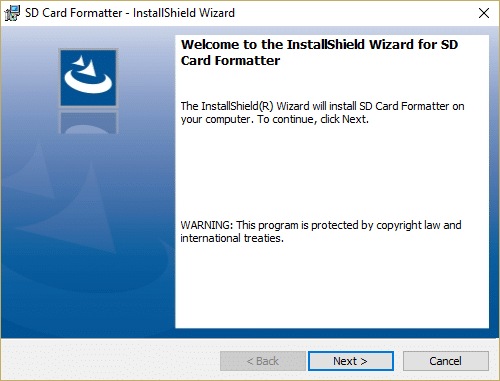
3. Avaa sovellus työpöydän pikakuvakkeesta ja valitse sitten oma asemakirjain avattavasta Drive-valikosta.
4. Valitse nyt Muotoiluasetukset-kohdasta Korvaa muoto vaihtoehto.
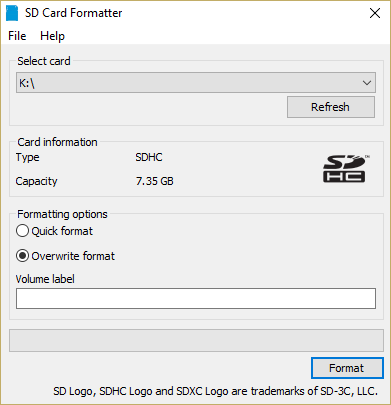
5. Napsauta Kyllä vahvistaaksesi ponnahdusikkunan, jossa sanotaan "Alustus poistaa kaikki tämän kortin tiedot. Haluatko jatkaa?"
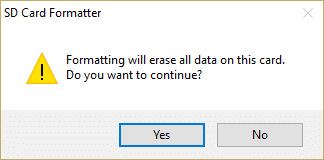
6. Näet SD-kortin alustusikkunan, joka näyttää SD-kortin alustamisen tilan.
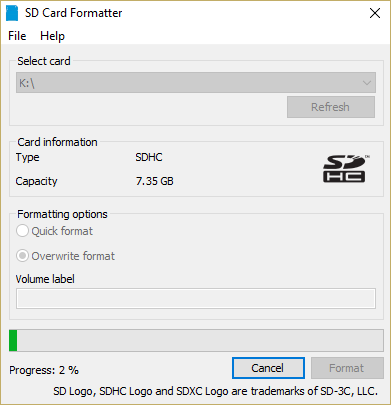
8. USB-aseman tai SD-kortin alustaminen kokonaan voi kestää jonkin verran, joten ole kärsivällinen, kun yllä oleva prosessi jatkuu.

9. Kun alustus on valmis, poista SD-kortti ja aseta se uudelleen.
Suositus:
- Korjaus Käynnistä tietokone uudelleen asentaaksesi tärkeät päivityssilmukat
- Kuinka korjata tiedostojärjestelmävirheet Windows 10:ssä
- Korjaa riippuvuuspalvelu tai ryhmä ei käynnistynyt
- Vianmääritys Vertaisnimiresoluutioprotokollapalvelua ei voi käynnistää
Siinä sinulla on onnistunut Korjaa Windows ei pystynyt viimeistelemään alustusvirhettä mutta jos sinulla on vielä kysyttävää tästä oppaasta, kysy ne kommenttiosiossa.