Kuinka muokata automaattisen korjauksen asetuksia Microsoft Wordissa
Sekalaista / / April 05, 2023
Kun teet oikeinkirjoitus- tai kielioppivirheen asiakirjassa, se voidaan korostaa punaisella tai sinisellä alleviivauksella Microsoft Word -sovelluksessa. Tämä alleviivaus ilmoittaa sinulle virheestä ja varmistaa, että voit aina palata päivittämään sen itse. Kuitenkin toinen vaihtoehto käyttäjille jättää korjauksen kirjoitus- tai kielioppivirhe Microsoft Word -sovellukseen. Tämä ominaisuus tunnetaan nimellä AutoCorrect.
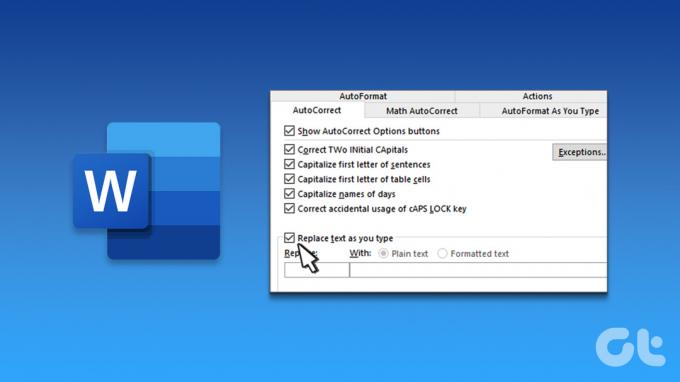
Kun kirjoitat Microsoft Word -asiakirjaan, Word korjaa kirjoitusvirheet automaattisen korjauksen avulla sen sijaan, että se korostaa niitä. Näin voit muokata automaattisen korjauksen asetuksia Microsoft Wordissa.
Kuinka ottaa automaattinen korjaus käyttöön tai poistaa sen käytöstä Microsoft Wordissa
Oletusarvon mukaan automaattinen korjaustoiminto perustuu Word-asiakirjassa käytettäväksi valitsemasi kielen sanojen kirjastoon. Voit kuitenkin ottaa ominaisuuden käyttöön tai poistaa sen käytöstä. Tätä varten sinun on päivitettävä Word Proofing -asetukset. Näin voit tehdä sen:
Vaihe 1: Napsauta tehtäväpalkin Käynnistä-painiketta ja kirjoita sana hakeaksesi sovellusta.

Vaihe 2: Napsauta tuloksista Microsoft Word -sovellusta avataksesi sen.

Vaihe 3: Napsauta Wordin nauhan vasemmassa yläkulmassa olevaa Tiedosto-välilehteä.

Vaihe 4: Vieritä Tiedosto-valikon alaosaan ja napsauta Lisää tai Asetukset avataksesi kutistetun valikon.

Vaihe 5: Napsauta valikosta Asetukset.

Vaihe 6: Napsauta Wordin asetukset -ponnahdusikkunassa Proofing vasemmasta sivupalkista.

Vaihe 7: Vieritä oikolukuvalikkoa alaspäin ja napsauta Automaattisen korjauksen asetukset -painiketta käynnistääksesi uuden automaattisen korjauksen ruudun Microsoft Word -asiakirjasi kieliasetuksille. Jos esimerkiksi Wordin kieliasetus on englanti (Yhdysvallat), avautuva automaattinen korjaus -valintaikkuna on Automaattinen korjaus: englanti (Yhdysvallat).

Vaihe 8: Napsauta äskettäin käynnistetyssä automaattisen korjauksen valintaikkunassa Automaattinen korjaus -välilehteä.

Vaihe 9: Ota automaattinen korjaus käyttöön valitsemalla Korvaa teksti kirjoittaessasi -kohdan vieressä oleva ruutu. Poista automaattinen korjaus käytöstä poistamalla valinta Korvaa teksti kirjoittaessasi -kohdan vieressä olevasta ruudusta.

Vaihe 1o: Napsauta OK tallentaaksesi muutokset.
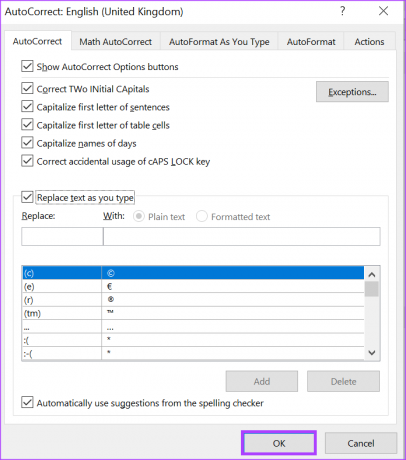
Merkintöjen lisääminen Microsoft Wordin automaattisen korjauksen luetteloon
Sanatarkistusasetukset sisältävät myös Korvausluettelon, joka on hyödyllinen, kun et halua jatkuvasti vaihtaa oikean ja todellisen kirjoitusasun välillä. Tämä Korvausluettelo sisältää erilaisia muunnelmia kirjoitusvirheistä ja kaaviokuvista niiden korvausvaihtoehdoineen. Voit päivittää tämän luettelon sisältämään uusia korvaavia osia. Näin voit tehdä sen:
Vaihe 1: Napsauta Käynnistä-painiketta ja kirjoita sana hakeaksesi sovellusta.

Vaihe 2: Napsauta tuloksista Microsoft Word -sovellusta tai asiakirjaa avataksesi sen.

Vaihe 3: Napsauta Wordin nauhan vasemmassa yläkulmassa olevaa Tiedosto-välilehteä.

Vaihe 4: Vieritä Tiedosto-valikon alaosaan ja napsauta Lisää vaihtoehtoja avataksesi kutistetun valikon.

Vaihe 5: Napsauta valikosta Asetukset.

Vaihe 6: Napsauta Wordin asetukset -ponnahdusikkunassa Proofing-välilehteä vasemmassa sivupalkissa.

Vaihe 7: Vieritä oikolukuvalikkoa alaspäin ja napsauta Automaattisen korjauksen asetukset -painiketta käynnistääksesi uuden automaattisen korjauksen ruudun Microsoft Word -asiakirjasi kieliasetuksille.

Vaihe 8: Napsauta äskettäin käynnistetyssä automaattisen korjauksen valintaikkunassa Automaattinen korjaus -välilehteä.

Vaihe 9: Kirjoita Korvaa-kohdan alla olevaan tekstikenttään sana tai lause, jonka kirjoitat usein väärin.

Vaihe 10: Kirjoita Kanssa-ruutuun sanan oikea kirjoitusasu.

Vaihe 11: Napsauta Lisää-painiketta tallentaaksesi uuden sanasi.

Vaihe 12: Napsauta OK sulkeaksesi valintaikkunan.

Merkintöjen poistaminen Microsoft Wordin automaattisen korjauksen luettelosta
Joskus saatat löytää merkintöjä, joissa on virheellinen tai erilainen kirjoitusasu. Onneksi voit myös noudattaa edellä mainittua prosessia poistaaksesi merkinnät automaattisen korjauksen luettelosta. Näin voit tehdä sen:
Vaihe 1: Napsauta Käynnistä-painiketta ja kirjoita sana hakeaksesi sovellusta.

Vaihe 2: Napsauta tuloksista Microsoft Word -sovellusta tai asiakirjaa avataksesi sen.

Vaihe 3: Napsauta Wordin nauhan vasemmassa yläkulmassa olevaa Tiedosto-välilehteä.

Vaihe 4: Vieritä Tiedosto-valikon alaosaan ja napsauta Lisää vaihtoehtoja avataksesi kokoontaitettavan valikon.

Vaihe 5: Napsauta valikosta Asetukset.

Vaihe 6: Napsauta Wordin asetukset -ponnahdusikkunassa Proofing-välilehteä vasemmassa sivupalkissa.

Vaihe 7: Vieritä oikolukuvalikkoa alaspäin ja napsauta Automaattisen korjauksen asetukset -painiketta käynnistääksesi uuden automaattisen korjauksen ruudun Microsoft Word -asiakirjasi kieliasetuksille.

Vaihe 8: Napsauta äskettäin käynnistetyssä automaattisen korjauksen valintaikkunassa Automaattinen korjaus -välilehteä.

Vaihe 9: Selaa Korvausluetteloa ja napsauta poistettavaa merkintää.
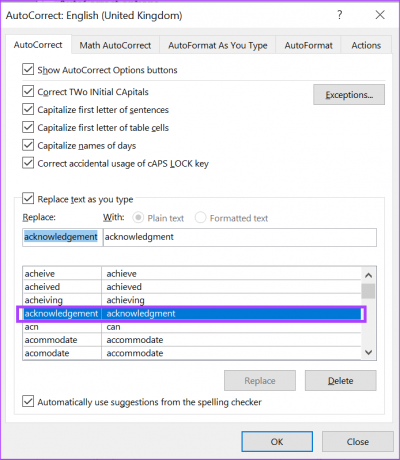
Vaihe 10: Napsauta Poista-painiketta poistaaksesi sanan luettelosta.
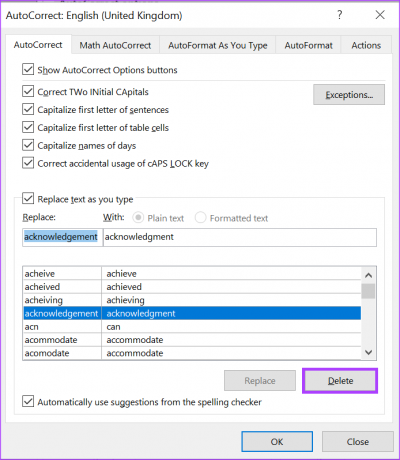
Vaihe 11: Napsauta OK sulkeaksesi valintaikkunan.
Automaattisen kirjainten käytön ottaminen käyttöön Microsoft Wordissa
Toinen tarkistusasetus, jota voit muokata Microsoft Wordissa, on automaattinen isojen kirjainten käyttö. Wordin kanssa automaattinen isojen kirjainten asetus, voit varmistaa, että sanat tai lauseet, joissa pitäisi olla tai ei saa olla isoja kirjaimia, saavat oikean käsittelyn automaattisesti.
Päivitetty viimeksi 6. maaliskuuta 2023
Yllä oleva artikkeli saattaa sisältää kumppanilinkkejä, jotka auttavat tukemaan Guiding Techiä. Se ei kuitenkaan vaikuta toimitukselliseen eheyteemme. Sisältö pysyy puolueettomana ja autenttisena.
Kirjoittanut
Maria Victoria
Maria on sisällöntuottaja, joka on kiinnostunut teknologiasta ja tuottavuustyökaluista. Hänen artikkelinsa löytyvät sivustoilta, kuten Onlinetivity ja Delesign. Työn ulkopuolella voit löytää hänen minibloginsa elämästään sosiaalisessa mediassa.



