3 parasta tapaa poimia tekstiä kuvista Windows 11:ssä
Sekalaista / / April 05, 2023
On useita tilanteita, joissa saatat haluta poimia tekstiä tietokoneellasi olevista kuvista. Riippumatta siitä, haluatko kopioida tietoja kuitin valokuvasta, tärkeästä asiakirjasta tai kuvan taustalla olevasta kyltistä. Kaiken manuaalinen lukeminen ja kirjoittaminen voi olla työlästä ja aikaa vievää tehtävää.

Auttaaksemme sinua asioiden nopeuttamisessa, olemme koonneet parhaat menetelmät tekstin poimimiseen Windows 11 -tietokoneesi kuvista.
1. Poimi tekstiä kuvista OneNoten avulla
Microsoft OneNote on yksi monipuolisimmista parhaat Windowsissa saatavilla olevat muistiinpanosovellukset. Voit myös käyttää siihen sisäänrakennettua OCR-ominaisuutta (Optical Character Recognition), jonka avulla voit nopeasti poimia tekstiä kuvista.
Näin voit käyttää OneNotea Windows 11 -tietokoneellasi tekstin poimimiseen kuvista:
Vaihe 1: Paina Windows + S -näppäimiä ja kirjoita Yksi huomio. Napsauta sitten OneNoten tuloksista Avaa käynnistääksesi sen tietokoneellasi.

Vaihe 2: Kun OneNote-ikkuna avautuu, napsauta Lisää-välilehteä.

Vaihe 3: Napsauta Kuvat-ryhmässä Kuvat.

Vaihe 4: Kun Lisää kuva -ikkuna tulee näyttöön, valitse kuva, josta haluat poimia tekstiä, ja napsauta Lisää.
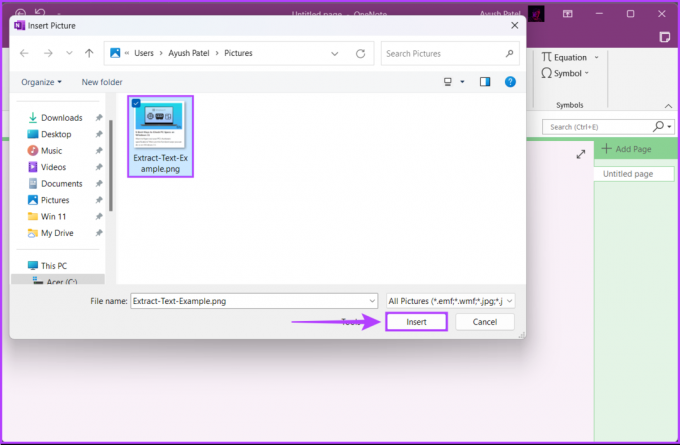
Vaihe 5: Kun OneNote tuo kuvan, napsauta kuvaa hiiren kakkospainikkeella ja valitse Kopioi teksti kuvasta -vaihtoehto.

Vaihe 6: Napsauta mitä tahansa kuvan vieressä olevaa tyhjää aluetta ja liitä juuri purettu teksti painamalla Ctrl + V -näppäimiä. Saatat joutua säätämään tekstin muotoilua.

2. Poimi tekstiä kuvista Google Driven avulla
Voit myös käyttää Google Drivea tekstin poimimiseen Windows 11 -tietokoneen kuvista. Lataa kuva Google Driveen ja avaa se Google Docsilla. Tässä ovat saman vaiheet:
Huomautus: Tämä menetelmä tekstin poimimiseen kuvista vaatii aktiivisen Internet-yhteyden.
Vaihe 1: Avaa Google Drive verkkoselaimella ja kirjaudu sisään Google-tilisi tiedoilla.
Siirry Google Driveen
Vaihe 2: Napsauta Uusi-painiketta vasemmassa yläkulmassa.

Vaihe 2: Valitse näkyviin tulevasta pikavalikosta vaihtoehto, jossa lukee Tiedoston lataus.

Vaihe 3: Kun näytölle tulee Open (File Explorer) -ikkuna, valitse kuva, josta haluat poimia tekstiä, ja napsauta Avaa.

Vaihe 4: Kun kuvat on ladattu, napsauta Viimeisimmät-välilehteä Google Driven vasemmasta sivupalkista. Napsauta sitten hiiren kakkospainikkeella juuri ladattua kuvaa ja valitse Avaa sovelluksella ja sen jälkeen Google-dokumentit.

Tämä avaa uuden Google Docs -dokumentin, jossa on kuvasi uudessa selaimen välilehdessä, ja siinä on myös teksti poimittu kuvasta. Voit poistaa kuvan ja muokata poimittua tekstiä.

3. Poimi tekstiä kuvista Windows PowerToysin avulla
Windows sisältää myös helpon tavan poimia tekstiä kuvasta uusimman Windows PowerToys -version Text Extractor -ominaisuuden avulla. Kun olet ottanut tämän ominaisuuden käyttöön, voit käyttää sitä tekstin poimimiseen kuvista, videoista tai mistä tahansa, joka näkyy tietokoneen näytöllä.
Näin voit ladata Microsoft PowerToysin ja ottaa Text Extractor -ominaisuuden käyttöön Windows 11 -tietokoneellasi:
Vaihe 1: Lataa Power Toys Microsoft Storesta alla olevan linkin kautta ja asenna se tietokoneellesi.
Lataa Microsoft PowerToys

Vaihe 2: Kun lataus on valmis ja näyttöön tulee UAC (User Access Control) -kehote, napsauta Kyllä.

Vaihe 3: Paina Windows + S -näppäimiä ja kirjoita PowerToys. Napsauta sitten PowerToysin tuloksista Avaa sen käynnistämiseksi.

Vaihe 4: Vieritä PowerToys-asetukset-ikkunassa alas vasemmalla vierityspalkilla ja napsauta Text Extractor -painiketta.

Vaihe 5: Ota ominaisuus käyttöön napsauttamalla Tekstinpoiminta-sivulla Ota tekstinpoiminta käyttöön -kytkintä.
Lisäksi voit napsauttaa kynäkuvaketta Pikakuvake-osiossa muuttaaksesi oletusaktivoinnin pikakuvakkeen mieltymystesi mukaan. Olemme jättäneet sen ennalleen, voit muuttaa sitä tarvittaessa.

Vaihe 6: Paina Windows + Shift + T -näppäimiä yhdessä päästäksesi tekstinpoistimeen missä tahansa tietokoneessasi.
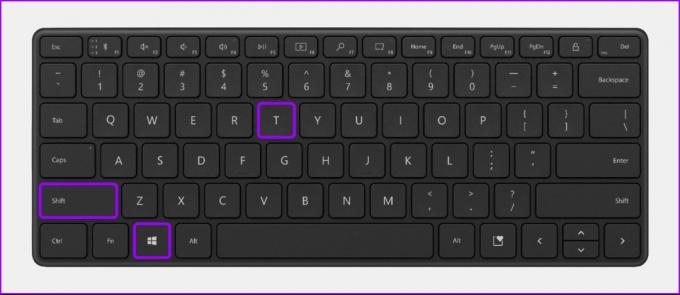
The, Tekstinpoistotoiminto käynnistää valintaliittymän, jossa hiiren osoitin muuttuu plusmerkiksi ja muu osa näytön alueesta näkyy harmaana.
Sinun on napsautettava hiiren vasemmalla painikkeella ja vetämällä plus-osoitinta, jotta voit luoda laatikon tekstin päälle, jonka haluat purkaa. Kopioi teksti nostamalla sitten sormesi hiiren vasemmasta painikkeesta.

Sen jälkeen voit painaa Ctrl + V -näppäimiä liittääksesi kuvasta poimimasi tekstin Muistioon, Word-asiakirjaan tai mihin tahansa.

Poimi nopeasti tekstiä kuvista Windows 11:ssä
Tekstin purkaminen kuvista voi olla nopeaa, mutta saatat joutua työstämään tekstin muotoilua. Kerro meille, mikä menetelmä on mielestäsi helpoin alla olevissa kommenteissa.
Päivitetty viimeksi 07.11.2022
Yllä oleva artikkeli saattaa sisältää kumppanilinkkejä, jotka auttavat tukemaan Guiding Techiä. Se ei kuitenkaan vaikuta toimitukselliseen eheyteemme. Sisältö pysyy puolueettomana ja autenttisena.



