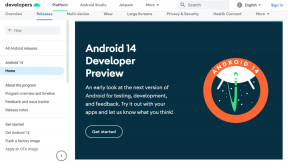Kuinka muuntaa Excel-laskentataulukko Google Sheets -asiakirjaksi
Sekalaista / / April 05, 2023
Microsoft Excel ja Google Sheets ovat kaksi suosituinta taulukkolaskentaohjelmaa. Jos haluat työskennellä jälkimmäisen parissa, saatat joutua muuttamaan saamasi Excel-tiedostot Google Sheets -muotoon ennen kuin voit aloittaa niiden käsittelyn. Onneksi sen tekeminen on melko helppoa.

Tässä viestissä näytämme sinulle, kuinka voit muuntaa Excel-laskentataulukot Google Sheets -muotoon muutamalla eri tavalla. Joten, ilman pitkiä puheita, mennään eteenpäin.
Muunna Excel-laskentataulukko Google-taulukoiksi tuontiominaisuuden avulla
Voit muuntaa Excel-tiedostosi nopeasti Google Sheetsiksi Google Sheetsin tuontiominaisuuden avulla. Tämä menetelmä on hyödyllinen, jos haluat muuntaa vain yhden tiedoston kerrallaan. Tässä ovat vaiheet, jotka sinun on noudatettava.
Vaihe 1: Avaa Google Sheets selaimessasi ja luo uusi laskentataulukko.
Siirry Google Sheetsiin
Vaihe 2: Napsauta yläreunassa olevaa Tiedosto-valikkoa ja valitse luettelosta Tuo.

Vaihe 3: Siirry Tuo tiedosto -ikkunassa Lähetä-välilehteen. Voit joko vetää ja pudottaa Excel-tiedoston laatikkoon tai ladata sen tietokoneeltasi napsauttamalla Valitse tiedosto tietokoneeltasi -painiketta.

Vaihe 4: Kun olet ladannut tiedoston, valitse avattavasta valikosta käytettävissä olevista tuontivaihtoehdoista: Luo uusi laskentataulukko, Lisää uudet taulukot tai Vaihda taulukko. Napsauta sitten "Tuo tiedot" -painiketta.

Vaihe 5: Napsauta lopuksi Avaa nyt -linkkiä.

Laskentataulukkosi avautuu Google Sheets -tiedostoon ja tallennetaan tilillesi.
Muunna Excel-laskentataulukko Google-taulukoiksi Google Driven avulla
Toinen tapa muuntaa Excel-tiedostosi Google Sheets -muotoon on käyttää Google Drivea. Jotta voit tehdä niin, sinun on tehtävä niin lataa Excel-tiedosto Google Driveen ja tallenna se sitten Google Sheets -muodossa. Näin voit toimia.
Vaihe 1: Avaa Google Drive -sivusto haluamallasi selaimella ja kirjaudu sisään Google-tiliisi.
Siirry Google Driveen
Vaihe 2: Napsauta Uusi-painiketta vasemmassa yläkulmassa.

Vaihe 3: Valitse näkyviin tulevasta valikosta Tiedoston lataus.

Vaihe 4: Etsi ja valitse muutettava Excel-tiedosto ja napsauta Avaa.
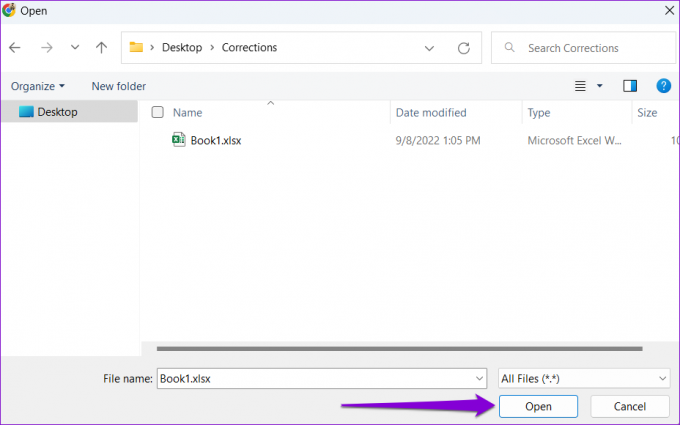
Vaihe 5: Napsauta ladattua tiedostoa hiiren kakkospainikkeella, siirry kohtaan Avaa ja valitse alivalikosta Google Sheets.

Vaihe 6: Excel-tiedostosi avautuu Google Sheetsiin, jossa voit muokata sitä halutessasi.
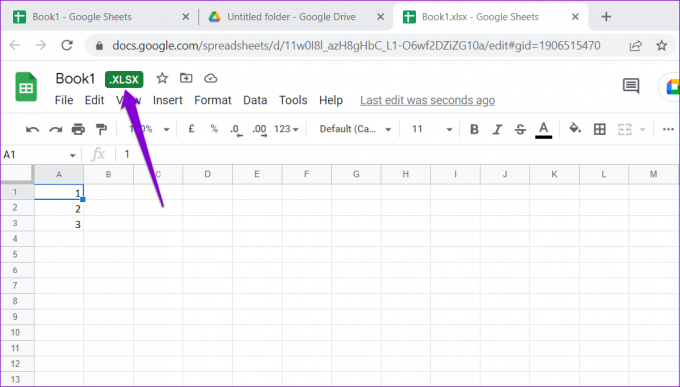
Vaihe 7: Kun olet muokannut laskentataulukkoa, napsauta Tiedosto-valikkoa ja valitse Tallenna Google-taulukoina -vaihtoehto.

Ja siinä se. Excel-tiedostosi muunnetaan Google Sheetsiksi ja tallennetaan samaan kansioon kuin Excel-tiedosto.
Muunna Excel-tiedostot automaattisesti Google Sheetsiksi Google Drivessa
Vaikka edellä mainitut kaksi menetelmää tekevät muuntaa Excel-tiedostoja Google Sheetsiin on helppoa, saman toistaminen vie aikaa. Onneksi voit määrittää Google Driven muuttamaan kaikki Excel-tiedostosi automaattisesti Google Sheets -taulukoiksi.
Tämä menetelmä on hyödyllinen, jos sinun on muutettava useita Excel-tiedostoja kerralla. Näin voit ottaa ominaisuuden käyttöön.
Vaihe 1: Avaa Google Drive -sivusto verkkoselaimella ja kirjaudu sisään tililläsi.
Siirry Google Driveen
Vaihe 2: Napsauta oikeassa yläkulmassa olevaa hammaspyörän muotoista kuvaketta ja valitse näkyviin tulevasta valikosta Asetukset.

Vaihe 3: Valitse Yleiset-välilehdessä ruutu, jossa lukee Muunna ladatut tiedostot Google-dokumenttien muokkausmuotoon ja napsauta Valmis tallentaaksesi muutokset.

Kun otat Muunna lataukset -vaihtoehdon käyttöön, Google Drive muuntaa kaikki lataamasi Excel-tiedostot Google Sheets -muotoon. Voit erottaa Excel-tiedoston Google Sheets -tiedostosta katsomalla kuvaketta. Excel-tiedostossa on X-kuvake, kun taas Google Sheets -tiedostossa on kaksi yliviivattua viivaa.

On syytä huomata, että Muunna lataukset -vaihtoehdon ottaminen käyttöön ei vaikuta olemassa oleviin tiedostoihisi. Tämä kuitenkin muuntaa kaikki Office-tiedostot Google-vastineiksi. Jos esimerkiksi lataat Word-asiakirjan, se muunnetaan Google-dokumenteiksi. Jos et halua tämän tapahtuvan, harkitse vaihtoehdon poistamista käytöstä Excel-tiedostojen muuntamisen jälkeen.
Aloita yhteistyö
Google Sheets on saavuttanut suosionsa ammattilaisten ja organisaatioiden keskuudessa sen ansiosta yhteistyöominaisuudet. Vaikka siinä ei ole niin paljon ominaisuuksia kuin Microsoft Excelissä, sen yksinkertaisuus tekee siitä erinomaisen taulukkolaskentaohjelman. Jos haluat mieluummin käyttää Google Sheetsia, voit valita minkä tahansa yllä luetelluista tavoista muuntaa Excel-tiedostosi Google Sheetsiksi.
Päivitetty viimeksi 16. syyskuuta 2022
Yllä oleva artikkeli saattaa sisältää kumppanilinkkejä, jotka auttavat tukemaan Guiding Techiä. Se ei kuitenkaan vaikuta toimitukselliseen eheyteemme. Sisältö pysyy puolueettomana ja autenttisena.
Kirjoittanut
Pankil Shah
Pankil on ammatiltaan rakennusinsinööri, joka aloitti matkansa kirjailijana EOTO.techissä. Hän liittyi äskettäin Guiding Techiin freelance-kirjoittajaksi käsittelemään ohjeita, selityksiä, ostooppaita, vinkkejä ja temppuja Androidille, iOS: lle, Windowsille ja Webille.