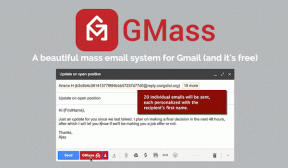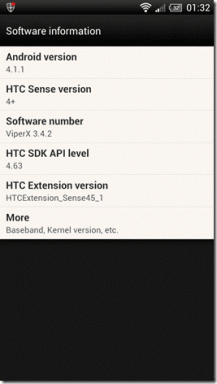Sanahakemiston luominen Microsoft Wordissa
Sekalaista / / April 05, 2023
Kun luet kirjaa, erityisesti sellaista, jossa on useita sivuja, on tavallista löytää hakemiston sisällytetään sen alkuun tai loppuun. Hakemisto sisältää yleensä luettelon koko kirjassa käytetyistä sanoista tai lauseista. Se voi myös sisältää sivunumerot, joista sanat löytyvät.
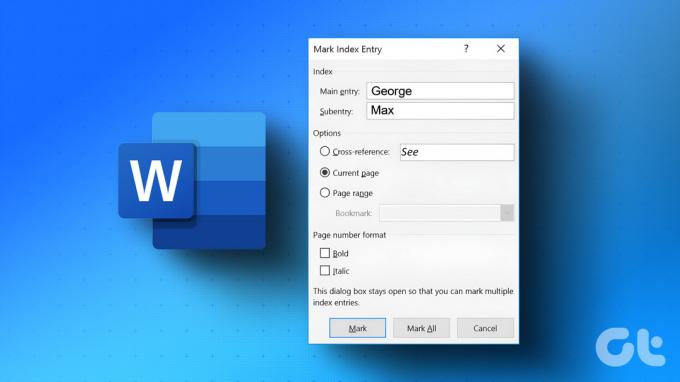
Jos käsittelet pitkää asiakirjaa, voit luoda sanahakemiston Microsoft Wordilla. Wordissa indeksin luomiseen liittyy kaksi vaihetta. Valitse ensin sanat, jotka haluat näkyvän hakemistossa, ja lisää ne sitten hakemistoon. Näin voit tehdä sen.
Sanan merkitseminen hakemistomerkinnäksi
Riippumatta siitä, oletko juuri luonnostelemassa Word-asiakirjaasi tai olet jo laatinut sen, sinun on valittava haluamasi sanat hakemistossasi. Vasta sitten voit luoda indeksin. Näin voit tehdä sen:
Vaihe 1: Napsauta Käynnistä-painiketta ja kirjoita sana hakeaksesi sovellusta.

Vaihe 2: Napsauta tuloksista Microsoft Word -sovellusta tai asiakirjaa avataksesi sen.

Vaihe 3: Korosta Microsoft Word -asiakirjassasi teksti, jonka haluat sisällyttää hakemistoon.

Vaihe 4: Napsauta Wordin nauhassa Viitteet-välilehteä.

Vaihe 5: Napsauta Hakemisto-ryhmässä Merkitse merkintä -vaihtoehtoa avataksesi Merkitse hakemistomerkintä -valintaikkunan.

Vaihe 6: Vahvista sanasi oikeinkirjoitus Päämerkintähakemisto -kentässä.
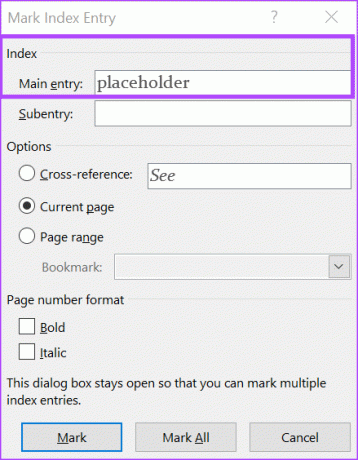
Vaihe 7: Jos haluat, kun sinulla on komponentti sanoja tai sanoja, jotka voidaan tallentaa ristiviittauksina. Esimerkiksi planeetan kaltaisessa sanassa voi olla komponentteja, kuten Jupiter, Earth ja Saturnus.
Vaihe 8: Jos sana esiintyy vain yhdellä sivulla tai useilla sivuilla, voit siirtyä Asetukset-kenttään ja valita joko nykyisen sivun tai sivualueen.
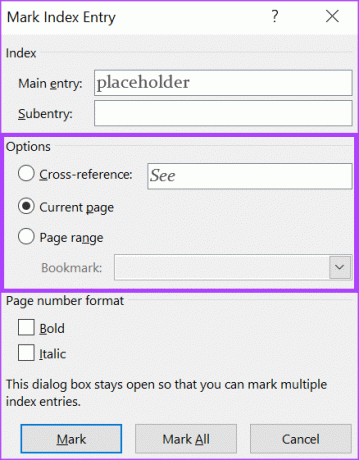
Vaihe 9: Sivunumeromuodossa voit muotoilla, miten hakemistosanojen vieressä olevat sivunumerot näkyvät. Vaihtoehdot ovat lihavoitu ja kursivoitu.
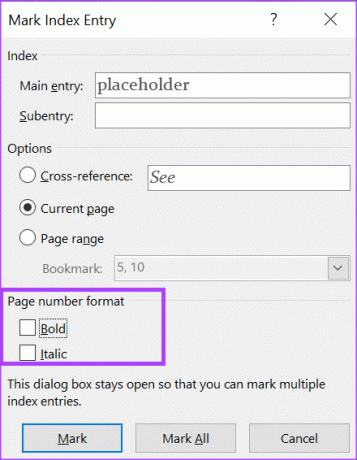
Vaihe 10: Kun olet valinnut hakemistoasetuksen, napsauta Merkitse tai Merkitse kaikki -painiketta.

Merkitse ja Merkitse kaikki -valinnan ero on se, että Merkitse lisää vain yhden esiintymän korostamastasi sanasta. Toisaalta Mark All luo hakemistomerkinnän jokaiselle valitun sanan esiintymälle asiakirjassasi.
Voit sulkea Merkitse hakemistomerkintä -valintaikkunan tai pitää sen auki ja jatkaa muun tekstin valitsemista hakemistomerkinnöiksi. Kun olet valinnut kaikki indeksimerkinnät, luo indeksi seuraavien ohjeiden mukaan.
Kuinka luoda hakemisto
Kun olet lisännyt haluamasi sanat hakemistoosi, sinun on tehtävä seuraava.
Vaihe 1: Valitse Word-asiakirjassasi sijainti, jonka haluat listan sisältävän.
Vaihe 2: Sananauhalla. napsauta Viitteet-välilehteä.

Vaihe 3: Napsauta Hakemisto-ryhmässä Lisää hakemisto -vaihtoehtoa avataksesi Hakemisto-valintaikkunan.

Vaihe 4: Hakemisto-valintaikkunassa Tulostuksen esikatselu näyttää, miltä hakemisto näyttää. Jos haluat muuttaa hakemistosi ulkoasua, voit muuttaa indeksityypiksi Run-in tai sisennetty.
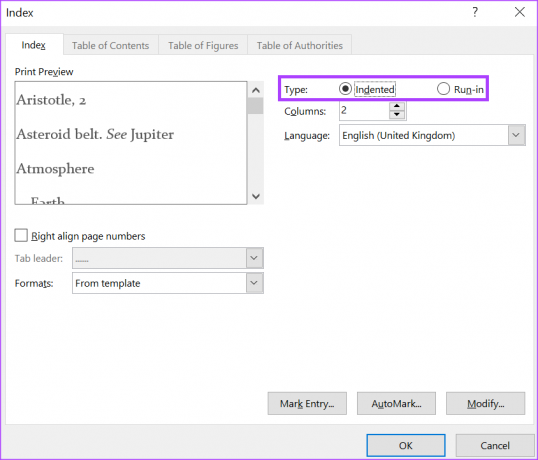
Sisennetty-vaihtoehdossa hakemistosanasi alamerkinnöineen näkyvät ikään kuin niissä olisi luettelomerkkejä. Vaikka Run-in näkyy kappaleena, jossa on välimerkkejä, kuten pilkkuja, puolipisteitä jne., jotka erottavat sanat.
Vaihe 5: Tulostuksen esikatselussa voit valita tasaa sivunumerot oikealle -valintaruudun tai jättää sen tyhjäksi, jos et halua tasata sivunumeroita.
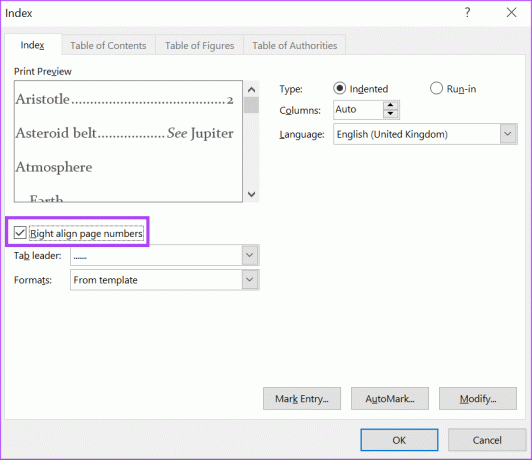
Vaihe 6: Tulostuksen esikatselu -ruudussa sinun pitäisi nähdä rivit, jotka erottavat hakemistosanasi ja sivunumerosi. Voit muuttaa rivin ulkoasua tai poistaa sen kokonaan napsauttamalla Tab-johtajan vieressä olevaa pudotusvalikkoa.

Vaihe 7: Voit muuttaa sanojen järjestystä napsauttamalla Muotoilut-kohdan vieressä olevaa pudotusvalikkoa.
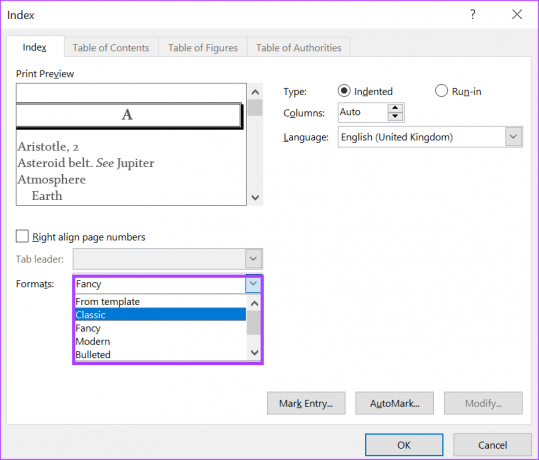
Vaihe 8: Napsauta OK tallentaaksesi muutokset.
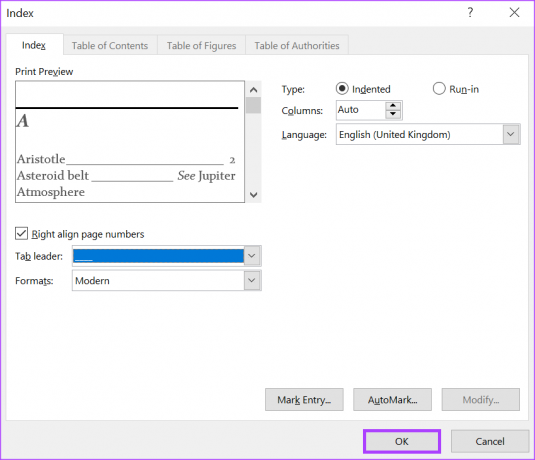
Kun olet tallentanut muutokset, uusi hakemistosi tulee näkyviin valitsemaasi sijaintiin. Kun merkitset sanoja hakemistoosi, hakemistoluettelo päivitetään automaattisesti. Jos kuitenkin haluat muuttaa hakemiston sanoja, sinun on käytettävä Päivitä-vaihtoehtoa.
Indeksin päivittäminen
Voit aina tehdä muutoksia hakemistoosi, kun päivität Word-asiakirjaasi. Näin voit tehdä sen:
Vaihe 1: Napsauta mitä tahansa kohtaa hakemistossa ja napsauta sitten hiiren kakkospainikkeella.
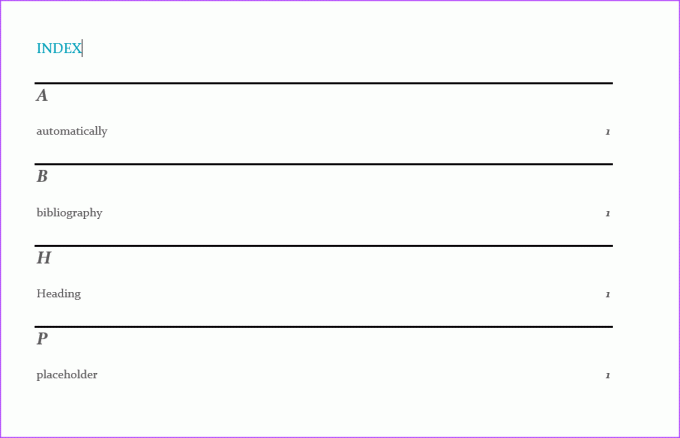
Vaihe 2: Valitse vaihtoehdoista Päivitä kenttä.
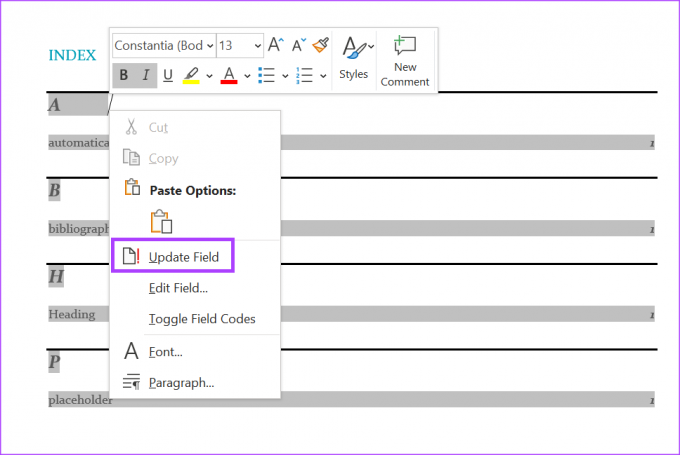
Vaihe 3: Siirrä kohdistin kohtaan, johon haluat tehdä muutoksia ja päivittää hakemistosi.
Mukautetun sanakirjan luominen Microsoft Wordissa
Jos Microsoft Word merkitsee minkä tahansa kirjoittamasi sanan punaisella, se voi johtua siitä, että Word ei sisällä sitä sanakirjassaan. Voit estää tämän luo oma mukautettu sanakirja ja tuo se Microsoft Wordiin.
Päivitetty viimeksi 13. helmikuuta 2023
Yllä oleva artikkeli saattaa sisältää kumppanilinkkejä, jotka auttavat tukemaan Guiding Techiä. Se ei kuitenkaan vaikuta toimitukselliseen eheyteemme. Sisältö pysyy puolueettomana ja autenttisena.
Kirjoittanut
Maria Victoria
Maria on sisällöntuottaja, joka on erittäin kiinnostunut teknologiasta ja tuottavuustyökaluista. Hänen artikkelinsa löytyvät sivustoilta, kuten Onlinetivity ja Delesign. Työn ulkopuolella voit löytää hänen minibloginsa elämästään sosiaalisessa mediassa.