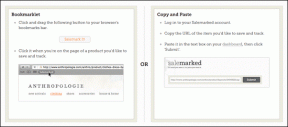Säie juuttunut laiteohjainvirheeseen Windows 10:ssä [RATKAISTU]
Sekalaista / / November 28, 2021
Säie juuttunut laiteohjainvirheeseen Windows 10:ssä on BSOD (Blue Screen Of Death) -virhe, joka johtuu ohjaintiedostosta, joka on juuttunut loputtomaan silmukkaan. Pysäytysvirhekoodi on 0x000000EA, ja virhe itse viittaa siihen, että se on laiteohjainongelma eikä laitteisto-ongelma.
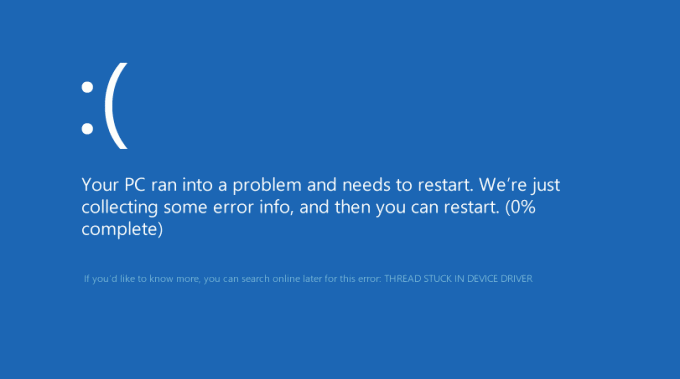
Joka tapauksessa virheen korjaus on yksinkertainen, päivitä ajurit tai BIOS ja ongelma ratkeaa useimmissa tapauksissa. Jos et voi käynnistää Windowsia alla lueteltujen vaiheiden suorittamiseksi, käynnistä tietokone vikasietotilaan asennusmedian avulla.
Tietokoneesta riippuen saatat saada jonkin seuraavista virheistä:
- THREAD_STUCK_IN_DEVICE_DRIVER
- STOP-virhe 0xEA: THREAD_STUCK_IN_DEVICE_DRIVER
- THREAD_STUCK_IN_DEVICE_DRIVER-virhetarkistuksen arvo on 0x000000EA.
Muutamat syyt, jotka voivat johtaa Thread Stuck In Device Driver -virheeseen, ovat:
- Vioittuneet tai vanhat laiteohjaimet
- Ohjainristiriita uuden laitteiston asennuksen jälkeen.
- Viallisen näytönohjaimen aiheuttama virhe 0xEA sininen näyttö.
- Vanha BIOS
- Huono muisti
Sisällys
- Säie juuttunut laiteohjainvirheeseen Windows 10:ssä [RATKAISTU]
- Tapa 1: Päivitä näytönohjaimen ajurit
- Tapa 2: Poista Hardware Acceleration käytöstä
- Tapa 3: Suorita SFC- ja DISM-työkalu
- Tapa 4: Suorita Windows-päivitys
- Tapa 5: Suorita Windows 10:n BSOD-vianmääritys
- Tapa 6: Anna näytönohjaimen käyttöoikeus sovellukseen
- Tapa 7: Päivitä BIOS (perussyöttö-/tulostusjärjestelmä)
- Tapa 8: Palauta ylikellotusasetukset
- Tapa 9: Viallinen GPU
- Tapa 10: Tarkista virtalähde
Säie juuttunut laiteohjainvirheeseen Windows 10:ssä [RATKAISTU]
Joten tuhlaamatta aikaa katsotaan kuinka Korjaa laiteohjainvirheeseen juuttunut säie Windows 10:ssä alla olevan vianetsintäoppaan avulla.
Tapa 1: Päivitä näytönohjaimen ajurit
Jos kohtaat Thread Stuck In Device Driver Error -virheen Windows 10:ssä, tämän virheen todennäköisin syy on vioittunut tai vanhentunut näytönohjain. Kun päivität Windowsin tai asennat kolmannen osapuolen sovelluksen, se voi vioittaa järjestelmäsi näytönohjaimet. Jos kohtaat ongelmia, kuten näytön välkkymistä, näytön kytkeytymistä päälle/pois, näyttö ei toimi oikein jne., saatat joutua päivittämään näytönohjaimen ohjaimet taustalla olevan syyn korjaamiseksi. Jos kohtaat tällaisia ongelmia, voit helposti päivitä näytönohjaimen ajurit tämän oppaan avulla.

Tapa 2: Poista Hardware Acceleration käytöstä
1. Avaa painamalla Windows Key + I asetukset napsauta sitten Järjestelmä.

2. Valitse vasemmanpuoleisesta valikosta Näyttö. Napsauta nyt näyttöikkunan alaosassa olevaa Näytön lisäasetukset.
3. Siirry nyt kohtaan Vianetsintä-välilehti ja napsauta Vaihda asetuksia.
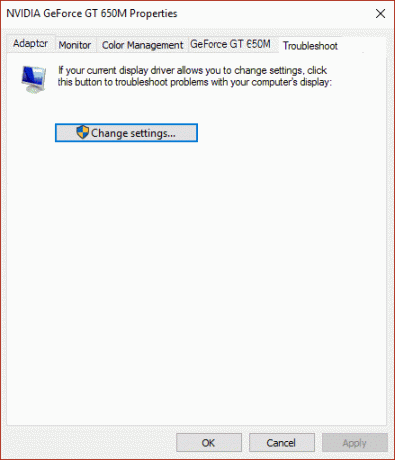
4. Vedä Hardware Acceleration -liukusäädin ei mihinkään
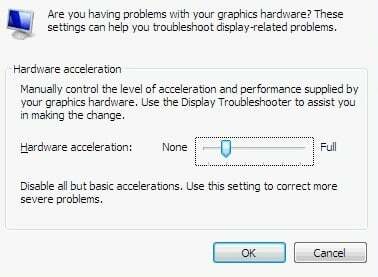
5. Napsauta OK ja sitten Käytä ja käynnistä tietokone uudelleen.
6. Jos sinulla ei ole vianmääritys-välilehteä, napsauta hiiren kakkospainikkeella työpöytää ja valitse NVIDIA Ohjauspaneeli (Jokaisella näytönohjaimella on oma ohjauspaneeli).
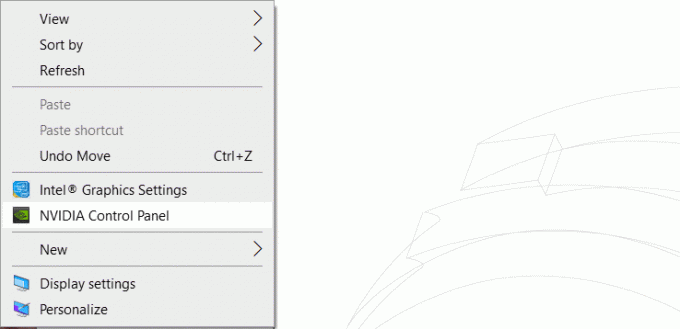
7. Valitse NVIDIA-ohjauspaneelista "Aseta PhysX-asetukset" vasemmasta sarakkeesta.
8. Seuraavaksi valitse kohdassa a PhysX-prosessori varmista, että CPU on valittuna.
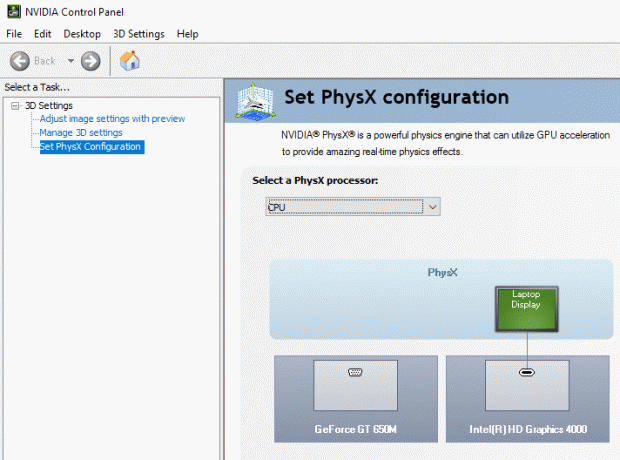
9. Tallenna muutokset napsauttamalla Käytä. Tämä poistaa NVIDIA PhysX GPU -kiihdytyksen käytöstä.
10. Käynnistä tietokoneesi uudelleen ja katso, pystytkö siihen korjaa laiteohjainvirheeseen juuttunut säie Windows 10:ssä, jos ei, jatka.
Tapa 3: Suorita SFC- ja DISM-työkalu
1. Paina Windows Key + X ja napsauta sitten Komentorivi (järjestelmänvalvoja).

2. Kirjoita nyt seuraava cmd: hen ja paina enter:
Sfc /scannow

3. Odota yllä olevan prosessin päättymistä ja käynnistä tietokoneesi uudelleen sen jälkeen.
4. Jos pystyt korjaa Thread Stuck in laiteohjainvirhe Windows 10 -ongelmassa niin hienoa, jos ei niin jatka.
5. Avaa uudelleen cmd ja kirjoita seuraava komento ja paina Enter jokaisen jälkeen:
Dism /Online /Cleanup-Image /TarkistaTerveys. Dism /Online /Cleanup-Image /ScanHealth. Dism /Online /Cleanup-Image /RestoreHealth

6. Anna DISM-komennon suorittaa ja odota sen päättymistä.
7. Jos yllä oleva komento ei toimi, kokeile alla olevaa:
Dism /Kuva: C:\offline /Cleanup-Image /RestoreHealth /Lähde: c:\test\mount\windows. Dism /Online /Cleanup-Image /RestoreHealth /Lähde: c:\test\mount\windows /LimitAccess
Huomautus: Korvaa C:\RepairSource\Windows korjauslähteen sijainnilla (Windowsin asennus- tai palautuslevy).
7. Tallenna muutokset käynnistämällä tietokoneesi uudelleen.
Tapa 4: Suorita Windows-päivitys
Joskus odottava Windows-päivitys voi aiheuttaa ongelmia ohjaimissa, joten on suositeltavaa päivittää Windows.
1. Lehdistö Windows-näppäin + Avaa Asetukset ja napsauta sitten Päivitys ja suojaus.

2. Napsauta vasemmalla olevaa valikkoa Windows päivitys.
3. Napsauta nyt "Tarkista päivitykset” -painiketta tarkistaaksesi saatavilla olevat päivitykset.

4. Jos päivityksiä odottaa, napsauta Lataa ja asenna päivityksiä.

5. Kun päivitykset on ladattu, asenna ne ja Windows päivittyy.
6. Kun päivitykset on asennettu, käynnistä tietokone uudelleen tallentaaksesi muutokset.
Tapa 5: Suorita Windows 10:n BSOD-vianmääritys
Jos käytät Windows 10 Creators -päivitystä tai uudempaa, voit käyttää Windowsin sisäänrakennettua vianmääritysohjelmaa Blue Screen of Death Error (BSOD) -virheen korjaamiseen.
1. Paina Windows-näppäintä + I avataksesi Asetukset ja napsauta sitten "Päivitys ja suojaus’.

2. Valitse vasemmasta ruudusta ‘Vianetsintä’.
3. Vieritä alas kohtaan "Etsi ja korjaa muita ongelmia' osiot.
4. Klikkaa 'Sininen näyttöja napsauta 'Suorita vianmääritys’.
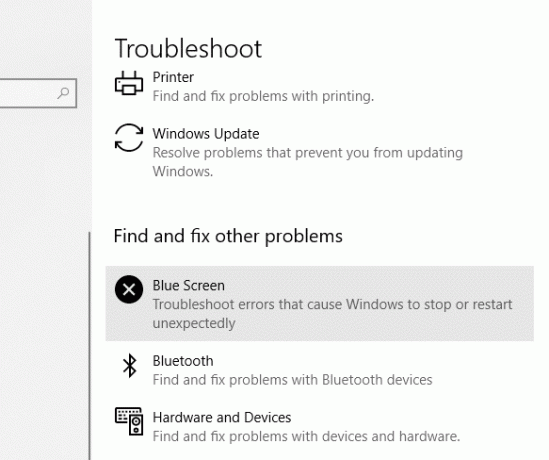
Tapa 6: Anna näytönohjaimen käyttöoikeus sovellukseen
1. Paina Windows Key + I avataksesi Asetukset ja napsauta sitten Järjestelmä.

2. Valitse vasemmasta valikosta Näyttö napsauta sitten Grafiikka-asetukset linkki pohjalla.

3. Valitse sovelluksen tyyppi. Jos et löydä sovellustasi tai peliäsi luettelosta, valitse sitten Klassinen sovellus ja käytä sitten "Selaa”vaihtoehto.

4. Siirry sovellukseesi tai peliisi, valitse se ja napsauta Avata.
5. Kun sovellus on lisätty luetteloon, napsauta sitä ja napsauta sitten uudelleen Vaihtoehdot.

6. Valitse "Korkea suorituskyky” ja napsauta Tallenna.

7. Tallenna muutokset käynnistämällä tietokoneesi uudelleen.
Tapa 7: Päivitä BIOS (perussyöttö-/tulostusjärjestelmä)
Huomautus
BIOS-päivityksen suorittaminen on kriittinen tehtävä, ja jos jokin menee pieleen, se voi vahingoittaa järjestelmääsi vakavasti, joten asiantuntijan valvonta on suositeltavaa.
BIOS on lyhenne sanoista Basic Input and Output System ja se on ohjelmiston osa, joka on mukana pienessä PC: n emolevyn muistisiru, joka alustaa kaikki muut tietokoneesi laitteet, kuten prosessorin, GPU jne. Se toimii liitäntänä tietokoneen laitteiston ja sen käyttöjärjestelmän, kuten Windows 10:n, välillä. Joskus vanhempi BIOS ei tue uusia ominaisuuksia, ja siksi voit kohdata Thread Stuck in laiteohjainvirheen. Jotta voit korjata taustalla olevan ongelman, sinun on tehtävä se päivitä BIOS tämän oppaan avulla.

Tapa 8: Palauta ylikellotusasetukset
Jos ylikellotat tietokonettasi, tämä saattaa selittää, miksi näet Thread Stuck in laiteohjainvirheen, kuten tämä ylikellotusohjelmisto rasittaa tietokoneesi laitteistoa, minkä vuoksi tietokone käynnistyy odottamatta uudelleen ja antaa BSOD: n virhe. Voit korjata tämän ongelman yksinkertaisesti nollaamalla ylikellotusasetukset tai poistamalla kaikki ylikellotusohjelmistot.
Tapa 9: Viallinen GPU
Todennäköisesti järjestelmääsi asennettu GPU saattaa olla viallinen, joten yksi tapa tarkistaa tämä on poistaa omistettu näytönohjain ja jätä järjestelmään vain integroitu yksi ja katso onko ongelma ratkaistu tai ei. Jos ongelma on ratkaistu, sinun GPU on viallinen ja sinun on vaihdettava se uuteen, mutta ennen sitä voit yrittää puhdistaa näytönohjaimen ja asettaa sen uudelleen emolevyyn nähdäksesi, toimiiko se vai ei.

Tapa 10: Tarkista virtalähde
Viallinen tai viallinen virtalähde on yleensä syy Bluescreen of death -virheisiin. Koska kiintolevyn virrankulutus ei täyty, se ei saa tarpeeksi virtaa toimiakseen, ja sen jälkeen saatat joutua käynnistämään tietokoneen uudelleen useita kertoja, ennen kuin se voi ottaa riittävästi virtaa virtalähteestä. Tässä tapauksessa sinun on ehkä vaihdettava virtalähde uuteen tai voit lainata varavirtalähdettä testataksesi, onko näin tässä tapauksessa.

Jos olet äskettäin asentanut uuden laitteiston, kuten näytönohjaimen, virtalähde ei todennäköisesti pysty toimittamaan näytönohjaimen tarvitsemaa tehoa. Poista vain laitteisto väliaikaisesti ja katso, korjaako tämä ongelman. Jos ongelma on ratkaistu, sinun on ehkä ostettava korkeamman jännitteen virtalähde, jotta voit käyttää näytönohjainta.
Siinä sinulla on onnistunut Korjaa laiteohjainvirheeseen juuttunut säie Windows 10:ssä mutta jos sinulla on vielä kysyttävää tästä viestistä, kysy heiltä kommenttiosiossa.
![Säie juuttunut laiteohjainvirheeseen Windows 10:ssä [RATKAISTU]](/uploads/acceptor/source/69/a2e9bb1969514e868d156e4f6e558a8d__1_.png)