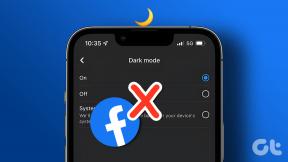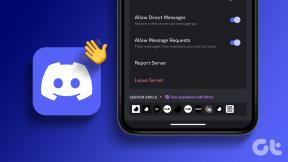7 parasta tapaa lisätä alkuperäisen latausnopeutta Windows 11:ssä
Sekalaista / / April 05, 2023
Kestääkö pelien lataaminen Originista ikuisuuden? Älä huoli, et ole yksin tämän kanssa. Hitaat latausnopeudet pelien käynnistysohjelmissa ovat laajalle levinneitä, eikä alkuperä ole erilainen.

Originin hidas latausnopeus johtuu vioittuneista välimuistitiedoista, vanhentuneista verkkoajureista tai heikosta Internet-yhteydestä. Onneksi voit ratkaista tämän ongelman nopeasti. Tutustu kaikkiin tapoihin lisätä Origin-latausnopeutta Windows 11:ssä.
1. Tarkista Internet-yhteytesi
Ennen kuin teet suuria muutoksia Windowsiin tai Originiin, varmista, että ongelma ei johdu heikosta Internet-yhteydestä. Vahvista tämä suorittamalla Internetin nopeustestit tietokoneellasi.

Jos tulos osoittaa, että saat suhteellisen alhaisemman latausnopeuden, sinun on suoritettava yhteyden vianetsintä. Sinun on kuitenkin otettava yhteyttä Internet-palveluntarjoajaasi ongelman ratkaisemiseksi, jos mikään ei auta.
Myös opastekniikassa
2. Sulje verkkoa häiritsevät sovellukset taustasta
Usein hidas latausnopeus johtuu taustalla käynnissä olevista verkkoa tunkeutuvista sovelluksista. Nämä sovellukset kuluttavat jatkuvasti käytettävissä olevaa kaistanleveyttä ja jättävät Originille rajalliset resurssit.
Voit havaita ja sulkea kaikki tällaiset sovellukset Resource Monitorin avulla. Näin:
Vaihe 1: Avaa Windows-haku painamalla Windows + S -näppäimiä, kirjoita Resurssien valvontaja napsauta Avaa.

Vaihe 2: Siirry Resurssivalvonnassa Verkko-välilehteen.

Vaihe 3: Napsauta hiiren kakkospainikkeella verkkoa kuluttavia sovelluksia ja valitse Lopeta prosessi.

3. Päivitä verkkosovittimet
Toinen nopea tapa lisätä Originin latausnopeutta on päivittää verkkosovittimet. Sinun on käytettävä verkkosovitinta osoitteesta Laitehallinta. Voit tehdä sen seuraavasti:
Vaihe 1: Avaa Laitehallinta ja kaksoisnapsauta Verkkosovittimet-solmua laajentaaksesi sitä.

Vaihe 2: Napsauta hiiren kakkospainikkeella tietokoneesi langatonta sovitinta ja valitse Päivitä ohjain -vaihtoehto.

Vaihe 3: Valitse Etsi automaattisesti ohjaimia -vaihtoehto.

Windows etsii ja asentaa nyt kaikki saatavilla olevat verkko-ohjainpäivitykset tietokoneellesi.
4. Sammuta välityspalvelin
Voit muodostaa yhteyden välityspalvelimeen, jos haluat vierailla verkkosivustoilla ja sovelluksissa, jotka ovat rajoitettuja alueellasi. Kuitenkin, kuten kaikessa muussakin, siinä on myös omat puutteensa. Välityspalvelimen käyttö voi vaikuttaa haitallisesti Internetin nopeuteen.
Joten sammuta kaikki käyttämäsi välityspalvelimet ja tarkista, onko latausnopeudessa parannusta Originissa.
Vaihe 1: Avaa Asetukset-sovellus painamalla Windows + I -näppäimiä ja valitse vasemmasta sivupalkista Verkko ja internet.

Vaihe 2: Valitse oikeanpuoleisesta ruudusta Välityspalvelin.

Vaihe 3: Valitse Manuaaliset välityspalvelimen asetukset -osiossa Määritä.

Vaihe 4: Sammuta kytkin kohdasta "Käytä välityspalvelinta" ja napsauta Tallenna.

5. Tyhjennä Origin Cache tiedot
Origin tallentaa välimuistitiedot tarjotakseen nopean käyttökokemuksen. Mutta jos välimuistin tiedot vioittuvat, Origin on altis useille ongelmille, mukaan lukien yksi käsillä olevasta.
Korjataksesi tämän, sinun on tyhjennettävä alkuperäisen välimuistin tiedot. Näin:
Vaihe 1: Avaa Suorita-valintaikkuna painamalla Windows + R -näppäintä.
Vaihe 2: Tyyppi %ohjelmoida tiedostoa% hakukentässä ja napsauta OK.

Vaihe 3: Avaa Origin-kansio.
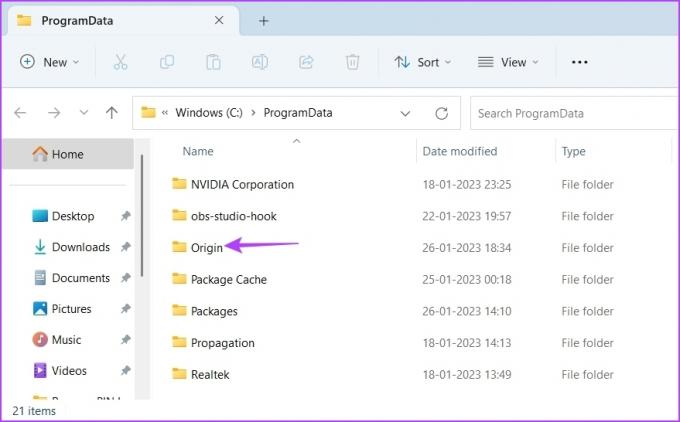
Vaihe 4: Valitse kaikki kansio paitsi LocalContent-kansio. Paina sitten Shift + Delete-näppäimiä poistaaksesi valitut kansiot pysyvästi.

Vaihe 5: Avaa Suorita-valintaikkuna, kirjoita %Sovellustiedot% ja napsauta OK.

Vaihe 6: Valitse Origin-kansio ja paina sitten Shift + Delete -näppäimiä.
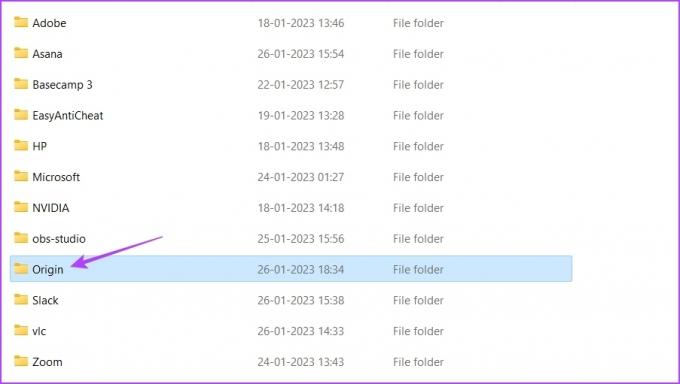
Käynnistä seuraavaksi tietokone uudelleen ja tarkista, jatkuuko ongelma.
6. Vaihda Google Public DNS: ään
Originin latausnopeus saattaa olla hidas, jos olet yhteydessä hitaaseen DNS-palvelimeen. Ratkaisu tässä tapauksessa on siirtyä Googlen julkiseen DNS-palvelimeen, joka tarjoaa suhteellisen nopeamman selaus- ja latausnopeuden. Voit tehdä sen seuraavasti:
Vaihe 1: Avaa Asetukset-sovellus painamalla Windows + I -näppäimiä ja valitse vasemmasta sivupalkista Verkko ja internet.
Vaihe 2: Valitse nykyinen verkkotyyppi, Wi-Fi tai Ethernet.
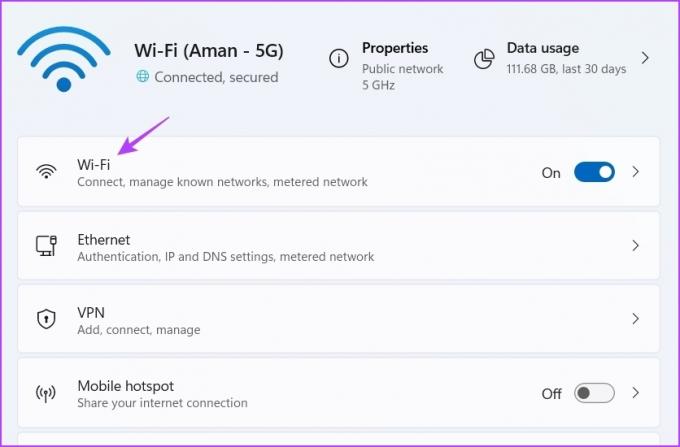
Vaihe 3: Valitse Laitteiston ominaisuudet.
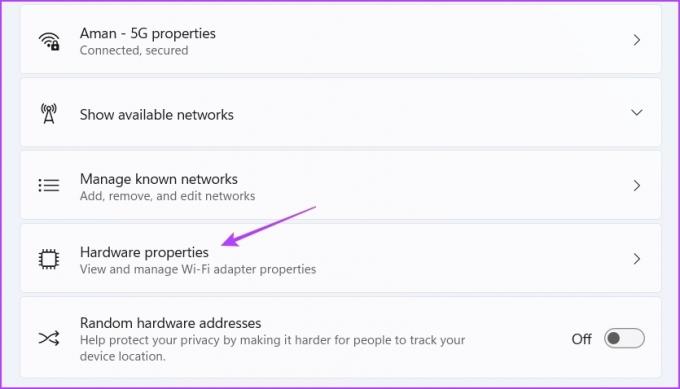
Vaihe 4: Napsauta oikeanpuoleisessa ruudussa DNS-palvelimen määrityksen vieressä olevaa Muokkaa-vaihtoehtoa.

Vaihe 5: Valitse Muokkaa DNS-asetuksia -ikkunan avattavasta valikosta vaihtoehto Manuaalinen.

Vaihe 6: Ota käyttöön IPv4:n tai IPv6:n vieressä oleva vaihtokytkin sen IP-yhteyden tyypin mukaan, jota haluat muokata.

Vaihe 7: Kirjoita Googlen DNS-osoite: 8.8.8.8 Preferred DNS -kentässä ja 8.8.4.4 Vaihtoehtoinen DNS -kentässä.
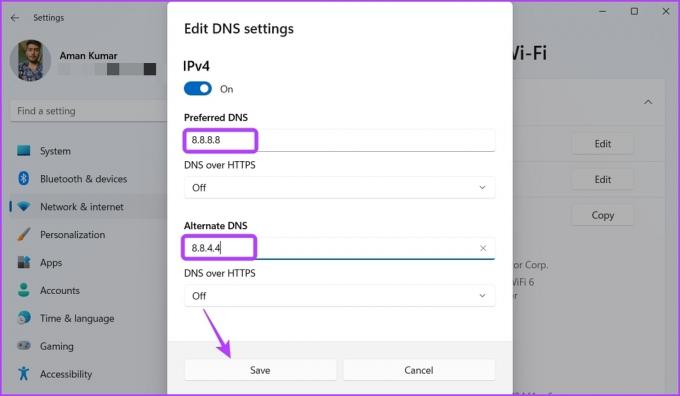
Vaihe 8: Ota muutokset käyttöön napsauttamalla Tallenna.
7. Suorita Origin R&D-tilassa
Originin avulla voit avata sen T&K (tutkimus ja kehitys) -tilassa. Originin käynnistäminen T&K-tilassa on korjannut hitaan latausongelman monille käyttäjille.
Joten voit myös avata Originin R&D-tilassa ja tarkistaa, onko latausnopeus parantunut. Tässä on ohjeet sen tekemiseen:
Vaihe 1: Avaa Windows Search, kirjoita Muistilehtiöja valitse Avaa.

Vaihe 2: Kirjoita seuraavat komennot Muistio-ikkunaan ja napsauta Tiedosto-vaihtoehtoa vasemmassa yläkulmassa:
[yhteys]EnvironmentName=tuotanto. [Ominaisuus]CdnOverride=akamai
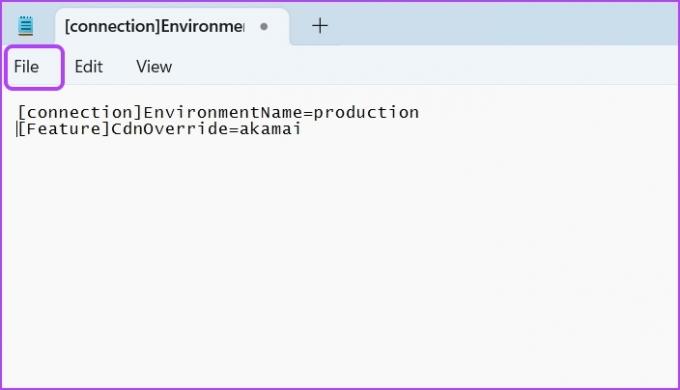
Vaihe 3: Valitse pikavalikosta Tallenna nimellä.
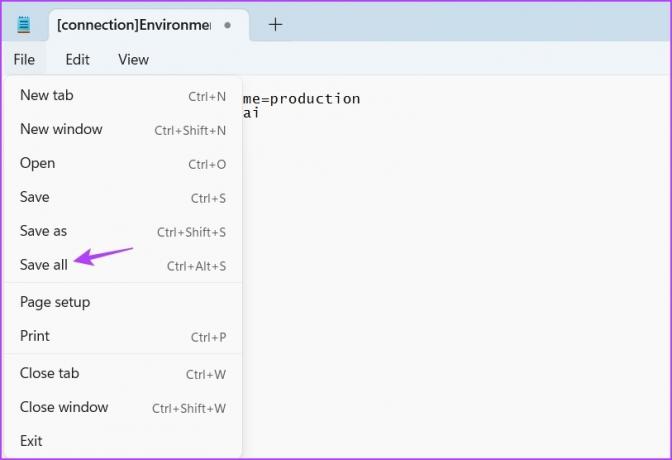
Vaihe 4: Muuta Tallenna nimellä -tyypiksi Kaikki tiedostot ja kirjoita EACore.ini Tiedoston nimi -kentässä.

Vaihe 5: Napsauta Tallenna.
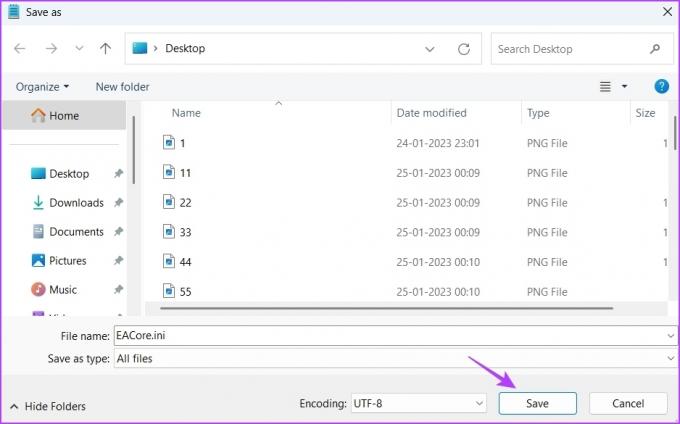
Vaihe 6: Avaa Origin ja napsauta Kyllä näkyviin tulevaan työpöydän käyttäjän kokoonpanotiedostoon.

Lataa seuraavaksi mikä tahansa peli ja tarkista saamasi nopeus.
Lataa pelejä nopeasti Originista
Toivomme, että yllä olevat menetelmät auttoivat lisäämään latausnopeutta Originissa. Jos ongelma kuitenkin jatkuu, se osoittaa, että nykyinen verkkokokoonpanosi on syyllinen. Ainoa ratkaisu tässä on nollaa verkkoasetukset.
Päivitetty viimeksi 30. tammikuuta 2023
Yllä oleva artikkeli saattaa sisältää kumppanilinkkejä, jotka auttavat tukemaan Guiding Techiä. Se ei kuitenkaan vaikuta toimitukselliseen eheyteemme. Sisältö pysyy puolueettomana ja autenttisena.
Kirjoittanut
Aman Kumar
Aman on Windows-asiantuntija ja rakastaa Windows-ekosysteemistä kirjoittamista Guiding Tech- ja MakeUseOf-sivustoissa. Hänellä on Tietotekniikan kandidaatti ja nyt kokopäiväinen freelance-kirjoittaja, jolla on asiantuntemusta Windowsista, iOS: stä ja selaimet.