Kuinka korjata Muistio, joka ei avaudu Windows 11:ssä
Sekalaista / / April 05, 2023
Muistio on Windowsin virallinen tekstinkäsittelytyökalu, joka on esiasennettu käyttöjärjestelmän mukana. Voit käyttää sitä tärkeiden tietojen merkitsemiseen, järjestelmätiedostojen muokkaamiseen ja erätiedostojen suorittamiseen. Et kuitenkaan voi tehdä kaikkia näitä, jos Muistio ei avaudu tietokoneellasi.

Windows-tietokoneesi sisältää monia tekstitiedostoja, jotka sinun on ehkä avattava ja muokattava ajoittain. Siksi Notepadin on toimittava oikein, kun sitä tarvitset. Katsotaanpa kaikki toimivat ratkaisut, joita voit kokeilla, kun Muistio ei avaudu Windows 11:ssä.
1. Käynnistä tietokone uudelleen
Usein sisäänrakennetut sovellukset eivät käynnisty järjestelmän tilapäisten häiriöiden vuoksi. Paras tapa päästä eroon tällaisesta häiriöstä on käynnistää tietokone uudelleen.
Voit käynnistää Windows 11 -tietokoneesi uudelleen seuraavasti:
Vaihe 1: Avaa Käynnistä-valikko painamalla Windows-näppäintä.
Vaihe 2: Napsauta virtakuvaketta painikkeen vasemmassa kulmassa.

Vaihe 3: Valitse Käynnistä uudelleen.

Tarkista uudelleenkäynnistyksen jälkeen, jatkuuko ongelma.
2. Käynnistä Notepad System32- tai SysWOW64-kansiosta
System32 ja SysWOW64 ovat erillisiä järjestelmähakemistoja, jotka sisältävät DLL-kirjastoja ja suoritettavia tiedostoja. 32-bittisessä tietokoneessa sinulla on vain System32-kansio; 64-bittisessä tietokoneessa sinulla on molemmat kansiot.
Voit avata Notepadin avaamalla sen suoritettavan tiedoston jommastakummasta näistä kansioista. Voit tehdä sen seuraavasti:
Vaihe 1: Avaa File Explorer painamalla Windows + E -näppäintä. Avaa asema, johon olet asentanut käyttöjärjestelmän.
Vaihe 2: Avaa Windows-kansio.

Vaihe 3: Jos käytät 32-bittistä tietokonetta, avaa System32-kansio. Mutta 64-bittisessä tietokoneessa sinun on avattava System32- tai SysWOW64-kansio.

Vaihe 4: Avaa Muistio kaksoisnapsauttamalla muistilehtiötiedostoa.

3. Sulje vastaavat sovellukset taustasta
Toinen nopea tapa korjata ongelma on sulkea mikä tahansa Muistilehtiö vaihtoehto käynnissä taustalla. Kuten käy ilmi, Notepad ei ehkä käynnisty, kun taustalla on häiriöitä vastaavasta sovelluksesta.
Joten sulje kaikki Notepad-tyyppiset sovellukset taustalta ja tarkista, ratkaiseeko se ongelman. Voit tehdä sen seuraavasti:
Vaihe 1: Avaa tehokäyttäjävalikko painamalla Windows + X -näppäintä ja valitse luettelosta Tehtävienhallinta.

Vaihe 2: Napsauta hiiren kakkospainikkeella mitä tahansa Notepad-tyyppistä sovellusta ja valitse Lopeta tehtävä.

4. Korjaa Notepad-sovellus
Windowsin sisäänrakennettu korjaustyökalu voi olla hyödyllinen korjattaessa pieniä sovellusongelmia, kuten käsillä oleva. Korjaa Notepad-sovellus Windows 11:ssä noudattamalla seuraavia ohjeita:
Vaihe 1: Paina Windows + I avataksesi Asetukset-sovelluksen ja valitse Sovellukset vasemmasta sivupalkista.

Vaihe 2: Valitse oikeanpuoleisesta ruudusta Asennetut sovellukset.

Vaihe 3: Napsauta Muistio-kohdan vieressä olevaa kolmea vaakasuuntaista pistettä ja valitse Lisäasetukset.

Vaihe 4: Napsauta Korjaa-painiketta.

Windows korjaa sovelluksen ja poistaa löytämänsä vioittumisen. Kun prosessi on valmis, näet korjausvaihtoehdon vieressä valintamerkin.

5. Suorita SFC- ja DISM-skannaus
Muistio ei ehkä avaudu käyttöjärjestelmän vioittumisen vuoksi. Voit löytää ja poista korruptio suorittamalla SFC-tarkistus (System File Checker). Näin suoritat sen:
Vaihe 1: Avaa Käynnistä-valikko painamalla Windows-näppäintä.
Vaihe 2: Tyyppi Komentokehote Windowsin hakupalkissa ja valitse oikeasta ruudusta Suorita järjestelmänvalvojana.

Vaihe 3: Kirjoita konsoliin sfc /scannow ja paina Enter.

Kun olet suorittanut DISM-skannauksen, käynnistä tietokone uudelleen ja tarkista ongelma.
Jos SFC-skannauksen suorittaminen ei auttanut, yritä suorittaa DISM-tarkistus (Deployment Image Services and Management). DISM-skannaus korjaa Windows-tietokoneesi järjestelmäkuvat ja tiedostot.
Suorita DISM-skannaus käynnistämällä komentokehote uudelleen järjestelmänvalvojan oikeuksilla, kirjoittamalla seuraavat komennot ja painamalla Enter jokaisen komennon jälkeen:
DISM /Online /Cleanup-Image /TarkistaTerveys. DISM /Online /Cleanup-Image /ScanHealth. DISM /Online /Cleanup-Image /RestoreHealth

Kun DISM-skannaus on valmis, käynnistä tietokone uudelleen ja tarkista ongelma.
6. Asenna Notepad uudelleen
Eikö Notepad vieläkään avaudu tietokoneellasi? Jos kyllä, sinulla ei ole muuta vaihtoehtoa kuin asentaa Notepad uudelleen. Voit tehdä sen noudattamalla alla olevia ohjeita:
Vaihe 1: Avaa Käynnistä-valikko, kirjoita Valinnaiset ominaisuudetja napsauta Avaa.

Vaihe 2: Napsauta Asennetut ominaisuudet -osiossa Muistio-kohdan vieressä olevaa avattavaa kuvaketta ja valitse Poista asennus.

Vaihe 3: Kun Muistio on poistettu, napsauta Näytä ominaisuudet -painiketta.

Vaihe 4: Tyyppi Muistilehtiö Valitse hakukentässä Muistio (järjestelmä) -ruutu ja napsauta sitten Seuraava.
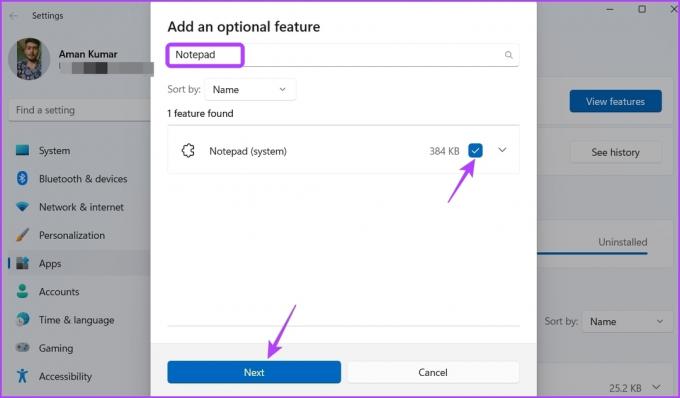
Vaihe 5: Napsauta Asenna.

Muokkaa tekstitiedostoja Muistiolla
On tavallista, että sisäänrakennetut sovellukset törmäävät käynnistysongelmiin, eikä Muistio ole erilainen. Onneksi voit nopeasti korjata Muistio-ongelman Windows 11:ssä noudattamalla yllä olevia ratkaisuja.
Jos mikään yllä olevista ratkaisuista ei kuitenkaan auttanut, se osoittaa, että nykyisen käyttäjätilisi korruptio on syyllinen. Valitettavasti et voi poistaa tätä korruptiota edes suorittamalla SFC-skannaus. Ainoa ratkaisu tässä tapauksessa on vaihtaa toiseen käyttäjätiliin.
Päivitetty viimeksi 01.2.2023
Yllä oleva artikkeli saattaa sisältää kumppanilinkkejä, jotka auttavat tukemaan Guiding Techiä. Se ei kuitenkaan vaikuta toimitukselliseen eheyteemme. Sisältö pysyy puolueettomana ja autenttisena.
Kirjoittanut
Aman Kumar
Aman on Windows-asiantuntija ja rakastaa Windows-ekosysteemistä kirjoittamista Guiding Tech- ja MakeUseOf-sivustoissa. Hänellä on Tietotekniikan kandidaatti ja nyt kokopäiväinen freelance-kirjoittaja, jolla on asiantuntemusta Windowsista, iOS: stä ja selaimet.



