13 tapaa korjata Desktop Window Managerin korkea GPU-käyttö
Sekalaista / / April 05, 2023
Windowsin Desktop Window Manager (DWM) vastaa työpöydän visuaalisten tehosteiden hallinnasta, mukaan lukien läpinäkyvyys, tehtäväpalkin pikkukuvat ja animaatiot. Joskus Desktop Window Manager voi kuitenkin kuluttaa liikaa grafiikkasuorittimen resursseja, mikä hidastaa tai kaataa järjestelmää. Joten tässä on 13 tapaa korjata Desktop Window Managerin korkea GPU-käyttö.

Saatat ihmetellä, mikä aiheuttaa DWM: n korkean GPU-käytön? No, sen esiintymiseen on useita syitä, kuten vanhentuneet ohjaimet, ristiriitaiset ohjelmistot, laitteiston kiihdytys ja paljon muuta.
Olemme jäsentäneet artikkelin niin, että pääset perusvianmäärityksestä edistyneeseen vaiheittaisen oppaan avulla. Voit seurata ohjeita, vaikka et olisi Windows-ydinkäyttäjä. Aloitetaanpa.
1. Käytä Task Manageria
Windowsin Tehtävienhallinta on keskeinen osa laitteiston käytön käsittelyä. Se tekee tästä menetelmästä helpoimman tavan korjata Desktop Windows Managerin korkea GPU-käyttö. Noudata alla olevia ohjeita.
Vaihe 1: Paina näppäimistön Windows-näppäintä, kirjoita Tehtävienhallintaja napsauta Avaa.
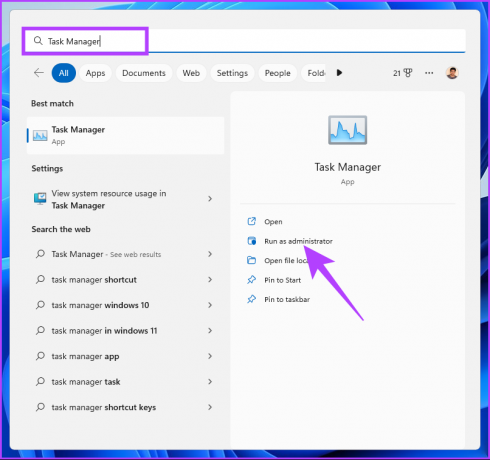
Vaihe 2: Etsi Prosessit-välilehden GPU-sarakkeesta raskas GPU-käyttö.
Huomautus: Jos se ei ole näkyvissä, napsauta hiiren kakkospainikkeella Nimi-välilehteä ja valitse avattavasta valikosta GPU.
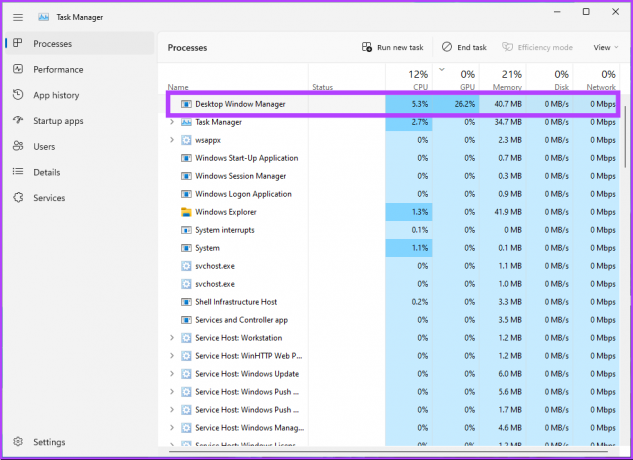
Vaihe 3: Jos löydät tehtävän käyttämällä 70–100 % GPU: ta, valitse se ja napsauta Lopeta tehtävä.
Huomautus: Vaihtoehtoisesti voit napsauttaa prosessia hiiren kakkospainikkeella ja valita Lopeta tehtävä.
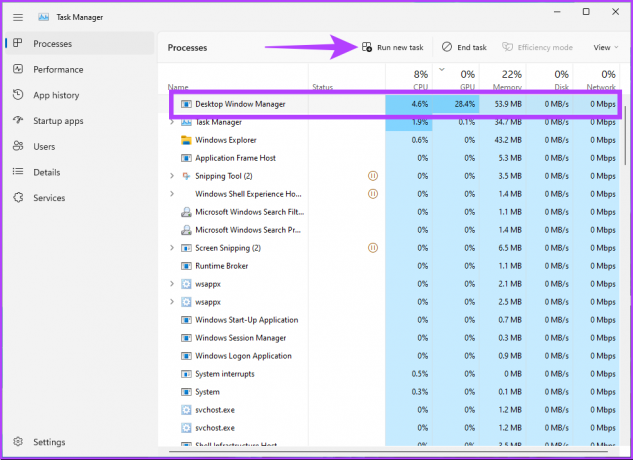
Sen pitäisi korjata ongelma. Voit avata Tehtävienhallinnan uudelleen tarkistaaksesi, lisääkö jokin muu prosessi GPU-käyttöä. Jos et löytänyt työpöydän Windowsin hallinnasta mitään prosessia, joka käyttää GPU: ta huipussaan, siirry seuraavaan menetelmään.
2. PC: n uudelleenkäynnistys
Joskus yksinkertainen uudelleenkäynnistys korjaa monia tietokoneen ongelmia. Voi olla buginen sovellus tai häiriö DWM: ssä, mikä aiheuttaa korkeaa GPU: n käyttöä. Tallenna siis työsi, sulje kaikki käynnissä olevat sovellukset ja noudata alla olevia ohjeita.
Vaihe 1: Napsauta näytöllä Windows-näppäintä.
Huomautus: Voit käyttää myös näppäimistön Windows-näppäintä.

Vaihe 2: Valitse oikeasta alakulmasta virtakuvake.

Vaihe 3: Napsauta valikosta Käynnistä uudelleen -painiketta.

Järjestelmäsi käynnistyy uudelleen ja lopettaa kaikki käynnissä olevat sovellukset ja prosessit. Kun palaat, Desktop Windows Managerin korkean GPU: n käytön ongelman pitäisi olla ratkaistu. Jos ei, siirry seuraavaan menetelmään.
3. Tarkista haittaohjelmat
Desktop Windows Managerin korkea grafiikkasuorittimen käyttö voi johtua troijalaisista tai haitallisista hyökkäyksistä tai yleisimmin tietokoneesi salauslouhinnasta. Päästäksesi eroon tästä, voit käyttää sisäänrakennetut turvaominaisuudet Windowsissa. Noudata alla olevia ohjeita.
Vaihe 1: Paina näppäimistön Windows-näppäintä, kirjoita Virus- ja uhkien suojaus, ja napsauta Avaa.
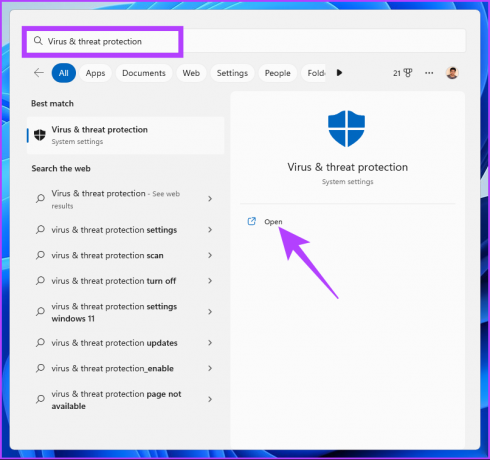
Vaihe 2: Napsauta skannausasetuksia.

Vaihe 3: Valitse Skannausasetukset-kohdasta Täysi tarkistus ja napsauta Skannaa nyt -painiketta.
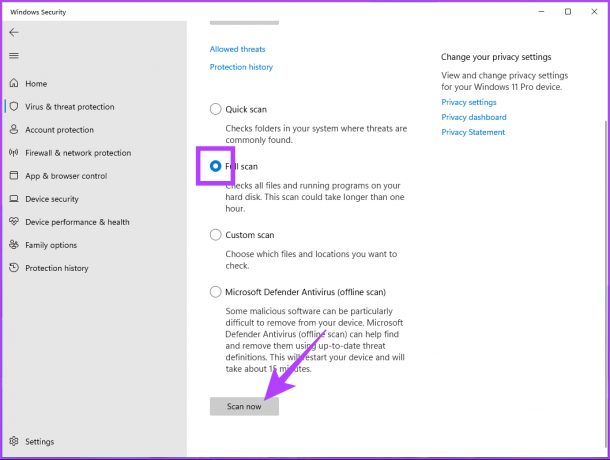
Odota, että skannausprosessi on valmis. Viime kädessä sen pitäisi tuhota ja poistaa haittaohjelmat tietokoneeltasi. Jos tämä ei ratkaissut ongelmaa, tutustu seuraavaan tapaan.
4. Tarkista Windows-päivitykset
Windows-käyttöjärjestelmä tarvitsee joskus päivityksen korjatakseen virheen, joka aiheuttaa Desktop Windows Managerin korkean grafiikkasuorittimen käytön. Korjaa virheet ja kaatumiset päivittämällä Windows 11 uusimpien korjausten ja suojausominaisuuksien saamiseksi.
Vaihe 1: Paina näppäimistön Windows-näppäintä, kirjoita Windows Update -asetuksetja napsauta Avaa.
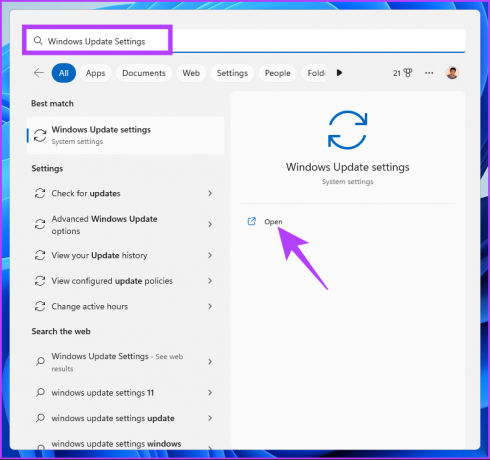
Vaihe 2: Napsauta Tarkista päivitykset -painiketta.

Se etsii päivityksiä. Jos saatavilla, lataa ja asenna ne. Tämän myötä Desktop Windows Managerin korkean grafiikkasuorittimen käytön virheen pitäisi olla poissa. Jos se jatkuu, se voi johtua joistakin ohjainpäivityksistä. Päivitä siis myös ne.
Vaihe 3: Napsauta "Windows Update -asetuksissa" Lisäasetukset.

Vaihe 4: Napsauta Lisäasetukset-kohdassa Valinnaiset päivitykset.
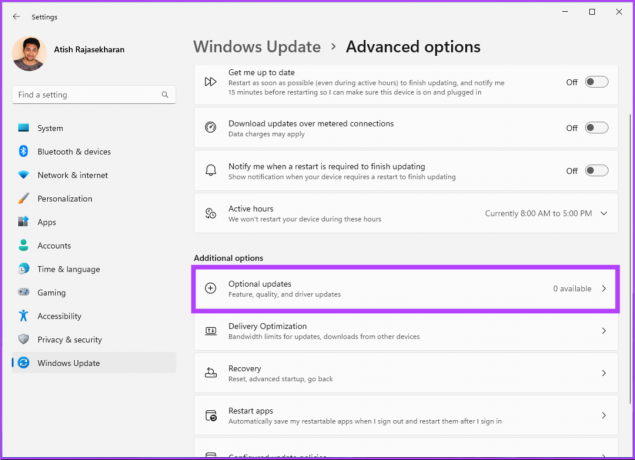
Jos päivityksiä on saatavilla, valitse se ja napsauta Lataa ja asenna. Sinun on ehkä käynnistettävä tietokoneesi uudelleen, jotta päivitys onnistuu. Tämän myötä Desktop Windows Managerin korkean grafiikkasuorittimen käytön virheen pitäisi olla poissa. Jos ei, siirry seuraavaan menetelmään.
5. Päivitä näytönohjain
Vaikka yllä oleva menetelmä tarkistaa ohjainpäivitykset, ei ole haittaa tietää, kuinka löytää ja päivittää ohjainpäivitykset näytönohjain Windows 11 -tietokoneessa. Noudata alla olevia ohjeita.
Vaihe 1: Paina näppäimistön Windows-näppäintä, kirjoita Laitehallinta, ja napsauta Avaa.
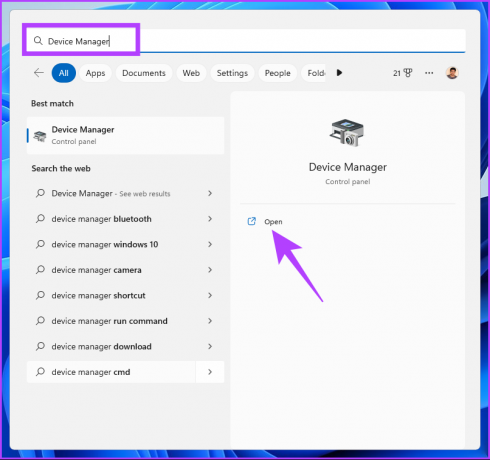
Vaihe 2: Siirry kohtaan Näyttösovittimet ja kaksoisnapsauta sitä laajentaaksesi osion.
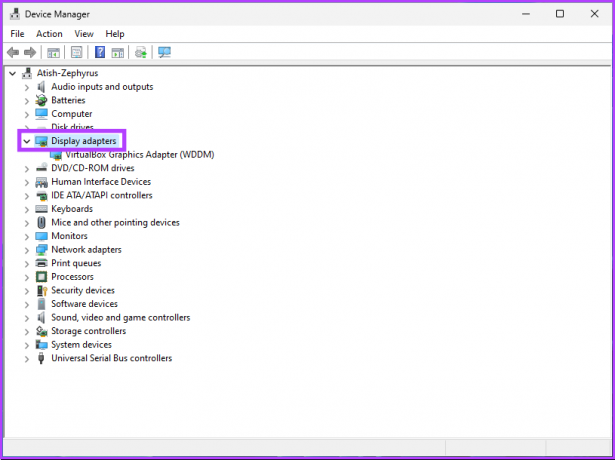
Vaihe 3: Napsauta näytönohjainta hiiren kakkospainikkeella ja valitse Päivitä ohjain -vaihtoehto.
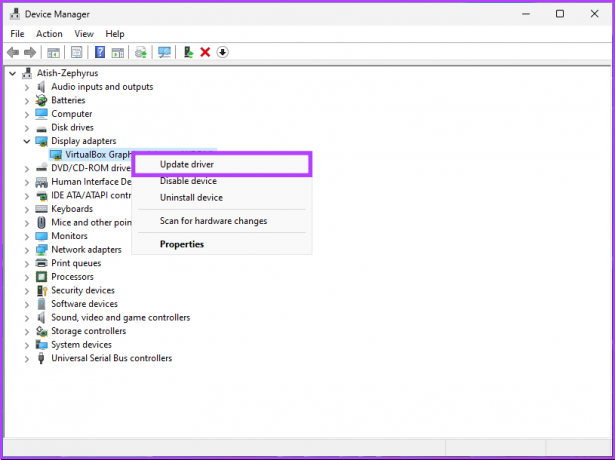
Vaihe 4: Valitse uudessa ikkunassa Etsi automaattisesti ohjaimia.
Huomautus: Jos olet ladannut päivitetyn ohjaimen, voit valita "Selaa ohjaimia tietokoneeltani".
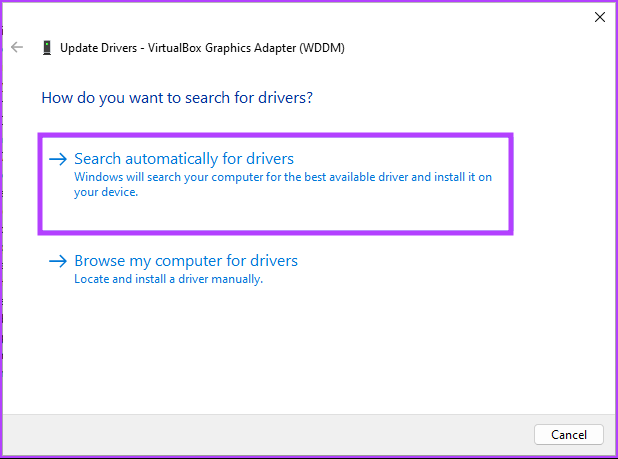
Tietokoneesi etsii automaattisesti ohjainpäivitystä. Jos se löytää sellaisen, se lataa ja asentaa sen automaattisesti puolestasi. Saatat kuitenkin joutua käynnistämään tietokoneesi uudelleen, jotta se toimii. Jos tämä ei ratkaise ongelmaa, siirry seuraavaan korjaukseen.
6. Suorita DISM-, SFC- ja CHKDSK-komennot
Tämä menetelmä saattaa aluksi tuntua monimutkaiselta, mutta sitä se ei ole. DISM-ohjelman suorittaminen uusii Microsoft-palvelimen käyttöjärjestelmätiedostojen välimuistissa olevan kopion. SFC käyttää välimuistikopiota olemassa olevan järjestelmän korjaamiseen, jos se on vaurioitunut tai vioittunut. Lopuksi CHKDSK-komento skannaa huonot fyysiset sektorit selvittääkseen ne.
Vaihe 1: Paina näppäimistön Windows-näppäintä, kirjoita Komentokehoteja napsauta Suorita järjestelmänvalvojana.

Napsauta kehotteessa Kyllä.
Vaihe 2: Kirjoita tai kopioi alla oleva komento ja paina Enter käynnistääksesi DISM.
DISM/Online/Cleanup-Image/RestoreHealth

Vaihe 3: Kun DISM on valmis, kirjoita tai kopioi alla oleva komento ja paina Enter.
SFC /scannow
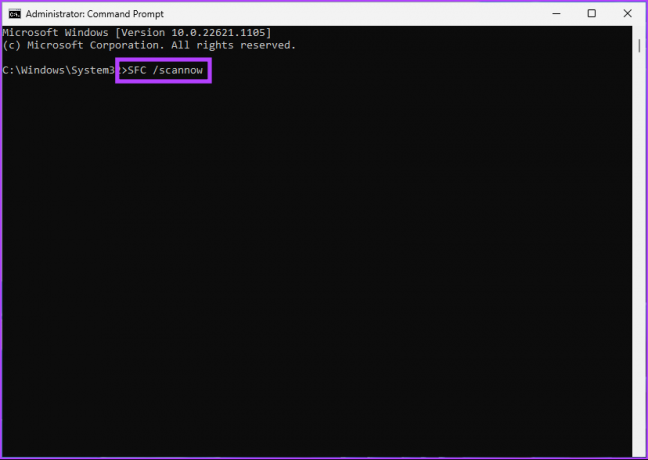
Vaihe 4: Kirjoita alla oleva komento ja paina Enter suorittaaksesi tarkistuslevyn.
Chkdsk /f
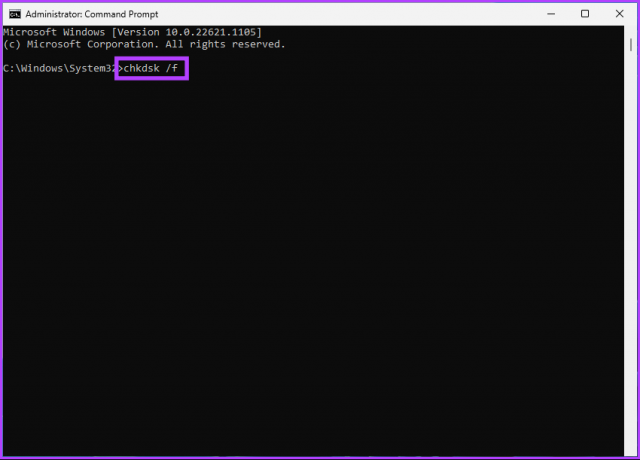
Se kysyy: "Haluatko ajoittaa tämän äänenvoimakkuuden tarkistettavaksi, kun järjestelmä käynnistetään seuraavan kerran?" (K/E)' Napsauta Y-näppäintä ajoittaaksesi tarkistuksen käynnistymään, kun käynnistät tietokoneen seuraavan kerran.
Sen pitäisi korjata Desktop Window Managerin korkea GPU-käyttö. Jos ongelma jatkuu, siirry seuraavaan tapaan.
7. Muuta mukautusasetuksia
Mukauttamisasetusten muuttaminen vähentää grafiikkasuorittimen käyttöä ja on toinen tapa korjata Desktop Windows Managerin korkea grafiikkasuorittimen käyttö. Noudata alla olevia ohjeita.
Vaihe 1: Napsauta hiiren kakkospainikkeella mitä tahansa työpöydän kohtaa ja valitse Mukauta.
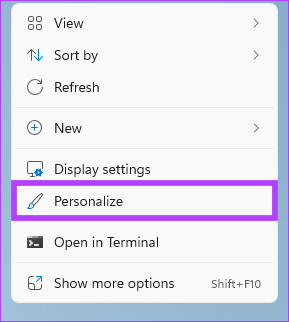
Vaihe 2: Valitse tausta.
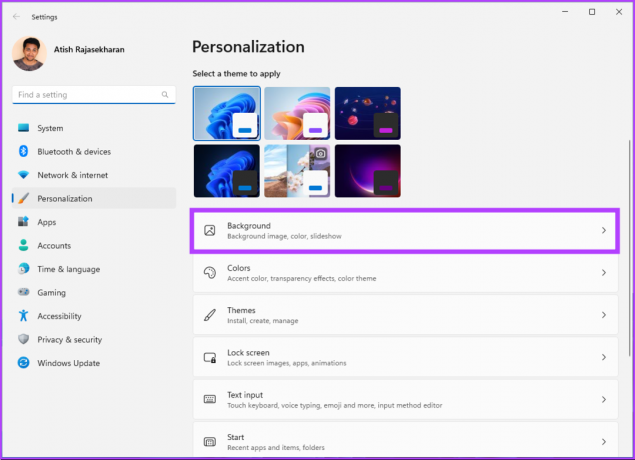
Vaihe 3: Valitse Mukauta taustaasi -pudotusvalikosta Solid color.

Vaihe 4: Valitse taustana käytettävä väri.
Huomautus: Voit myös luoda mukautetun värin käyttämällä Mukautetut värit -vaihtoehtoa.

Vaihe 5: Palaa Mukauttaminen-valikkoon ja valitse Värit.

Vaihe 6: Poista läpinäkyvyystehosteet käytöstä.

Mukauttamisasetusten muutoksen myötä Desktop Windows Managerin korkean GPU-ongelman pitäisi korjata. Jos käyttö on edelleen korkea, siirry seuraavaan menetelmään.
8. Poista visuaaliset tehosteet käytöstä Windows 11:ssä
Desktop Windows Manager on vastuussa Windowsin ja muiden tietokoneesi visuaalisten elementtien graafisen käyttöliittymän käsittelystä ja hahmontamisesta.
Joten kaikkien visuaalisten tehosteiden poistaminen käytöstä on toinen tapa korjata Desktop Windows Managerin korkea GPU-ongelma. Noudata alla olevia ohjeita.
Vaihe 1: Paina näppäimistön Windows-näppäintä, kirjoitaSäädä Windowsin ulkoasua ja suorituskykyä, ja napsauta Avaa.
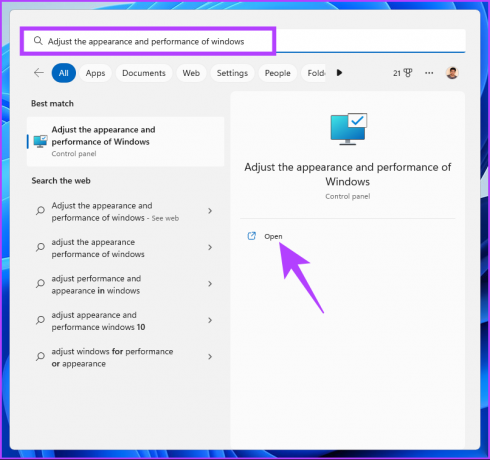
Vaihe 2: Valitse Suorituskykyasetukset-ikkunassa Säädä parhaan suorituskyvyn saavuttamiseksi ja napsauta Käytä ja OK.
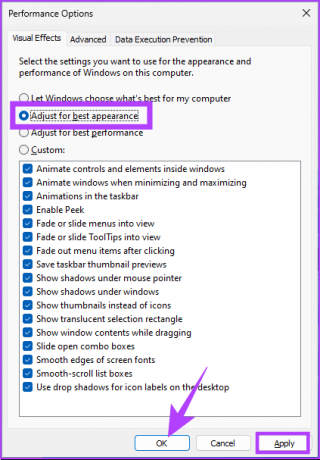
Tarkista nyt GPU: n käyttö. Näiden vaiheiden pitäisi ratkaista ongelma. Jos ei, ehkä seuraava menetelmä korjaa sen.
9. Muuta Windows 11 -prosessin tilaa
Jos mikään yllä olevista menetelmistä ei toiminut ja käytät edelleen DWM: ää kaikilla käytettävissä olevilla GPU: illa, se voi johtua siitä, että tehtävän prioriteetti on asetettu korkeaksi prioriteetiksi. Joten sinun on muutettava prioriteettia, ja olet hyvä lähtemään. Noudata alla olevia ohjeita.
Vaihe 1: Paina Windows-näppäintä, kirjoita Tehtävienhallintaja napsauta Suorita järjestelmänvalvojana.
Huomautus: Vaihtoehtoisesti paina näppäimistön Ctrl + Shift + Esc-näppäintä.
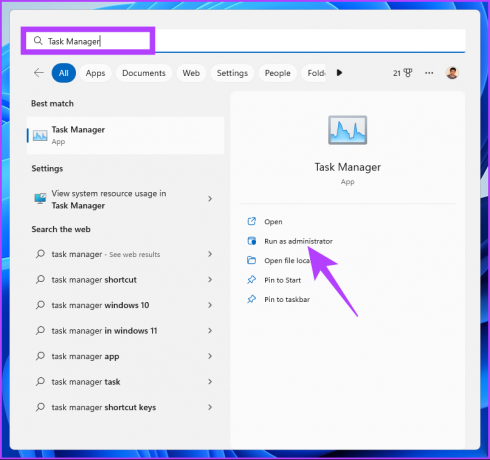
Vaihe 2: Etsi Prosessi-välilehdestä Desktop Window Manager.
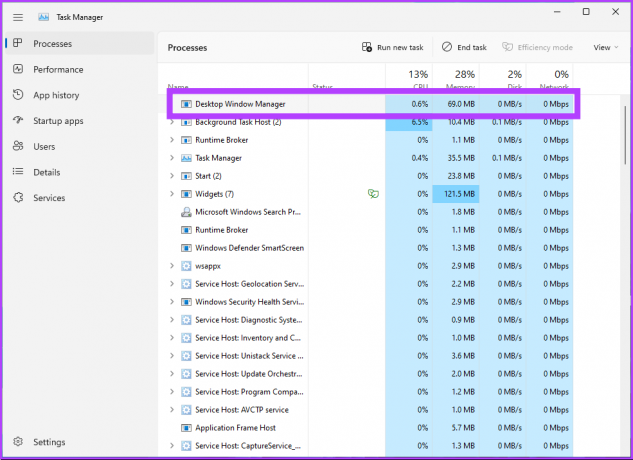
Vaihe 3: Napsauta hiiren kakkospainikkeella Desktop Window Manageria ja valitse Tehokkuustila.
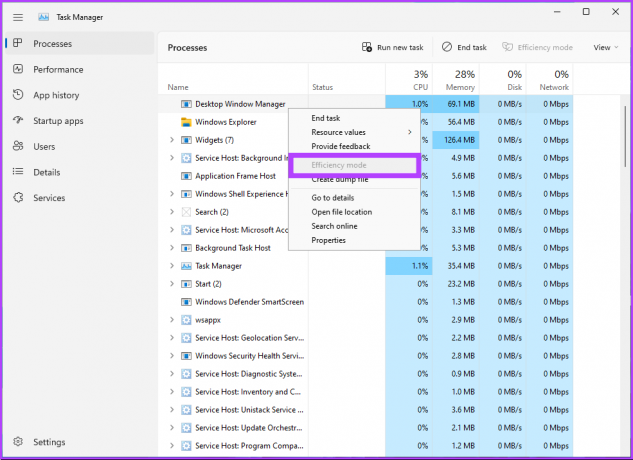
Se siitä. Sinun tarvitsee vain käynnistää tietokoneesi uudelleen ratkaistaksesi Desktop Windows Managerin korkean GPU: n ongelman. Jos tämä ei ratkaissut ongelmaa, siirry seuraavaan.
10. Poista Hardware Accelerated käytöstä GPU Ajoitus
Hardware Accelerated GPU Scheduling on ominaisuus, jonka avulla GPU hallitsee muistiaan ja ajoittaa tehtäviä, mikä parantaa tietokoneesi yleistä suorituskykyä. Se voi kuitenkin johtaa myös siihen, että DWM kuluttaa liikaa GPU-resursseja, hidasta suorituskykyä, jäätyy ja jopa kaatuu.
Pysäytä tämä noudattamalla alla olevia ohjeita.
Vaihe 1: Paina näppäimistön Windows-näppäintä, kirjoita Grafiikkaasetuksetja napsauta Avaa.
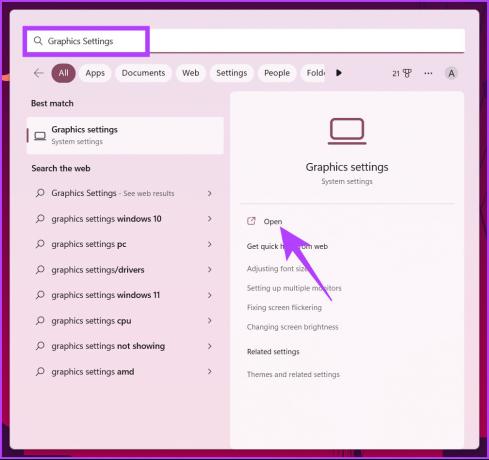
Vaihe 2: Napsauta Muuta grafiikan oletusasetuksia.
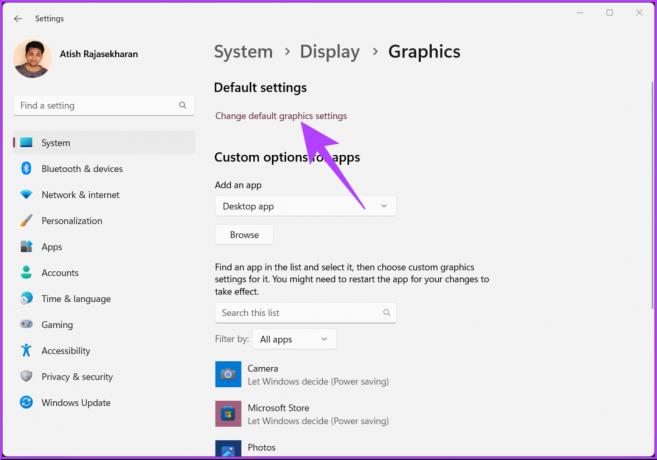
Vaihe 3: Kytke laitteistokiihdytetty GPU-aikataulu pois päältä.
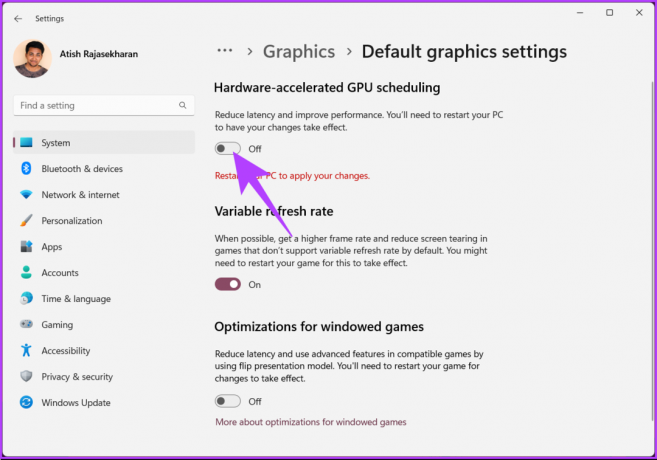
Lopuksi käynnistä tietokone uudelleen, jotta muutokset tulevat voimaan. Jos tämä menetelmä ei auta sinua, siirry seuraavaan.
11. Poista nopea käynnistysominaisuus käytöstä Windows 11:ssä
Nopea käynnistysominaisuus mahdollistaa Windows-tietokoneesi käynnistymisen nopeammin lataamalla joitain järjestelmätietoja ja asetuksia ennen sammuttamista. Vaikka tämä ominaisuus voi saada tietokoneesi käynnistymään nopeammin, se voi myös aiheuttaa ongelmia grafiikkasuorittimen kanssa.
Erityisesti, kun järjestelmä sammutetaan ja grafiikkasuoritin ei ole täysin sammutettu, jotkin GPU-resurssit voivat silti olla aktiivisia. Tämä voi johtaa Desktop Window Managerin korkeaan GPU-käyttöön. Korjaa se noudattamalla alla olevia ohjeita.
Vaihe 1: Paina näppäimistön Windows-näppäintä, kirjoita Ohjauspaneelija napsauta Avaa.
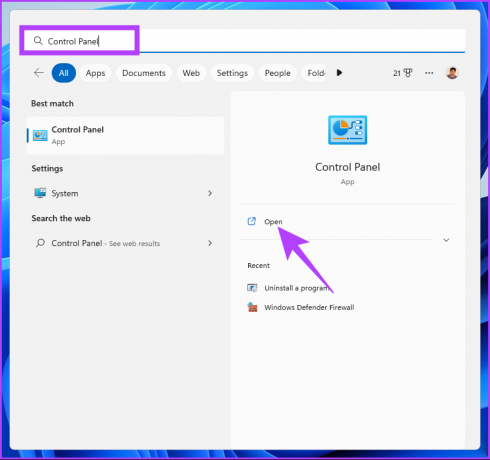
Vaihe 2: Valitse Virranhallinta-asetukset.
Huomautus: Varmista, että katsot sitä suurten kuvakkeiden avulla.

Vaihe 3: Napsauta vasemmassa ruudussa "Valitse virtapainikkeiden toiminta".
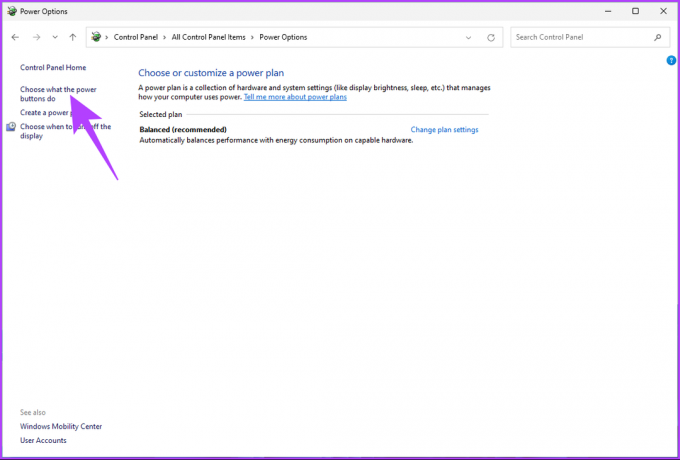
Vaihe 4: Napsauta Muuta asetuksia, jotka eivät ole tällä hetkellä käytettävissä.

Vaihe 5: Valitse Shutdown-asetuksista Ota nopea käynnistys käyttöön (suositus) -valintaruutu ja valitse Tallenna muutokset.
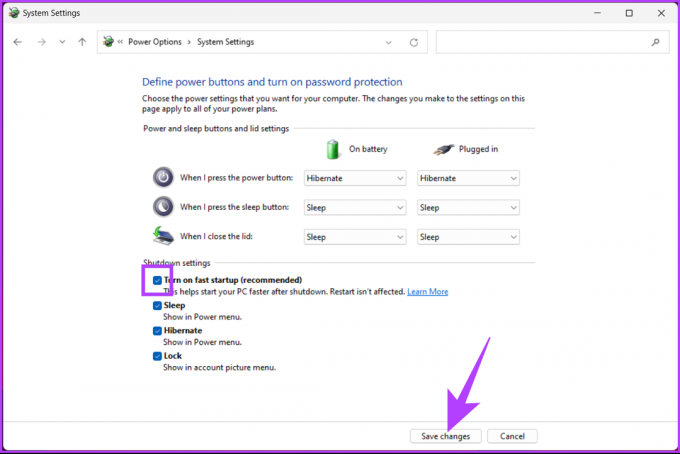
Vaihe 6: Paina nyt näppäimistön Windows-näppäintä ja kirjoita Järjestelmän asetuksetja napsauta Suorita järjestelmänvalvojana.
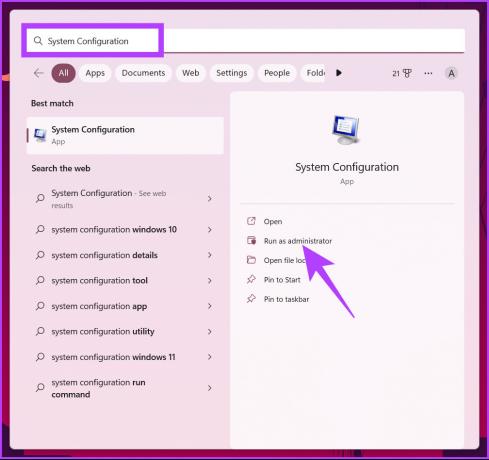
Vaihe 7: Siirry Palvelut-välilehteen.
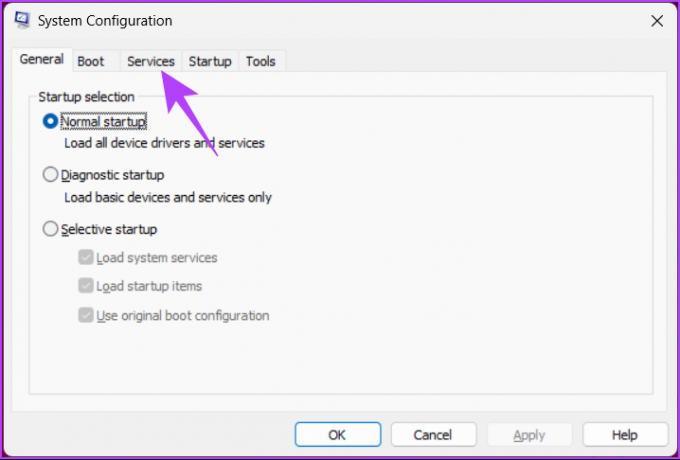
Vaihe 8: Napsauta "Piilota kaikki Microsoft-palvelut" ja valitse Poista kaikki käytöstä -painike. Napsauta lopuksi Käytä ja OK.
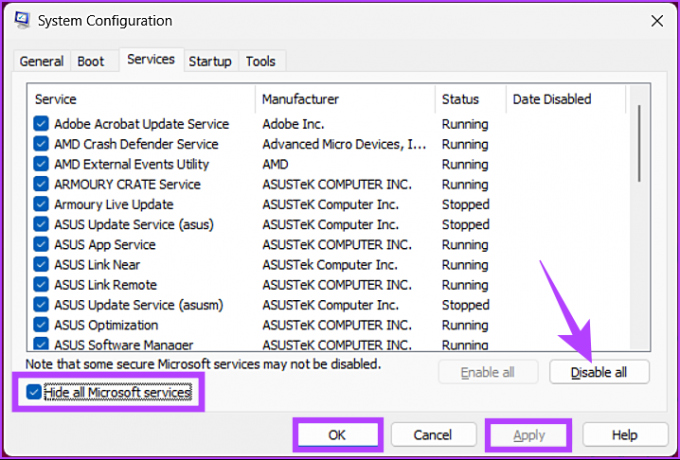
Jotta muutokset tulevat voimaan, käynnistä tietokoneesi uudelleen kerran, ja tietokoneesi Windows Managerin korkean GPU-käyttöongelman pitäisi ratkaista. Jos ongelma jatkuu, tarkista seuraava tapa.
12. Palaa takaisin järjestelmän palautuspisteeseen
Jos Desktop Windows Managerin GPU-käyttö on lisääntynyt viimeisimmän ohjelmistopäivityksen tai asennuksen jälkeen, a Järjestelmän palautuspiste voi auttaa kumoamaan kaikki tämän aiheuttaneet järjestelmääsi tehdyt muutokset.
Noudata alla olevia ohjeita palataksesi järjestelmän palautuspisteeseen.
Vaihe 1: Paina näppäimistön Windows-näppäintä, kirjoita Elpyminenja napsauta Avaa.

Vaihe 2: Valitse palautusikkunassa "Avaa järjestelmän palautus".

Se avaa erillisen ikkunan tietokoneellesi.
Vaihe 3: Napsauta nyt Seuraava-painiketta.
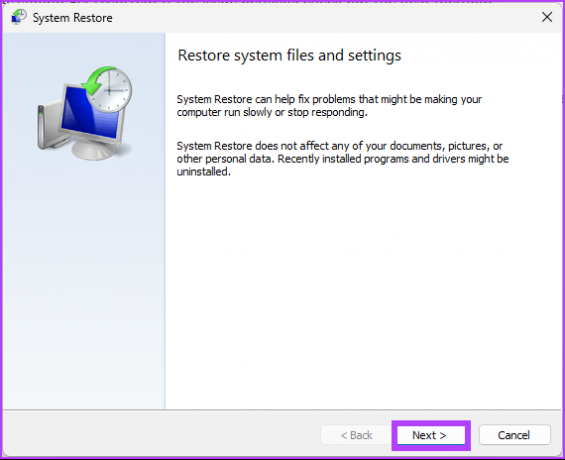
Järjestelmän palautuspisteet, joihin voit palata, tulevat näkyviin.
Vaihe 4: Valitse luettelosta haluamasi ja napsauta Seuraava.
Huomautus: Näet järjestelmän palautuspisteen vain, jos olet luonut sellaisen.
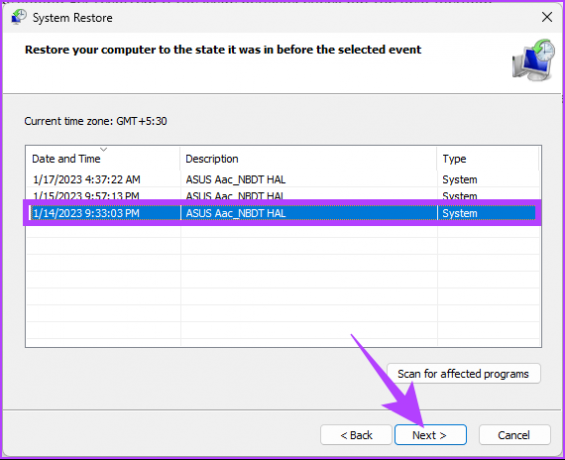
Tämän avulla voit palata järjestelmän vanhaan tilaan, mikä ratkaisee Desktop Windows Managerin korkean grafiikkasuorittimen käytön. Jos tämä ei auta, sinun on turvauduttava viimeiseen keinoon, joka on myös viimeinen korjaus tässä vianetsintäoppaassa.
13. Palauta Windows 11
Viimeinen vaihtoehto on nollata Windows. Nollaus poistaa kaikki tietokoneellesi asennetut ohjelmat, mutta ei tiedostojasi ja kansioitasi. Noudata alla olevia ohjeita.
Vaihe 1: Paina näppäimistön Windows-näppäintä, kirjoita Asetukset, ja napsauta Avaa.
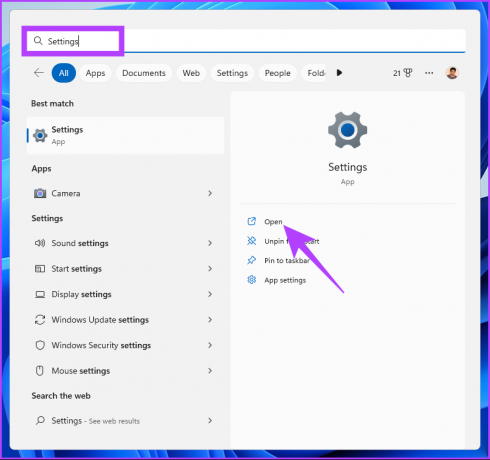
Vaihe 2: Vieritä Järjestelmä-kohdassa alaspäin löytääksesi Palautus.

Vaihe 3: Etsi Palautusasetuksista Palautusasetukset-kohdasta Palauta tämä tietokone -vaihtoehto ja napsauta Palauta tietokone -painiketta oikeassa reunassa.

Vaihe 4: Napsauta Reset this PC -ikkunassa Säilytä tiedostoni.
Huomautus: Jos haluat poistaa kaikki henkilökohtaiset tiedostot, napsauta Poista kaikki.

Vaihe 5: Valitse seuraavassa näytössä Cloud download.
Huomautus: Koska paikallisessa tiedostossa voi olla ongelma, sinun on ihanteellinen ladata uusi Windows-kopio. Pilvilataus vaatii aktiivisen Internet-yhteyden ja kuluttaa hieman yli 4 Gt dataa.

Vaihe 6: Napsauta Seuraava.
Huomautus: Jos haluat muuttaa tietojasi ja latausasetuksiasi, napsauta Muuta asetuksia.

Vaihe 7: Napsauta lopuksi Reset.

Anna tietokoneellesi aikaa nollausprosessin suorittamiseen. Kun se palaa, poistat Desktop Windows Managerin korkean grafiikkasuorittimen käytön Windows-tietokoneesi Desktop Windows Managerilla. Jos sinulla on kysyttävää, siirry alla olevaan UKK-osioon.
Usein kysytyt kysymykset Windows 11 GPU: n käytöstä
Kyllä, Windows 11 käyttää GPU-kiihdytystä tiettyihin ominaisuuksiin ja tehtäviin. Järjestelmä käyttää GPU: n grafiikankäsittelyominaisuuksia tiettyjen tehtävien tehokkaampaan suorittamiseen, mukaan lukien Käynnistä-valikko, tehtäväpalkki, Action Center jne.
Niin kauan kuin sinulla on yhteensopiva GPU- ja ohjainversio, Windows 11 voi asentaa GPU-ohjaimet automaattisesti. On aina suositeltavaa tarkistaa päivitykset ja asentaa ne tarvittaessa manuaalisesti optimaalisen suorituskyvyn saavuttamiseksi.
Pehmennä Windows-kokemustasi
Joskus järjestelmän pitäminen ajan tasalla ja mahdollisten varoitusmerkkien huomioiminen varmistaa grafiikkasuorittimen mahdollisen vaurioitumisen. Yllä olevien ratkaisujen pitäisi korjata Desktop Window Managerin korkean GPU: n käytön ongelma Windows 11 -tietokoneissa. Jos ei, voi olla parasta hakea ammattiapua. Haluat ehkä lukea parhaita tapoja korjata korkea suorittimen käyttö Windows 11:ssä.


