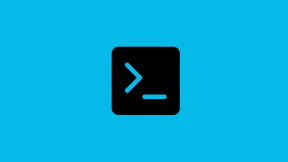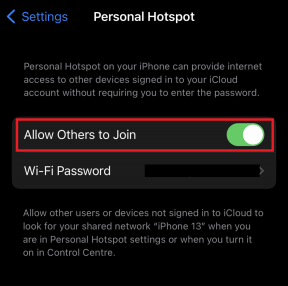7 parasta korjausta Macille, joka ei kysy salasanaa unesta heräämisen jälkeen
Sekalaista / / April 05, 2023
Voit suojata Macisi ei-toivotulta käytöltä suojaamalla sen salasanalla tai Touch ID: llä. Aina kun pidät tauon sulkemalla MacBookin kannen tai poistumalla iMacin näppäimistöstä, se siirtyy automaattisesti lepotilaan. Mutta entä jos joku voi käyttää Maciasi suoraan ilman salasanaa?

Saatat jatkaa työtä huomaamatta, että Mac ei pyytänyt sinua syöttämään salasanaa. Mutta sen huomiotta jättäminen voi johtaa vaaralliseen tilanteeseen. Tämän välttämiseksi jaamme korjauksia, kun Mac ei kysy salasanaa lepotilasta heräämisen jälkeen.
1. Tarkista näytön lukitusasetukset
Koska puhumme Macin lukitsemisesta salasanalla, aloitamme tarkistamalla Macin lukitusnäytön asetukset. Voit asettaa ajan, jonka jälkeen salasana vaaditaan Macin käyttämiseen. Näin voit tarkistaa ja muuttaa asetusta.
Vaihe 1: Avaa Spotlight-haku painamalla Komento + välilyönti, kirjoita Järjestelmäasetukset, ja paina Return.

Vaihe 2: Napsauta vasemmasta sivupalkista Lukitse näyttö.

Vaihe 3: Napsauta Vaadi salasana, kun näytönsäästäjä käynnistyy tai näyttö sammutetaan, vieressä olevaa avattavaa valikkoa.

Vaihe 4: Valitse heti vaihtoehtoluettelosta.

Tämä pyytää välittömästi salasanaa, kun Mac herää lepotilasta. Sulje ikkuna ja tarkista, onko ongelma ratkaistu.
2. Irrota USB-laitteet ennen lepotilaa
Jos käytät USB-laitteita, kuten näppäimistö, hiiri tai kuulokkeet Macin kanssa, suosittelemme, että irrotat ne ennen kuin laitat Macin lepotilaan. Jotkut käyttäjät ilmoittavat, että tämä auttaa pitämään Macin lukittuna huolimatta lepotilasta heräämisestä.
3. Kytke automaattinen sisäänkirjautuminen pois päältä
Mac tarjoaa myös mahdollisuuden kirjautua automaattisesti sisään käyttäjäprofiilillasi. Mutta tämän päällä pitäminen voi myös olla syy siihen, miksi Mac ei kysy salasanaa lepotilasta heräämisen jälkeen. Joten näin voit yrittää poistaa tämän ominaisuuden käytöstä.
Vaihe 1: Avaa Spotlight-haku painamalla Komento + välilyönti, kirjoita Järjestelmäasetukset, ja paina Return.

Vaihe 2: Napsauta vasemmanpuoleisesta valikosta Käyttäjät ja ryhmät.

Vaihe 3: Napsauta Automaattisesti kirjaudu sisään nimellä -kohdan vieressä olevaa pudotusvalikkoa.

Vaihe 4: Valitse Pois.

Vaihe 5: Sulje ikkuna ja tarkista, onko ongelma ratkaistu.
4. Tarkista näytön virransäästöasetukset
Akun käyttöiän säästämiseksi sinulla on mahdollisuus estää Macin automaattinen nukkuminen, kun näyttö on sammutettu ja virtalähde on kytketty. Joten jos et edelleenkään pysty korjaamaan ongelmaa, voit yrittää poistaa tämän ominaisuuden käytöstä seuraavasti.
Vaihe 1: Avaa Spotlight-haku painamalla Komento + välilyönti, kirjoita Järjestelmäasetukset, ja paina Return.

Vaihe 2: Napsauta Näyttö vasemmasta sivupalkista.

Vaihe 3: Napsauta Lisäasetukset oikeassa alakulmassa.

Vaihe 4: Poista ominaisuus käytöstä napsauttamalla Akku ja energia -kohdassa Estä automaattinen nukkuminen virtalähteellä, kun näyttö on pois päältä -kohdan vieressä olevaa kytkintä.

Vaihe 5: Anna salasanasi tai vahvista valintasi Touch ID: llä.

Vaihe 6: Vahvista napsauttamalla oikeassa alakulmassa Valmis.

Vaihe 7: Sulje ikkuna ja tarkista, onko ongelma ratkaistu.
5. Poista herätys käytöstä verkkokäyttöä varten
Toinen Macin akun käyttöikää säästävä ominaisuus on estää sitä pitämästä sovelluksiasi ajan tasalla lepotilan aikana. Oletuksena tämä ominaisuus otetaan käyttöön vain, kun virtalähde on kytketty. Voit yrittää poistaa tämän ominaisuuden käytöstä ja katsoa, ratkeaako ongelma.
Vaihe 1: Avaa Spotlight-haku painamalla Komento + välilyönti, kirjoita Järjestelmäasetukset, ja paina Return.

Vaihe 2: Vieritä alas ja napsauta vasemmasta sivupalkista Akku.

Vaihe 3: Vieritä alas ja napsauta Asetukset oikeassa alakulmassa.

Vaihe 4: Napsauta "Wake for Network Access" -kohdan vieressä olevaa avattavaa valikkoa.

Vaihe 5: Valitse Ei koskaan.

Vaihe 6: Napsauta Valmis vahvistaaksesi valintasi.

Vaihe 7: Sulje ikkuna ja tarkista, onko ongelma ratkaistu.
6. Käynnistä Mac vikasietotilassa
Vikasietotila auttaa rajoittamaan kolmannen osapuolen sovellusten tunkeutumista ja auttaa vianmäärityksessä järjestelmäsovellusten kanssa. Jos sinulla on Mac, jossa on M-sarjan siru, sen uudelleenkäynnistys vastaa vikasietotilassa käynnistämistä. Jos sinulla on Intel-pohjainen Mac, lue viestimme aiheesta kuinka vikasietotilaa käytetään.
7. Päivitä macOS
Viimeinen keino ratkaista tämä ongelma on päivittää macOS-versio, jotta voit poistaa kaikki virheet tai häiriöt, jotka aiheuttavat tämän ongelman käyttöjärjestelmässä.
Vaihe 1: Avaa Spotlight-haku painamalla Komento + välilyönti, kirjoita Tarkista ohjelmistopäivitys, ja paina Return.

Vaihe 2: Jos päivitys on saatavilla, lataa ja asenna se.
Vaihe 3: Kun päivitys on asennettu, tarkista, onko ongelma ratkaistu.
Suojaa Macisi
Nämä ratkaisut auttavat sinua poistamaan pelon, että joku muu käyttää Macia, kun et ole lähellä. Voit myös lukea julkaisumme osoitteessa kuinka katsella tallennettuja Wi-Fi-salasanoita Macissa.
Päivitetty viimeksi 16. helmikuuta 2023
Yllä oleva artikkeli saattaa sisältää kumppanilinkkejä, jotka auttavat tukemaan Guiding Techiä. Se ei kuitenkaan vaikuta toimitukselliseen eheyteemme. Sisältö pysyy puolueettomana ja autenttisena.
Kirjoittanut
Paurush Chaudhary
Selvitä tekniikan maailma yksinkertaisimmalla tavalla ja ratkaise älypuhelimiin, kannettaviin tietokoneisiin, televisioihin ja sisällön suoratoistoalustoihin liittyviä jokapäiväisiä ongelmia.