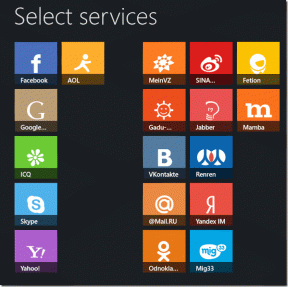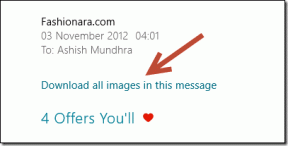Kuten monet muutkin, minua vaivasivat ei-toivotut varjot Windows 10:ssä. Kokeilin kaikkea verkossa ehdotettua, alkaen sammuttamalla se lisäasetuksissa. Mikään ei toiminut. Sitten huomasin seuraavan, joka toimii aina.
Sammuta tietokone.
Sammuta näyttö ja katkaise näytön virta.
Käynnistä tietokone uudelleen ja anna sen käynnistyä minuutin tai kaksi.
Kytke näytön virta takaisin ja käynnistä se.
Voila, varjo mennyt!
Päätelmäni on, että varjo ei johtunut tietokoneen ohjelmisto-ongelmasta, vaan pikemminkin tietokoneen ja näytön välisestä virheestä.
Minulla on HP-tietokone ja HP-näyttö.
Saattaa myös auttaa monitorin asetusten määrittämisessä.
Poista käytöstä Drop Shadow of Desktop -kuvake Windows 10:ssä
Sekalaista / / November 28, 2021
Windows 10:n varjot ovat tummia tiloja avoinna olevan ikkunan ympärillä, mikä voi olla suhteellisen häiritsevää. Joten olemme koonneet erilaisia menetelmiä työpöydän kuvakkeiden poistamiseen käytöstä Windows 10:ssä. Toinen varjon ongelma on, että ne tekevät osan tekstistä lukukelvoton ja sinun on erittäin vaikea erottaa kirjaimia toisista. Jos mietit, onko turvallista poistaa varjon käytöstä, niin kyllä se on, itse asiassa se parantaa järjestelmän suorituskykyä.
Vaikka Windows-asetuksista on olemassa helppo tapa poistaa varjon käytöstä, käyttäjät ovat ilmoittaneet, että se ei toimi, joten auttaaksesi kaikkia tämän ongelman kanssa, tämä viesti on erityisesti sinua varten.
Sisällys
- Poista käytöstä Drop Shadow of Desktop -kuvake Windows 10:ssä
- Tapa 1: Poista varjot käytöstä
- Tapa 2: Poista varjot käytöstä rekisterieditorilla
Poista käytöstä Drop Shadow of Desktop -kuvake Windows 10:ssä
On suositeltavaa luo palautuspiste vain siltä varalta, että jokin menee pieleen.
Tapa 1: Poista varjot käytöstä
1. Oikealla painikkeella Tämä PC tai Oma tietokone ja valitse sitten Ominaisuudet.
2. Napsauta vasemmasta ikkunaruudusta Järjestelmän lisäasetukset.

3. Vaihda kohtaan Lisäasetukset-välilehti ja napsauta Asetukset kohdassa Suorituskyky.

4. Muista rastittaa vaihtoehto "Mukautettu" ja poista valinta kohdasta "Käytä varjoja työpöydän kuvakkeiden otsikoissa.”
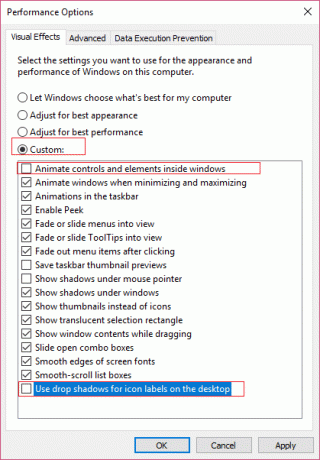
5. Muista poistaa yllä olevan lisäksi valinta "Animoi säätimet ja elementit ikkunoiden sisällä.”
6. Napsauta OK tallentaaksesi asetukset. Tallenna muutokset käynnistämällä tietokoneesi uudelleen.
Tapa 2: Poista varjot käytöstä rekisterieditorilla
1. Paina Windows-näppäintä + R ja kirjoita "regedit” (ilman lainausmerkkejä) ja paina Enter avataksesi rekisterieditorin.

2. Siirry seuraavaan avaimeen rekisterieditorissa:
HKEY_CURRENT_USER\Software\Microsoft\Windows\CurrentVersion\Explorer\Advanced
3. Etsi oikeanpuoleisesta ikkunaruudusta ListviewShadow ja kaksoisnapsauta sitä.
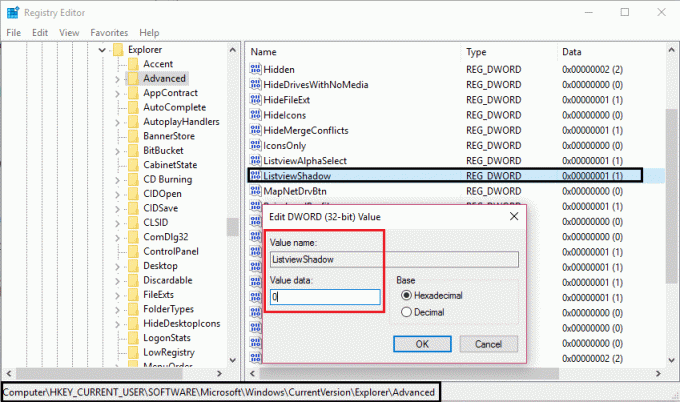
4. Muuta sen arvo arvosta 1 arvoon 0. (O tarkoittaa poissa käytöstä)
5. Napsauta Ok, sulje sitten rekisterieditori ja käynnistä tietokone uudelleen tallentaaksesi muutokset.
Sen olet onnistuneesti oppinut Kuinka poistaa Drop Shadow of Desktop -kuvake käytöstä Windows 10:ssä mutta jos sinulla on vielä kysyttävää tästä oppaasta, voit kysyä niitä kommenttiosiossa.
- Bill WilcoxVastaa