5 nopeaa tapaa poistaa ohjelmien asennus Windows 11:ssä
Sekalaista / / April 05, 2023
Yksi Windowsin myyntivalteista on, että sen avulla voit asentaa useita sovelluksia muutamalla napsautuksella. Joskus saattaa kuitenkin olla tarpeen poistaa kyseisten sovellusten asennus tietokoneeltasi. Se voi johtua siitä, että haluat luoda ylimääräistä tilaa tai poista sovellus, jota et enää käytä.
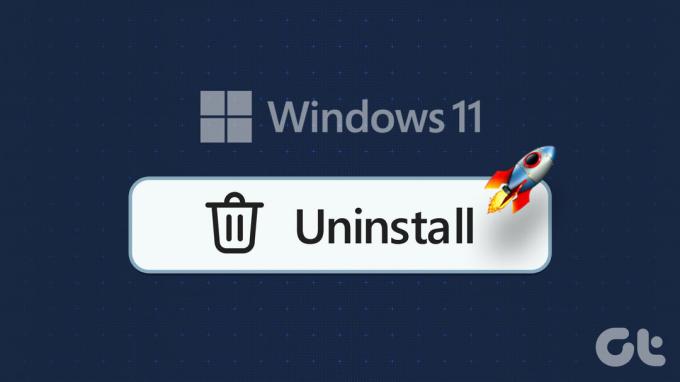
Sovellusten asennuksen poistaminen Windows 11:ssä on helppoa, ja siihen on useita tapoja. Katsotaanpa siis viittä nopeaa tapaa poistaa ohjelmien asennus Windows 11:stä.
1. Poista ohjelmia Asetukset-sovelluksella
Asetukset-sovellus on oikea paikka hallita Windows-käyttöjärjestelmääsi paremmin. Haluatko luoda a Uusi käyttäjätili, hallitse verkkoja tai mukauta tietokonettasi, voit tehdä kaiken Asetukset-sovelluksella.
Voit käyttää sitä myös sovellusten asennuksen poistamiseen tietokoneeltasi. Näin:
Vaihe 1: Ppaina Windows + I -näppäimiä avataksesi Asetukset-sovelluksen.
Vaihe 2: Valitse Asetukset-sovelluksessa vasemmasta sivupalkista Sovellukset.
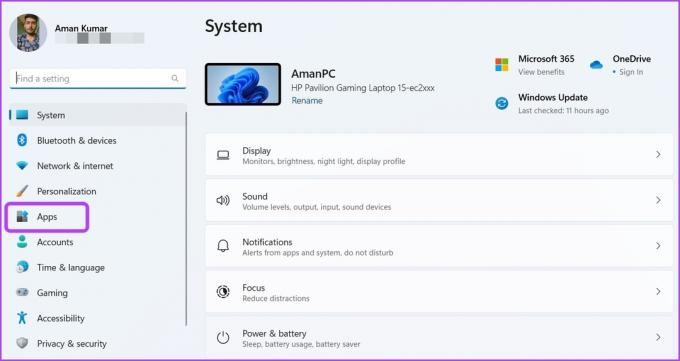
Vaihe 3: Valitse oikeanpuoleisesta ruudusta Asennetut sovellukset.

Vaihe 4: Napsauta kolmen vaakasuuntaisen pisteen kuvaketta sen sovelluksen vieressä, jonka haluat poistaa, ja valitse pikavalikosta Poista asennus.
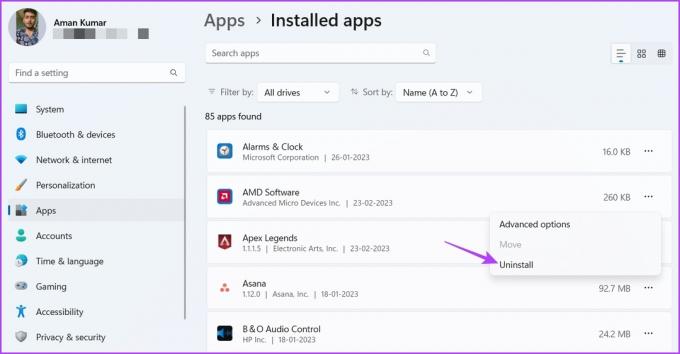
Suorita seuraavaksi asennuksen poisto loppuun noudattamalla näytön ohjeita.
2. Poista ohjelmat Käynnistä-valikon avulla
Käynnistä-valikon avulla voit nopeasti käyttää tietokoneellesi asennettuja kolmannen osapuolen sekä UWP (Universal Windows Platform) -sovelluksia. Se on myös yksi paikoista sovellusten poistamiseen Windows-tietokoneesta.
Näin voit käyttää Käynnistä-valikkoa ohjelman poistamiseen:
Vaihe 1: Avaa Käynnistä-valikko painamalla Windows-näppäintä.
Vaihe 2: Napsauta Käynnistä-valikon oikeasta yläkulmasta Kaikki sovellukset -vaihtoehtoa.
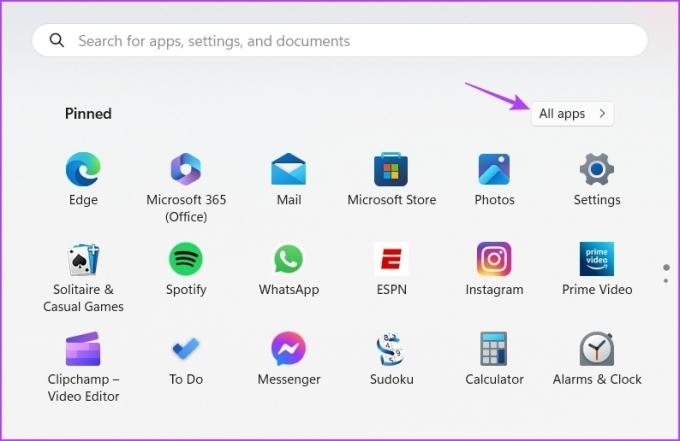
Vaihe 3: Etsi poistettava ohjelma ja napsauta sitä hiiren kakkospainikkeella. Valitse sitten pikavalikosta Poista asennus.

3. Poista ohjelmat Resurssienhallinnan avulla
File Exploreria käytetään yleensä tietokoneeseen tallennettujen tiedostojen ja kansioiden käyttämiseen. Mutta siitä voi olla hyötyä myös ohjelmien asennuksen poistamisessa, jos niiden asennuskansiossa on uninstall.exe.
Tässä ovat vaiheet, jotka sinun on noudatettava poistaaksesi ohjelman asennuksen File Explorerin avulla:
Vaihe 1: Avaa Käynnistä-valikko, kirjoita hakupalkkiin poistettavan ohjelman nimi ja valitse oikeasta ruudusta Avaa tiedoston sijainti.
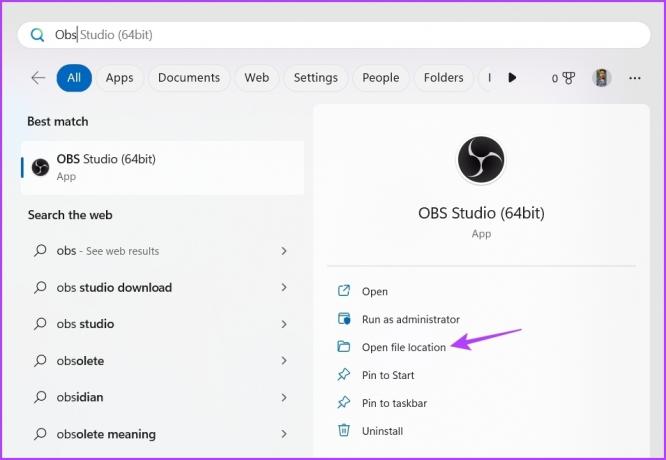
Vaihe 2: Napsauta avautuvassa kansiossa hiiren kakkospainikkeella ohjelman kuvaketta ja valitse "Avaa tiedoston sijainti" viimeisen kerran.

Vaihe 3: Etsi asennuksen poiston suoritustiedosto, napsauta sitä hiiren kakkospainikkeella ja aloita asennuksen poisto valitsemalla Avaa.
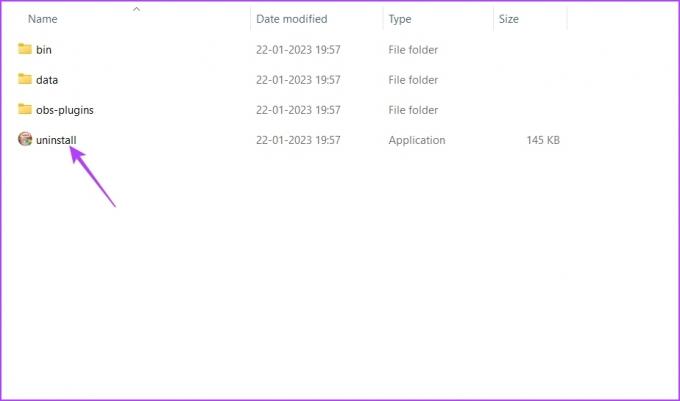
4. Poista ohjelmat Ohjauspaneelin avulla
Ohjauspaneelilla, kuten nimestä voi päätellä, voit hallita Windows-käyttöjärjestelmääsi paremmin. Vaikka voit käyttää sitä laitteistoasetusten määrittämiseen, muokata päivämäärää ja aikaa, muuttaa järjestelmän ulkoasua ja paljon muuta, mutta se tunnetaan pääasiassa ohjelmien poistamispaikkana Windowsista.
Voit poistaa ohjelmia Ohjauspaneelin avulla seuraamalla ohjeita:
Vaihe 1: Avaa Käynnistä-valikko, kirjoita Ohjauspaneeli hakupalkissa ja valitse oikeasta ruudusta Avaa.

Vaihe 2: Valitse Ohjauspaneelin Näytä-vaihtoehdosta Luokka.

Vaihe 3: Napsauta Poista ohjelma.

Vaihe 4: Napsauta hiiren kakkospainikkeella sovellusta, jonka haluat poistaa, ja valitse esiin tulevasta valikosta Poista asennus.
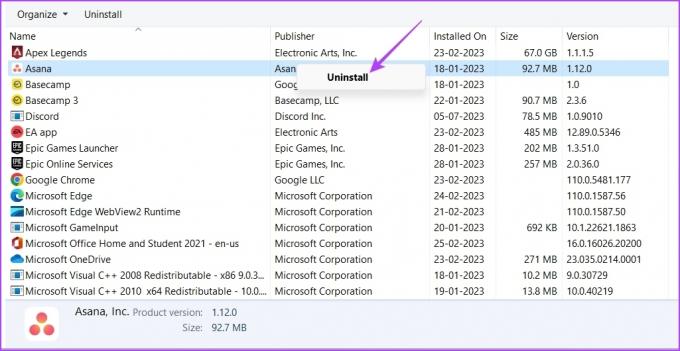
Huomaa, että voit käyttää Ohjauspaneelia vain kolmannen osapuolen sovellusten asennuksen poistamiseen. Voit poistaa UWP-sovelluksia, kuten Laskin, käyttämällä jompaakumpaa yllä olevista tavoista.
5. Poista ohjelmat komentorivityökaluilla
Jos olet tehokäyttäjä, voit käyttää komentorivityökaluja, kuten Command Prompt tai Windows PowerShell, poistaaksesi sovelluksia tietokoneeltasi. Näin voit tehdä sen käyttämällä komentokehotetta:
Vaihe 1: Avaa Käynnistä-valikko, kirjoita Komentokehote hakupalkissa ja valitse oikeasta ruudusta Suorita järjestelmänvalvojana.

Vaihe 2: Kirjoita komentokehote-ikkunaan wmic ja paina Enter.
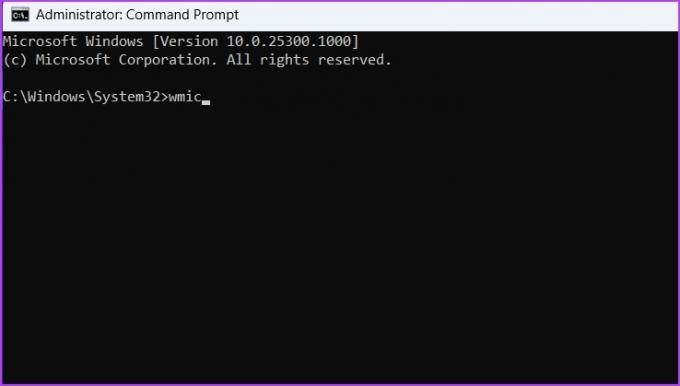
Vaihe 3: Kirjoita seuraava komento ja paina Enter. Se näyttää kaikki tietokoneellesi asennetut sovellukset.
tuote saada nimi
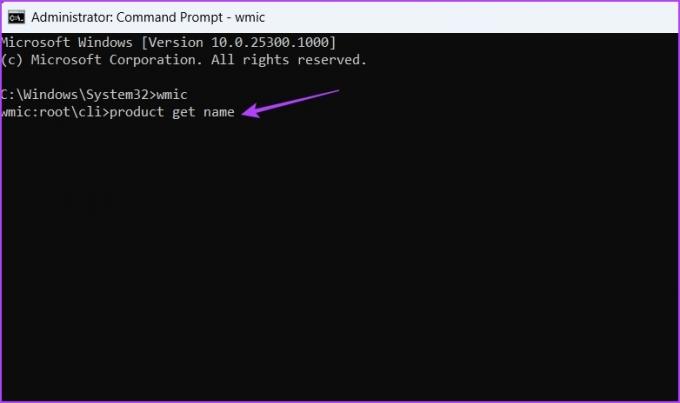
Vaihe 4: Jos haluat poistaa sovelluksen, kirjoita seuraava komento ja paina Enter. Muista korvata "sovelluksen nimi" sen sovelluksen nimellä, jonka haluat poistaa.
tuote jossa nimi="sovelluksen nimi" puhelupoista asennus

Vaihe 5: Tyyppi Y ja paina Enter vahvistaaksesi valintasi.

Nyt voit poistaa ohjelman asennuksen käyttämällä Windows PowerShell, seuraa alla olevia ohjeita:
Vaihe 1: Avaa Käynnistä-valikko, kirjoita Windows PowerShell hakupalkissa ja valitse oikeasta ruudusta Suorita järjestelmänvalvojana.
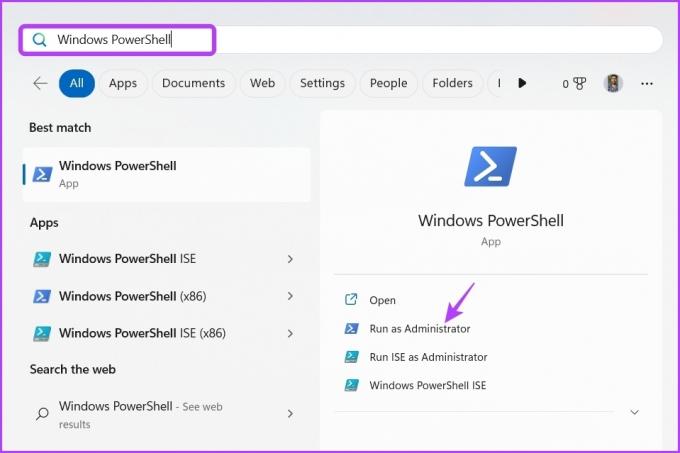
Vaihe 2: Kirjoita seuraava komento PowerShell-ikkunaan. Se näyttää kaikki asennetut sovellukset.
Hanki-AppxPackage
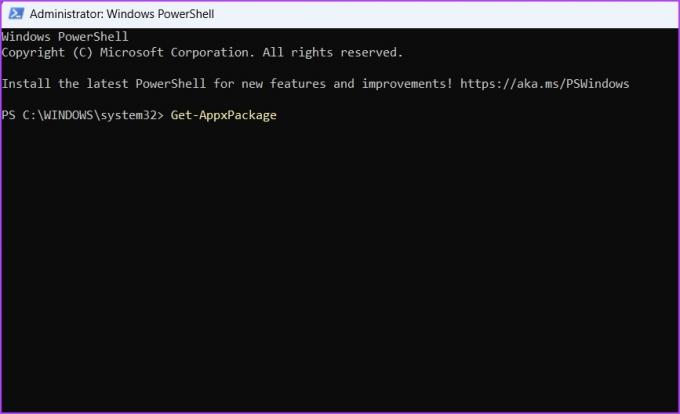
Vaihe 3: Etsi ja merkitse muistiin sen sovelluksen koko nimi, jonka haluat poistaa. Kirjoita sitten seuraava komento ja paina Enter. Muista korvata komennon "sovelluksen nimi" sen sovelluksen koko nimellä, jonka haluat poistaa.
Poista-AppxPackage
Pidä tietokoneesi puhtaana
Tarpeettomat sovellukset vievät paljon tilaa ja hidastavat tietokoneen toimintaa. Voit ratkaista tämän tilanteen poistamalla kaikki tällaiset sovellukset tietokoneeltasi. Voit poistaa ne yllä olevilla tavoilla.
Päivitetty viimeksi 28. helmikuuta 2023
Yllä oleva artikkeli saattaa sisältää kumppanilinkkejä, jotka auttavat tukemaan Guiding Techiä. Se ei kuitenkaan vaikuta toimitukselliseen eheyteemme. Sisältö pysyy puolueettomana ja autenttisena.
Kirjoittanut
Aman Kumar
Aman on Windows-asiantuntija ja rakastaa Windows-ekosysteemistä kirjoittamista Guiding Tech- ja MakeUseOf-sivustoissa. Hänellä on Tietotekniikan kandidaatti ja nyt kokopäiväinen freelance-kirjoittaja, jolla on asiantuntemusta Windowsista, iOS: stä ja selaimet.




