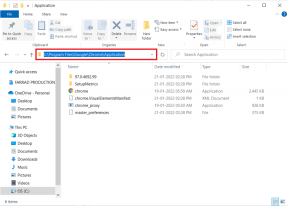2 parasta tapaa poistaa Asetukset-sovellus käytöstä Windows 11:ssä
Sekalaista / / April 05, 2023
Asetukset-sovellus ja Ohjauspaneeli ovat kaksi Windowsin tärkeintä työkalua. Niiden avulla käyttäjät voivat käyttää ja muuttaa erilaisia asetuksia ja asetuksia. Jos työkalut ovat kaikkien käyttäjien käytettävissä, tietokoneesi turvallisuudelle ja vakaudelle voi olla uhka. Meillä on siis kaksi parasta tapaa poistaa Asetukset-sovellus käytöstä Windows 11:ssä.
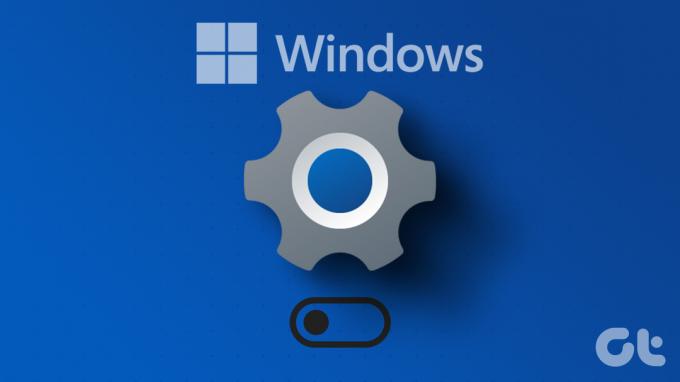
Ennen sitä ymmärrämme ensin, miksi haluat poistaa Windowsin asetukset ja ohjauspaneelin käytöstä. The tietokoneen järjestelmänvalvoja eivät halua käyttäjien muuttavan tärkeitä asetuksia, kuten suojausominaisuuksia ja verkkoasetuksia. Jos lapset käyttävät tietokonetta, saatat haluta, että he eivät sotke järjestelmää muuttamalla asetuksia vahingossa. Mennään siis sisään ilman pitkiä puheita.
Windowsin asetussovelluksen ja ohjauspaneelin poistaminen käytöstä rekisterieditorin avulla
Tämä on helpoin tapa estää Windows 11 -käyttäjiä pääsemästä Asetukset-sovellukseen. Vaiheet voivat kuitenkin olla hankalia, jos niitä ei noudateta hyvin.
Lisäksi työskentelemme tällä menetelmällä rekisterieditorin kanssa. Ennen kuin jatkat eteenpäin, suosittelemme sinua varmuuskopioidaWindowsin rekisterisi. Kun olet valmis, seuraa alla olevia ohjeita poistaaksesi Asetukset-sovelluksen käytöstä Windows 11:ssä.
Vaihe 1: Paina näppäimistön Windows-näppäintä, kirjoita Rekisterieditorija napsauta Suorita järjestelmänvalvojana.
Huomautus: Voit myös painaa 'Windows-näppäin + R' avataksesi Suorita-komentoruudun, kirjoita regedit.exeja avaa Rekisterieditori napsauttamalla OK.

Valitse kehotteessa Kyllä.
Vaihe 2: Kirjoita yläpalkkiin alla mainittu osoite.
HKEY_LOCAL_MACHINE\SOFTWARE\Policies\Microsoft\Windows\CurrentVersion\Policies\Explorer
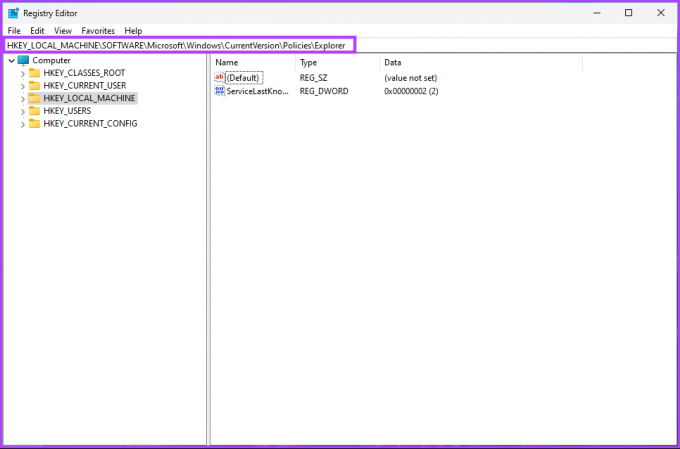
Nyt sinun on luotava NoControlPanel-kansio.
Vaihe 3: Napsauta hiiren kakkospainikkeella tyhjää tilaa, valitse Uusi, valitse "DWORD (32-bittinen) arvo" ja nimeä se Ei ohjauspaneelia.

Vaihe 4: Kaksoisnapsauta nyt kohtaa NoControlPanel

Vaihe 5: Aseta sen arvoksi 1 ja napsauta OK.
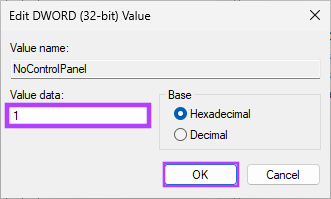
Sulje lopuksi rekisterieditori ja käynnistä Windows-tietokone uudelleen. Kun järjestelmä käynnistyy uudelleen, Asetukset-sovellus ei ole enää kenenkään käytettävissä. Yllä olevan asennuksen jälkeen, kun yrität avata Asetukset-sovelluksen tai Ohjauspaneelin, näet viestin: "Tämä toiminto on peruutettu tässä tietokoneessa voimassa olevien rajoitusten vuoksi. Ota yhteyttä järjestelmänvalvojaan.
Jos haluat palauttaa, sinun tarvitsee vain vaihtaa vaiheessa 5 arvo 1:stä 0:aan NoControlPanel DWORD: lle. Nyt, jos et halua poistaa Ohjauspaneelia ja Asetukset-sovellusta käytöstä rekisterieditorin kautta, voit tehdä sen myös ryhmäkäytäntöeditorin kautta. Jatka lukemista.
Kuinka sammuttaa Asetukset-sovellus ja ohjauspaneeli paikallisen ryhmäkäytäntöeditorin avulla
Suurin osa Windowsin asetuksista voidaan hallita hyvin Ryhmäkäytäntöeditori, ja Asetukset-sovellus ja Ohjauspaneeli eivät ole poikkeus. Näin voit poistaa automaattiset päivitykset käytöstä Windows 11:ssä.
Huomautus: Ryhmäkäytäntöeditori on saatavilla vain Windows 11 Pro ja Enterprise-versiot. Jos käytät Windows 11 Home Editoria, et voi käyttää tätä menetelmää.
Vaihe 1: Paina näppäimistön Windows-näppäimiä, kirjoita gpeditja napsauta Avaa.
Huomautus: Voit myös painaa 'Windows-näppäin + R' avataksesi Suorita-komentoruudun, kirjoita gpedit.mscja napsauta Avaa.
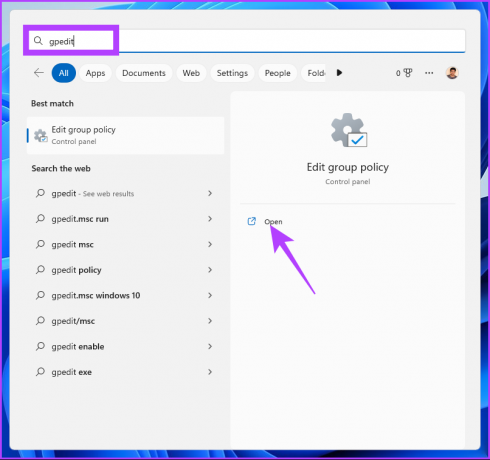
Vaihe 2: Valitse vasemmanpuoleisesta ruudusta Paikallinen tietokonekäytäntö -kohdassa User Configuration.
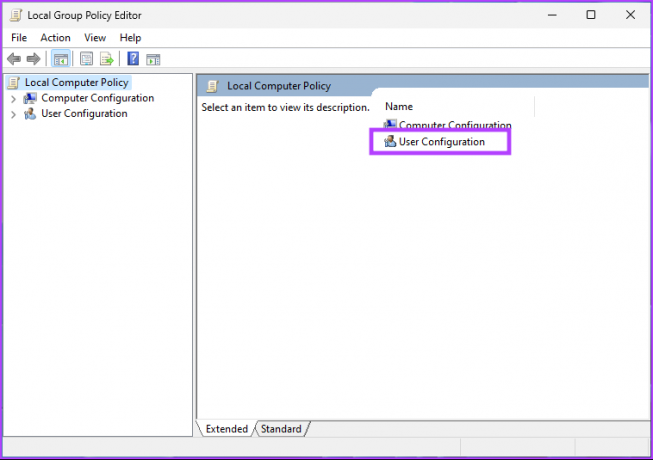
Vaihe 3: Kaksoisnapsauta oikeanpuoleisessa ruudussa Hallintamallit.
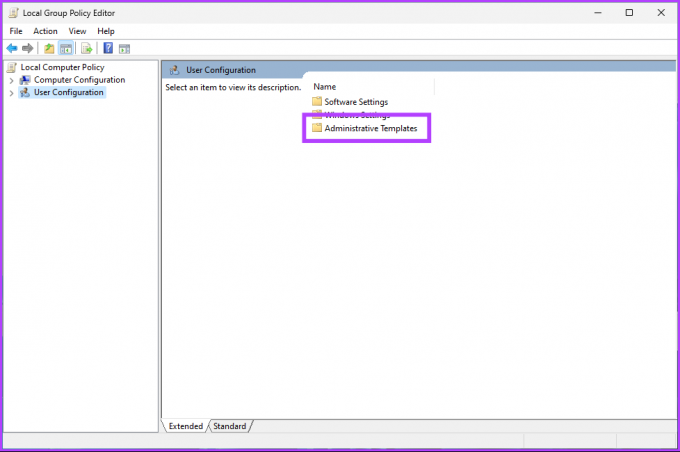
Vaihe 4: Valitse Ohjauspaneeli-vaihtoehto.

Vaihe 5: Etsi Ohjauspaneeli-vaihtoehdosta "Estä pääsy ohjauspaneeliin ja tietokoneen asetuksiin" ja kaksoisnapsauta sitä.
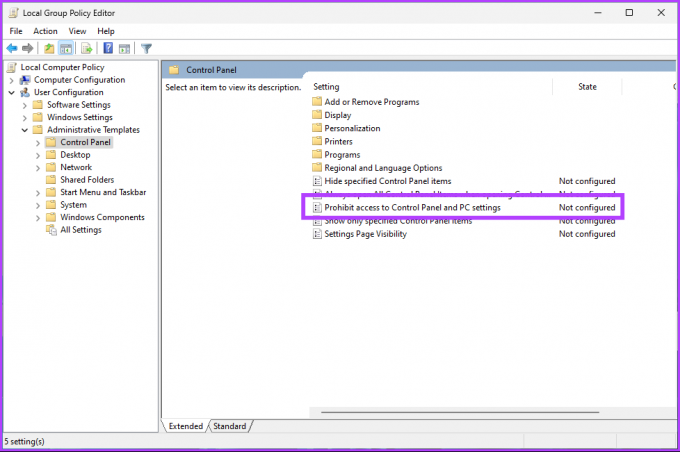
Vaihe 6: Valitse uudessa ikkunassa Käytössä, napsauta Käytä ja sen jälkeen OK.
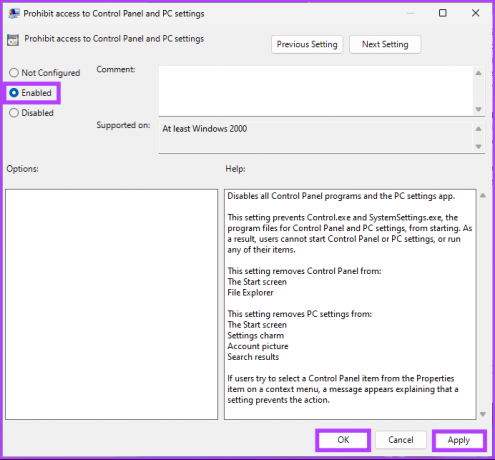
Kun tämä asetus on käytössä, olet estänyt pääsyn Asetukset-sovellukseen ja Ohjauspaneeliin Windows 11 -tietokoneellasi. Tämän jälkeen, kun yrität avata Asetukset-sovelluksen tai Ohjauspaneelin, näet viestin, jossa lukee "Tämä toiminto on peruutettu tässä tietokoneessa voimassa olevien rajoitusten vuoksi. Ota yhteyttä järjestelmänvalvojaan.
Jos haluat palauttaa ja palata oletusasetuksiin, voit seurata tarkkoja ohjeita, mutta sisään Vaihe 6, valitse Ei määritetty -vaihtoehto "Sivun näkyvyyden asetus" -ikkunassa, napsauta Käytä ja sitten OK.
Usein kysytyt kysymykset Asetukset-sovelluksen poistamisesta käytöstä Windowsissa
On useita syitä sille, miksi Asetukset-sovellus ei avaudu Windows 11:ssä, kuten hallinnolliset rajoitukset, järjestelmävirhe tai häiriö, joka saattaa edellyttää järjestelmän uudelleenkäynnistämistä.
Todennäköisesti tietokoneessasi on jokin häiriö tai RAM-muisti ei ehkä riitä pitämään Asetukset-sovellus käynnissä. Tyypillisen uudelleenkäynnistyksen tai muiden sovellusten sulkemisen pitäisi antaa sen toimia keskeytyksettä.
Sinun tarvitsee vain siirtyä kohtaan Käynnistä > Asetukset > Sovellukset > Valitse muokattava sovellus > napsauta kolmen pisteen kuvaketta > Muokkaa. Kun olet tehnyt muutokset, napsauta Käytä ja sitten OK.
Estä ei-toivotut muutokset
Windows 11:n Asetukset-sovellus on hyödyllinen erilaisten järjestelmäasetusten hallinnassa, mutta joskus saatat haluta sammuttaa Asetukset-sovelluksen joko järjestelmän suojaamiseksi tai luvattomien muutosten estämiseksi. Kaikilla yllä olevilla tavoilla voit estää pääsyn Windowsin Asetukset-sovellukseen ja Ohjauspaneeliin. valitse haluamasi menetelmä.