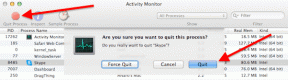7 parasta korjausta Windows-päivitysvirheelle 0x800f081f Windows 11:ssä
Sekalaista / / April 05, 2023
Microsoft julkaisee säännöllisesti Windows-päivityksiä uusien ominaisuuksien ja tunnettujen ongelmien korjaamiseksi. Vaikka useimmat päivitykset asentuvat ilman ongelmia, jotkut saattavat aiheuttaa virheitä asennuksen aikana.
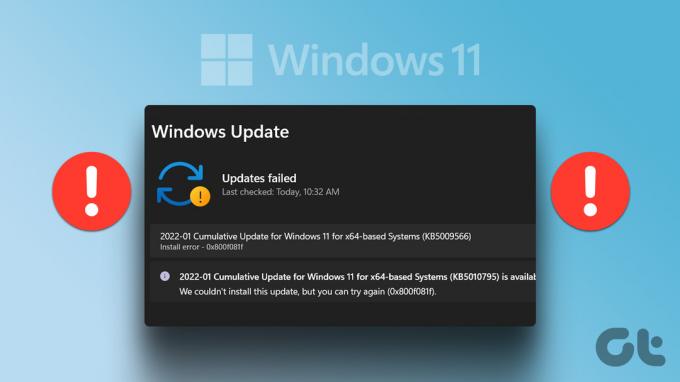
Virhe 0x800f081f on yksi paljon päivitysvirheitä saatat kohdata lataaessasi Windows 11 -päivityksiä. Onneksi se on hyvin yleinen päivitysvirhe ja se voidaan helposti poistaa. Tutustu kaikkiin toimiviin ratkaisuihin Windowsin päivitysvirheen 0x800f081f poistamiseksi Windows 11:ssä.
Mikä aiheuttaa Windows Update -virheen 0x800f081f
Ottaen huomioon Microsoftin julkaisemien päivitysten määrän, kohtaat aina todennäköisesti päivitysvirheen päivityksen lataamisen tai asennuksen aikana. Päivitysvirhe 0x800f081f tulee yleensä näkyviin, kun tietokoneesi ei pysty lataamaan Windows 11 22H2 -päivitystä.
Jotkut tämän päivitysvirheen tärkeimmistä syyllisistä ovat:
- Yhteensopimaton järjestelmä
- Vioittuneet Windows-päivityskomponentit
- Väärin määritetyt ryhmäkäytäntöasetukset
- Microsoft .NET Framework 3.5 ei ole käytettävissä
Nyt kun tiedät päivitysvirheen tärkeimmät syyt, sukeltakaamme kaikkiin toimiviin korjauksiin.
1. Tarkista tietokoneesi yhteensopivuus Windows 11 22H2 -päivityksen kanssa
Saatat todennäköisesti kohdata päivityksen 0x800f081f, jos tietokoneesi ei ole yhteensopiva Windows 11 22H2 -päivityksen kanssa. Tämä tilanne syntyy pääasiassa järjestelmässä, jossa olet asentanut Windows 11:n ohittamalla sen vähimmäisvaatimuksen.
Voit tarkistaa, onko tietokoneesi yhteensopiva 22H2-päivityksen kanssa vai ei, noudattamalla seuraavia ohjeita:
Vaihe 1: Avaa Suorita-valintaikkuna painamalla Windows + R -näppäimiä.
Vaihe 2: Kirjoita tekstikenttään regedit ja paina Enter.

Vaihe 3: Siirry rekisterieditorissa seuraavaan sijaintiin:
Tietokone\HKEY_LOCAL_MACHINE\SOFTWARE\Microsoft\Windows NT\CurrentVersion\AppCompatFlags\TargetVersionUpgradeExperienceIndicators\NI22H2
Vaihe 4: Kaksoisnapsauta RedReason-merkintää oikeanpuoleisessa ruudussa.

Jos arvotiedoissa lukee "Ei mitään", järjestelmäsi on yhteensopiva 22H2-päivityksen kanssa. Mutta jos siinä lukee TPM UEFISecureBoot, et voi asentaa päivitystä tietokoneellesi.
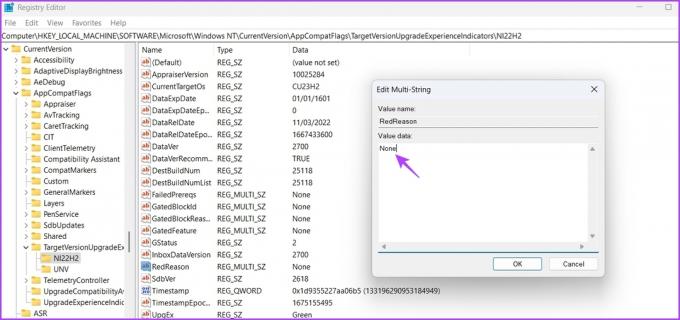
2. Käytä ikkunapäivityksen vianmääritystä
Windows Update Troubleshooter on sisäänrakennettu apuohjelma, joka voi olla hyödyllinen Windows Update -ongelmien ratkaisemisessa. Näin voit suorittaa Windows Updaten vianmäärityksen tietokoneellasi:
Vaihe 1: Avaa Asetukset-sovellus painamalla Windows + I -näppäimiä.
Vaihe 2: Valitse oikeanpuoleisesta ruudusta Vianmääritys.
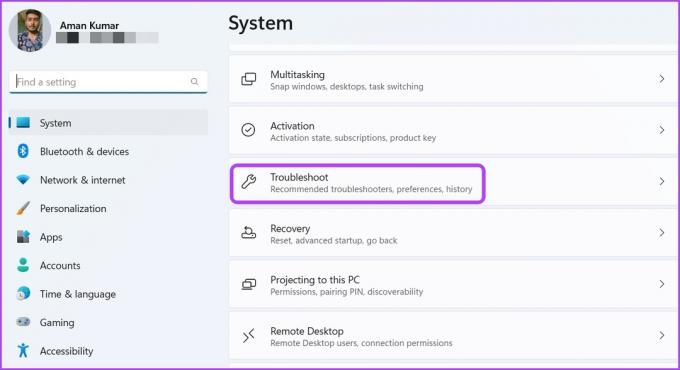
Vaihe 3: Valitse Muut vianmääritykset.

Vaihe 4: Napsauta Windows Update -vaihtoehdon vieressä olevaa Suorita-painiketta.
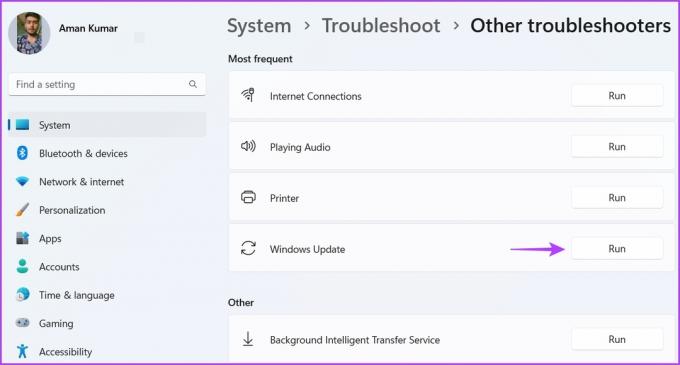
Ikkunapäivityksen vianmääritys tulee näkyviin ja etsii mahdollisia ongelmia. Jos se löytää, se ratkaisee sen automaattisesti ilman paljon käyttäjän toimenpiteitä.
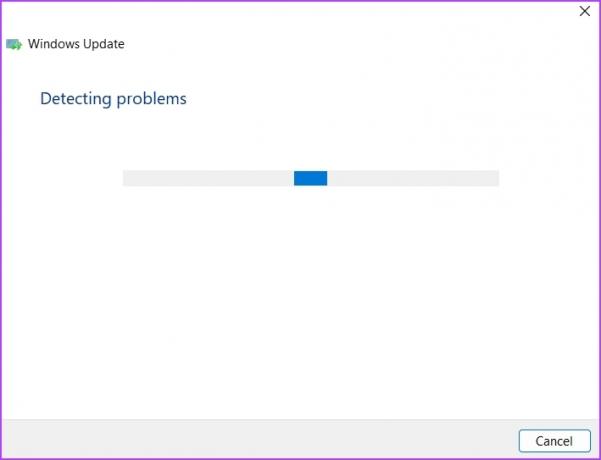
3. Muokkaa ryhmäkäytäntöasetuksia
Windowsin päivitysvirhe 0x800f081f tulee todennäköisesti näkyviin, jos valinnainen päivityksen asennus on poistettu käytöstä tietokoneeltasi. Voit käyttää Paikallinen ryhmäkäytäntöeditori, mutta se ei ole saatavilla Windows 11 Home -versiossa. Ryhmäkäytäntöeditori on saatavilla Windows 11 Pro-, Enterprise- ja Education-versioissa.
Ota se käyttöön noudattamalla alla olevia ohjeita:
Vaihe 1: Paina Windows + R-näppäimiä Suorita-valintaikkunaan, kirjoita gpedit.msc ja napsauta OK avataksesi paikallinen ryhmäkäytäntöeditori.
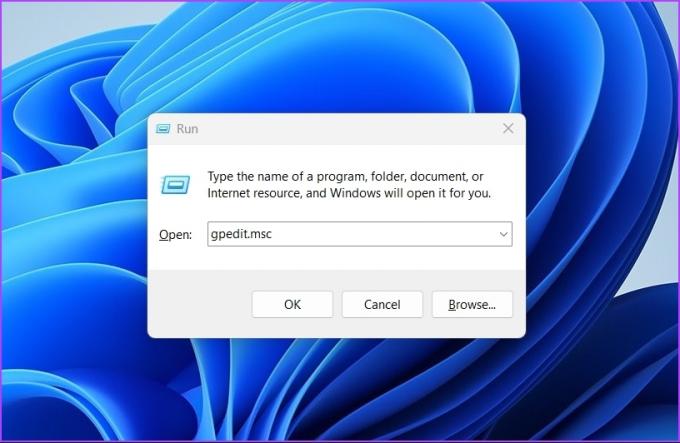
Vaihe 2: Siirry paikallisessa ryhmäkäytäntöeditorissa alla olevaan sijaintiin:
Tietokoneen asetukset > Hallintamallit > Järjestelmä
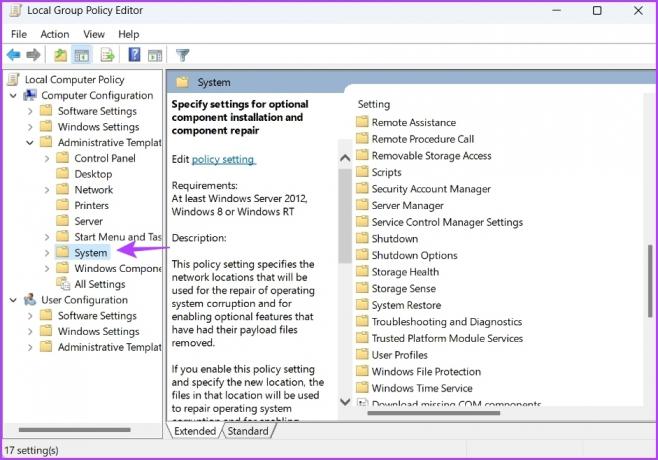
Vaihe 3: Etsi oikeanpuoleisesta ruudusta "Määritä valinnaisten komponenttien asennuksen ja komponenttien korjauksen asetukset" -käytäntö ja kaksoisnapsauta sitä.
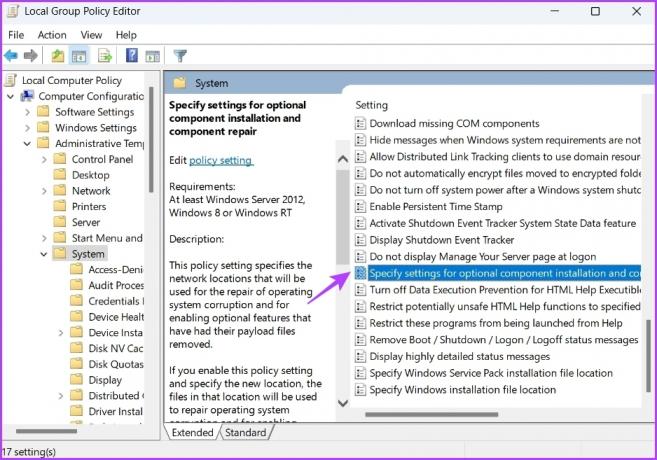
Vaihe 4: Napsauta Käytössä-vaihtoehtoa ja napsauta Käytä tallentaaksesi muutokset.
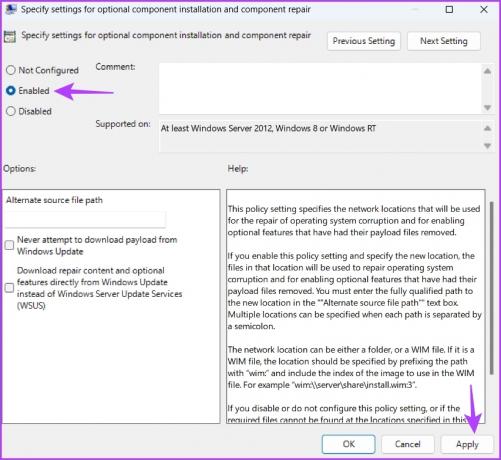
Yritä asentaa päivitys ja tarkista, näetkö virhekoodin edelleen.
4. Asenna Microsoft .NET Framework 3.5 uudelleen
.NET Framework 3.5:n uudelleenasentaminen on toinen tehokas ratkaisu Windowsin päivitysvirheen 0x800f081f poistamiseen. Voit tehdä sen seuraavasti:
Vaihe 1: Avaa Windows-haku painamalla Windows + S.
Vaihe 2: Kirjoita hakupalkkiin Laita Windows toiminnot päälle tai pois ja valitse Avaa.

Vaihe 3: Poista valinta .NET Framework 3.5 (sisältää 2.0 ja 3.0) -vaihtoehdon ja napsauta OK. Odota sitten, kunnes kehys on poistettu tietokoneeltasi.

Vaihe 4: Siirry .NET Framework 3.5 -lataussivustolle ja napsauta latauskuvaketta.
Lataa Microsoft .NET Framework 3.5

Vaihe 5: Avaa ladattu suoritettava tiedosto ja valitse Lataa ja asenna tämä ominaisuus -vaihtoehto.
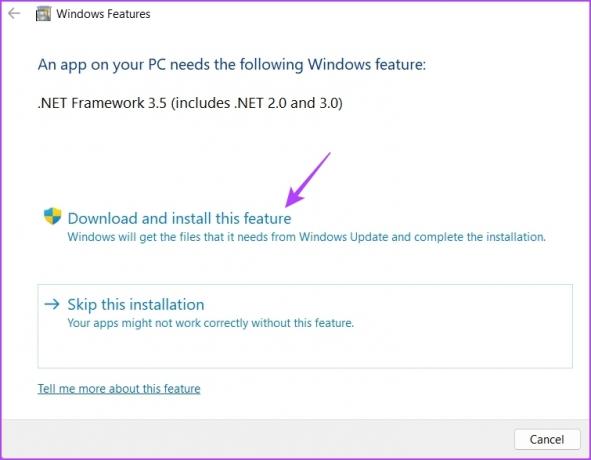
Windows lataa ja asentaa .NET Framework 3.5:n tietokoneellesi. Tarkista tämän jälkeen, ilmestyykö päivitysvirhe uudelleen.
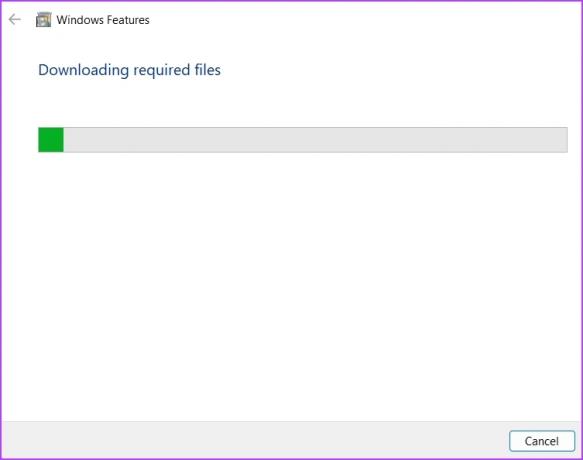
5. Palauta Windows Update -komponentit
SoftwareDistribution ja Catroot2 ovat kaksi Windows-käyttöjärjestelmän tärkeimmistä kansioista. Ne sisältävät Windows-päivitysten asentamiseen tarvittavia tiedostoja.
Jos näiden kansioiden sisältö vioittuu, sinulla on ongelmia Windows-päivitysten asentamisessa. Paras tapa poistaa vioittuminen on nollata Windowsin päivityskomponentit. Voit tehdä sen seuraavasti:
Vaihe 1: Avaa Windows-haku painamalla Windows + S -näppäimiä, kirjoita Komentokehote hakupalkissa ja valitse Suorita järjestelmänvalvojana.
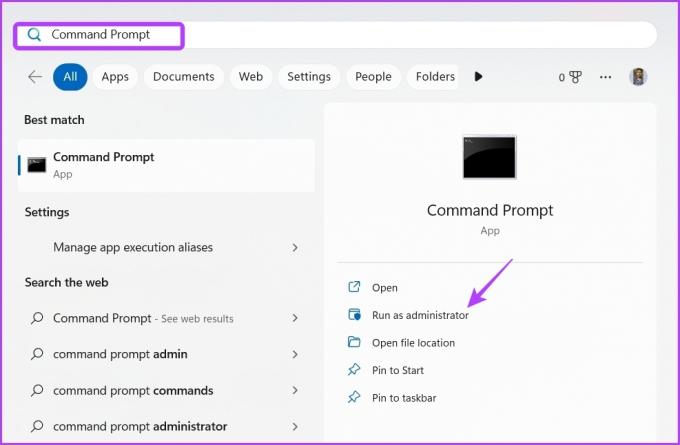
Vaihe 2: Kirjoita komentokehote-ikkunaan nämä neljä komentoa ja paina Enter jokaisen jälkeen:
net stop bitit. net stop wuauserv. net stop appidsvc. net stop cryptsvc

Vaihe 3: Kirjoita seuraava komento ja paina Enter. Tämän komennon suorittaminen nimeää SoftwareDistribution-kansion uudelleen:
Ren %systemroot%\SoftwareDistribution SoftwareDistribution.old
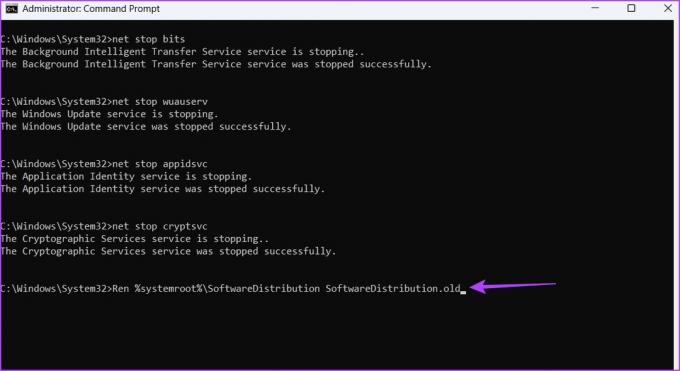
Vaihe 4: Nimeäksesi Catroot2-kansion uudelleen, kirjoita seuraava komento ja paina Enter:
Ren %systemroot%\SoftwareDistribution SoftwareDistribution.old

Vaihe 5: Kirjoita seuraava ja paina Enter jokaisen komennon jälkeen käynnistääksesi pysäytetyt palvelut uudelleen:
net aloitusbitit. net start wuauserv. net start appidsvc. net start cryptsvc

6. Ota Windows Update Services manuaalisesti käyttöön
Muutaman Windows-päivityspalvelun on oltava käytössä ja käynnissä, jotta voit asentaa Windows-päivitykset. Jos jokin näistä palveluista poistetaan käytöstä, saatat kohdata päivitysvirheitä.
Windows Update, Application Identity ja Background Intelligent Transfer Service ovat palveluita. Voit ottaa Windows Update -palvelun käyttöön seuraavasti:
Vaihe 1: Avaa Windows-haku painamalla Windows + S -näppäimiä, kirjoita Palvelut ja napsauta Avaa.
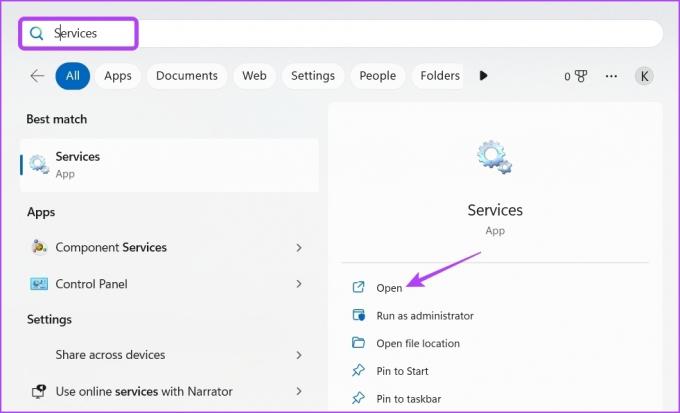
Vaihe 2: Kaksoisnapsauta Windows Update -palvelua avataksesi sen ominaisuusikkunan.
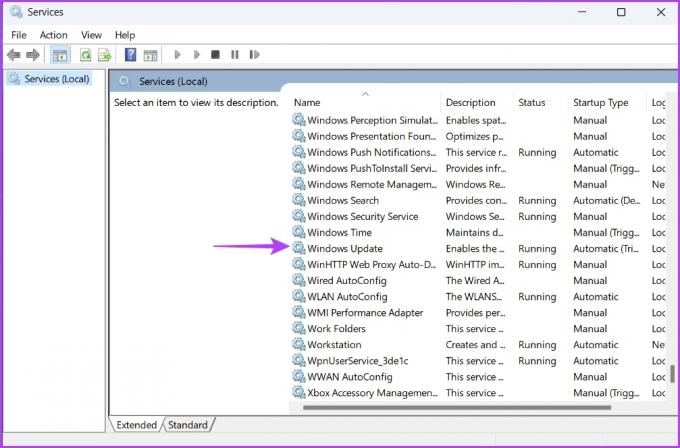
Vaihe 3: Muuta käynnistystyypiksi Automaattinen ja napsauta Palvelun tila -osiossa Käynnistä.
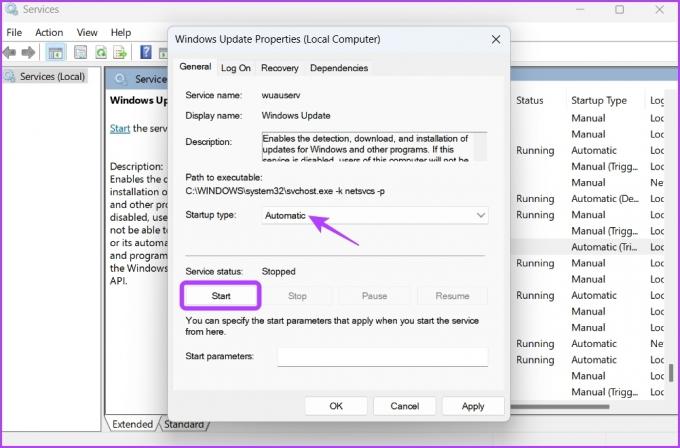
Vaihe 4: Napsauta Käytä- ja OK-painikkeita.
Samoin ota käyttöön Application Identity and Background Intelligent Transfer Service.
7. Suorita SFC- ja DISM-skannaus
Etkö edelleenkään pysty päivittämään tietokonettasi? Jos kyllä, ongelman aiheuttaa todennäköisesti käyttöjärjestelmätiedostojen korruptio. Voit havaita ja poistaa vioittuneet tiedostot suorittamalla SFC-skannaus. Näin:
Vaihe 1: Avaa komentokehote järjestelmänvalvojana.
Vaihe 2: Tyyppi sfc /scannow ja paina Enter.
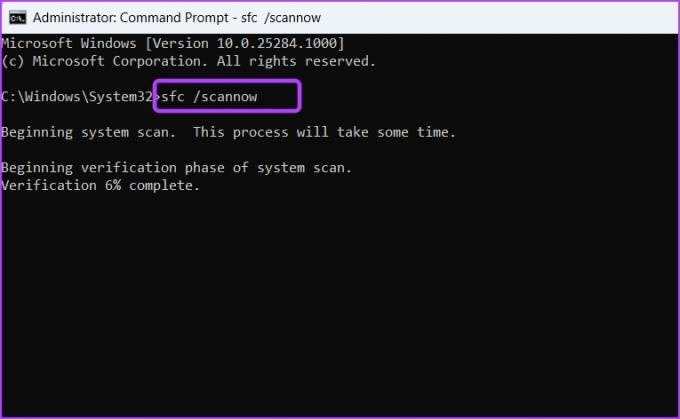
Kun tarkistus on valmis, käynnistä tietokone uudelleen ja tarkista ongelma. Jos se jatkuu, yritä suorittaa DISM-skannaus.
Toisin kuin SFC-skannaus, DISM-skannaus korjaa järjestelmäkuvat ja -tiedostot tietokoneellasi. Suorita DISM-skannaus avaamalla komentokehote uudelleen järjestelmänvalvojan käyttöoikeuksilla, kirjoittamalla seuraavat komennot yksitellen ja painamalla Enter jokaisen komennon jälkeen:
DISM /Online /Cleanup-Image /TarkistaTerveys. DISM /Online /Cleanup-Image /ScanHealth. DISM /Online /Cleanup-Image /RestoreHealth

Päivitä Windows ilman ongelmia
Mikään ei ole pahempaa kuin virhekoodin näkeminen Windows-päivityksiä ladattaessa. Kuten useimmat virhekoodit, Windowsin päivitysvirhe 0x800f081f voidaan ratkaista helposti. Kokeile yllä olevia ratkaisuja ongelman poistamiseksi lopullisesti.
Päivitetty viimeksi 01.2.2023
Yllä oleva artikkeli saattaa sisältää kumppanilinkkejä, jotka auttavat tukemaan Guiding Techiä. Se ei kuitenkaan vaikuta toimitukselliseen eheyteemme. Sisältö pysyy puolueettomana ja autenttisena.
Kirjoittanut
Aman Kumar
Aman on Windows-asiantuntija ja rakastaa Windows-ekosysteemistä kirjoittamista Guiding Tech- ja MakeUseOf-sivustoissa. Hänellä on Tietotekniikan kandidaatti ja nyt kokopäiväinen freelance-kirjoittaja, jolla on asiantuntemusta Windowsista, iOS: stä ja selaimet.