Terminaalin avaaminen Macissa: 7 parasta tapaa
Sekalaista / / April 05, 2023
Macin Terminal-sovellus on tehokas työkalu, jonka avulla voit saada juuritason pääsyn järjestelmääsi. Epäilemättä shell-komentojen suorittaminen ei ole kaikkien kuppi teetä, mutta Terminal voi olla hyvä työkalu, jos tarkoitettu toiminto ei ole käytettävissä macOS: n graafisessa käyttöliittymässä. Jos olet uusi Macin käyttäjä, näytämme tässä artikkelissa, kuinka voit avata terminaalin Macissa vaivattomasti.

Päätesovellus voidaan käynnistää Macissa useilla eri tavoilla. Olemme keskustelleet niistä yksityiskohtaisesti täällä. Jos kokeilet Terminalia ensimmäistä kertaa, tutustu kolme hyödyllistä päätekomentoa jokaisen Mac-käyttäjän on tiedettävä. Se sanoi, aloitetaan.
Nopea vinkki: Jos olet tässä artikkelissa vain saadaksesi selville, kuinka Terminal-sovellus lisätään telakkaan, siirry kuudenteen tapaan.
1. Käytä Spotlight-hakua Avaa Terminal Macissa
Tämä on nopein ja helpoin tapa avata Terminal Macissa. Noudata alla olevia ohjeita.
Vaihe 1: Avaa Spotlight-haku painamalla 'Komento + välilyönti'.
Huomautus: Vaihtoehtoisesti voit napsauttaa suurennuslasikuvaketta ylävalikkopalkissa tai painaa näppäimistön F4-näppäintä avataksesi Spotlight-haun.

Vaihe 2: Kirjoita Terminal ja paina Return.

Se siitä. Päätteen avaamiseen Macissa on tuskin mitään vaiheita. No, jos et halua avata sitä Spotlight-haun kautta, on toinen tapa. Siirry seuraavaan menetelmään.
2. Käytä Macin päätelaitetta Launchpadin avulla
Tämä on toinen helppo tapa avata Terminal Macissa. Seuraa mukana.
Vaihe 1: Avaa Launchpad Dockista.
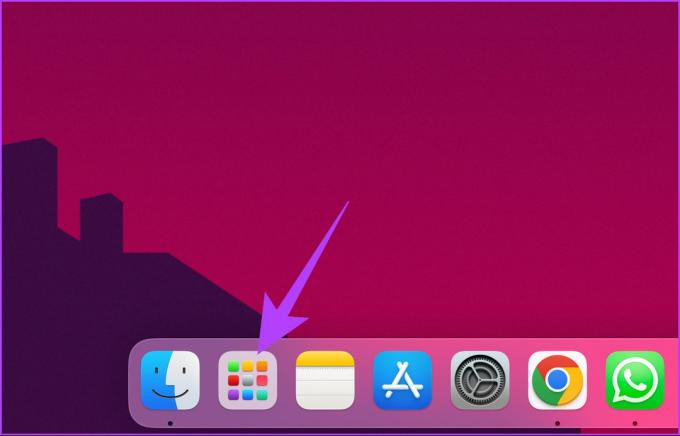
Vaihe 2: Tyyppi Terminaali ja paina Return näppäimistöltäsi.

3. Terminaalin käynnistäminen Finderilla Macissa
Terminaalin avaaminen Finderilla voi olla aikaa säästävää ja tehokkaampaa. Vaiheet on helppo seurata.
Vaihe 1: Napsauta työpöydällä Siirry.

Vaihe 2: Valitse avattavasta valikosta Apuohjelmat.
Huomautus: Vaihtoehtoisesti voit napsauttaa Dockissa olevaa Finder-kuvaketta hiiren kakkospainikkeella ja valita luettelosta Utilities.

Vaihe 3: Siirry Pääte-sovellukseen ja avaa se kaksoisnapsauttamalla sitä.

Se siitä. Näin olet avannut terminaalin nopeasti. Jos käytät joitain tiedostoja tai kansioita ja haluat käyttää macOS Terminalia, siirry seuraavaan tapaan.
4. Suorita pääte Sovellukset-kansion avulla
Tämä on suoraviivainen tapa avata terminaali Macissa. Tässä menetelmässä mainitut vaiheet eroavat edellä käsitellystä menetelmästä. Sitä on kuitenkin helppo seurata.
Vaihe 1: Avaa Finder Dockista.
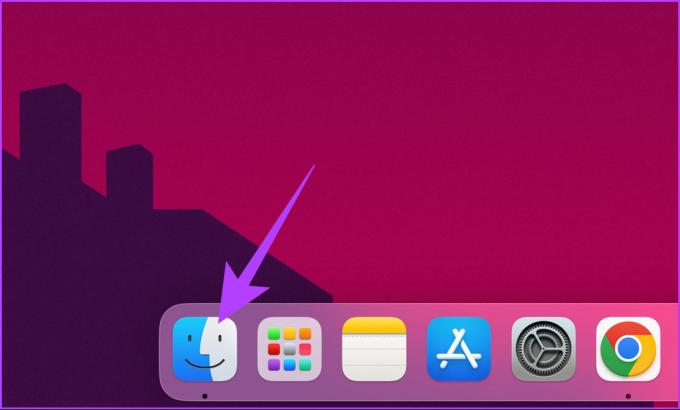
Vaihe 2: Siirry Sovellukset-kansioon.

Vaihe 3: Siirry Apuohjelmat-kansioon ja avaa se kaksoisnapsauttamalla sitä.

Vaihe 4: Etsi Terminal-sovellus ja avaa se kaksoisnapsauttamalla sitä.

Ole hyvä. Tällä tavalla voit avata nopeasti Päätesovellus ilman, että sinun tarvitsee noudattaa muita vaiheita tai menetelmiä.
5. Kuinka löytää terminaali Sirin avulla Macissa
Terminaalia ei voi avata ilman käsiäsi, paitsi, arvasit sen Sirin avulla.
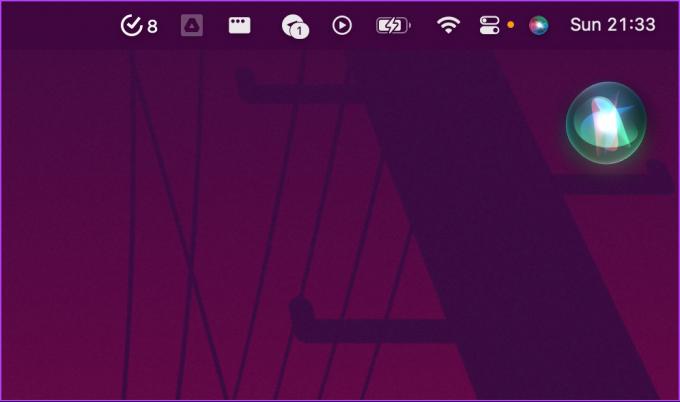
Sinun tarvitsee vain napsauttaa Siri-painiketta valikkoriviltä, avata se Sovellukset-kansiosta tai sanoa "Hei Siri" (jos se on käytössä Siri-asetuksissa). Kun Siri alkaa kuunnella, sano Open Terminal. Ja voit olla varma, hän avaa Terminal-sovelluksen.
6. Päätteen pikakuvakkeen luominen macOS: ssä
Jos käytät Terminalia päivittäin, pikakuvakkeen luominen Dockiin on parempi käytön helpottamiseksi.
Huomautus: Avaa ensin Pääte-sovellus millä tahansa edellä mainituista tavoista ja noudata sitten alla olevia ohjeita.
Vaihe 1: Napsauta hiiren kakkospainikkeella Terminal-kuvaketta Dockissa.
Kärki: Vaihtoehtoisesti voit pitää näppäimistön Control-näppäintä painettuna ja napsauttaa pääte-kuvaketta Dockissa.

Vaihe 2: Siirry Asetukset-kohtaan ja valitse Säilytä Dockissa.
Hauska seikka: "Keep in Dock" Macissa vastaa "Kiinnitä tehtäväpalkkiin" -toimintoa Windowsissa.

Se siitä. Terminaali telakoidaan ja on käytettävissä helposti aina, kun sitä tarvitset.
7. Kuinka avata pääte macOS Recovery -sovelluksesta
Saatat joutua käyttämään tai muokkaamaan tiettyjä Macin järjestelmätiedostoja. No, voit käyttää Terminaalia käyttämällä macOS-palautus säätää asioita. Noudata alla olevia ohjeita.
Vaihe 1: Sammuta ensin Mac. Pidä virtapainiketta painettuna, kunnes näet Käynnistysasetukset-näytön. napsauta nyt Asetukset.
Huomautus: Jos Macissasi on Intel-käyttöjärjestelmä (ei M1- tai M2-suoritin), paina 'Command + R', kun se alkaa käynnistyä macOS Recovery -sovellukseen.
Vaihe 2: Siirry valikkoriviltä kohtaan Apuohjelmat ja valitse avattavasta valikosta Pääte.
Tällä tavalla voit avata terminaalin jopa macOS Recovery -käynnistystilassa. Onko sinulla lisää kyselyitä? Katso seuraava osa.
Usein kysytyt kysymykset päätteen avaamisesta Macissa
Kyllä, voit avata useita päätteitä Macissa. Voit tehdä tämän käynnistämällä Pääte-sovelluksen ja napsauttamalla Tiedosto-valikkoa näytön yläreunassa. Valitse valikosta Uusi ikkuna avataksesi uuden pääteikkunan. Voit jatkaa uusien ikkunoiden avaamista valitsemalla Uusi ikkuna -vaihtoehdon joka kerta.
Jos sinun on käytettävä Macin päätelaitetta kirjautumatta sisään, voit käyttää yhden käyttäjän tilaa. Tämä käynnistää Macin erityiseen ympäristöön, jossa voit käyttää komentorivikäyttöliittymää.
Macin Terminal-sovelluksessa voit vaihtaa välilehtien välillä käyttämällä pikanäppäimiä Command+Shift+[ tai Command+Shift+]. Näiden pikanäppäinten avulla voit siirtyä edelliseen tai seuraavaan välilehteen. Näin voit työskennellä samanaikaisesti useiden pääte-istuntojen kanssa.
Voit määrittää, onko Pääte-sovellus käynnissä Macissa, avaamalla Activity Monitor -sovelluksen etsimällä sitä Spotlightissa tai siirtymällä kohtaan Sovellukset > Apuohjelmat > Activity Monitor. Etsi Activity Monitor -sovelluksen prosessiluettelosta Pääteprosessi. Jos se tulee näkyviin, se tarkoittaa, että pääte on käynnissä Macissa.
Löydä se nopeasti
Terminal-sovellus tulee peliin eri käyttäjille eri vaiheissa. Nyt kun tiedät kuinka avata Terminal, kokeile 11 Terminal temppuja Macissasi, jonka avulla voit puuhailla macOS: ssä, on hauskaa.
Päivitetty viimeksi 15. joulukuuta 2022
Yllä oleva artikkeli saattaa sisältää kumppanilinkkejä, jotka auttavat tukemaan Guiding Techiä. Se ei kuitenkaan vaikuta toimitukselliseen eheyteemme. Sisältö pysyy puolueettomana ja autenttisena.
Kirjoittanut
Atish Rajasekharan
Atish on valmistunut tietojenkäsittelytieteestä ja innokas harrastaja, joka haluaa tutkia ja puhua tekniikasta, liiketoiminnasta, rahoituksesta ja startupeista.



