3 tapaa ottaa Local Security Authority (LSA) -prosessi käyttöön Windows 11:ssä
Sekalaista / / April 05, 2023
Local Security Authority (LSA) -prosessi on tärkeä osa Windowsin suojausinfrastruktuuria. Se mahdollistaa suojauskäytäntöjen hallinnan ja todentaa käyttäjätilit. Vaikka LSA-prosessi on oletuksena poistettu käytöstä Windows 11:ssä, se voidaan ottaa käyttöön tarvittaessa. Tämä artikkeli opastaa sinua ottamaan Windows Local Security Authority (LSA) -prosessin käyttöön.
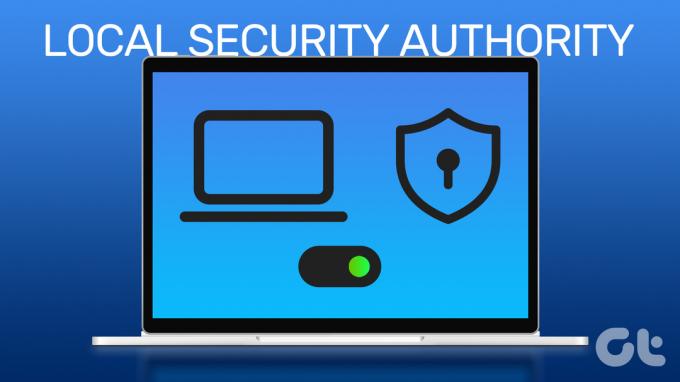
Saatat ihmetellä, miksi sinun on otettava LSA käyttöön Windows-tietokoneessasi. Turvallisuuskäytäntöjen hallinnan ja ylläpidon lisäksi paikallinen turvallisuusviranomainen tarjoaa turvallisen ympäristön jotta sovellukset ja palvelut toimivat, ja myös hallitsee järjestelmän tunnistetietoja, kuten salasanoja tai tunnuksia luvaton estämiseksi pääsy.
Olemme listanneet kolme tapaa, joilla voit ottaa LSA: n käyttöön tietokoneessasi. Seuraa mukana.
1. Ota LSA käyttöön Windows 11:ssä Windowsin suojausasetusten avulla
Windowsin suojaus sisältää työkaluja ja ominaisuuksia, jotka jatkuvasti valvovat ja auttavat suojaamaan Windows-tietokonettasi viruksilta, haittaohjelmilta ja muilta tietoturvauhkilta. Se sisältää myös mahdollistamisen ja muuttamisen Windows Local Security Authority (LSA) -prosessi. Näin voit tehdä sen.
Vaihe 1: Paina näppäimistön Windows-näppäintä, kirjoita Windowsin suojausja napsauta Avaa.
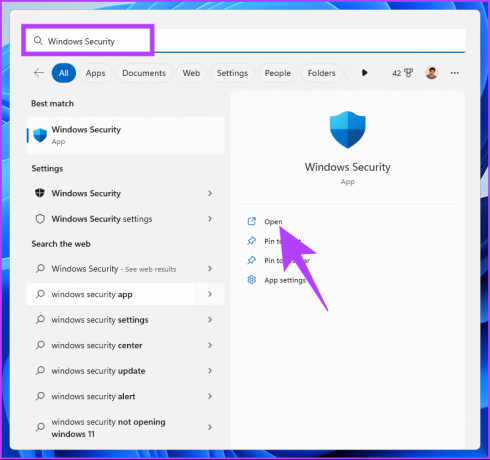
Vaihe 2: Siirry vasemmasta ruudusta kohtaan Laitteen suojaus.

Vaihe 3: Napsauta Ytimen eristys -osiossa Ytimen eristyksen tiedot.
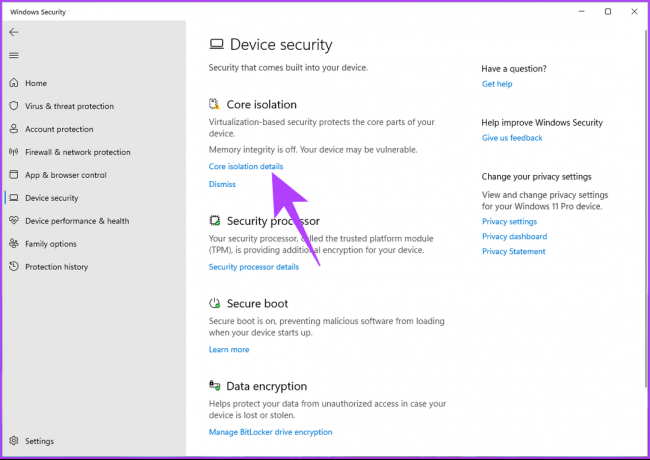
Vaihe 4: Ota käyttöön Paikallisen turvaviranomaisen suojausvaihtoehto.
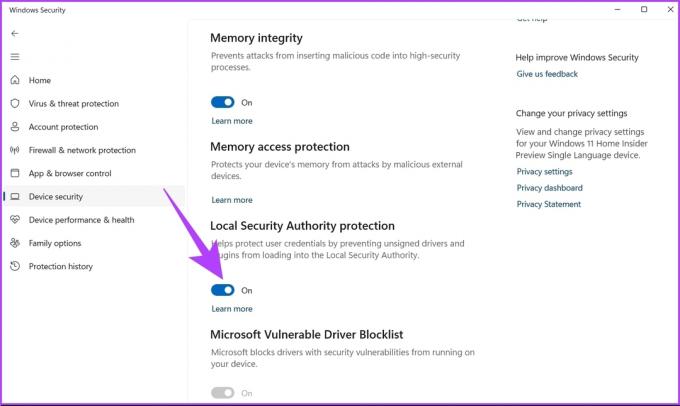
Napsauta kehotteessa Kyllä.
Lopuksi käynnistä tietokoneesi uudelleen, jotta muutokset tulevat voimaan. Ja siinä se. Olet onnistuneesti ottanut Local Security Authority (LSA) -suojauksen käyttöön Windows 11:ssä. Jos et halua tehdä sitä Windowsin suojauksen kautta, voit käyttää Rekisterieditoria.
2. Aktivoi paikallinen suojausviranomainen Rekisterieditorin käyttö
Windowsin rekisterieditori sitoutuu muutoksiin, jotka haluat tehdä Windows-tietokoneellesi. Tämä menetelmä ei ole yhtä yksinkertainen kuin yllä oleva, mutta vaiheet ovat suhteellisen yksinkertaisia.
Koska käytämme kuitenkin Rekisterieditoria, suosittelemme sinua vahvasti varmuuskopioi Windowsin rekisteri ennen kuin jatkat alla olevien vaiheiden kanssa.
Vaihe 1: Paina näppäimistön Windows-näppäintä, kirjoita Rekisterieditorija napsauta Avaa.
Huomautus: Voit myös painaa 'Windows-näppäin + R' avataksesi Suorita-valintaikkunan, kirjoita regedit.exe ja napsauta OK avaa Rekisterieditori.

Valitse kehotteessa Kyllä.
Vaihe 2: Kirjoita yläpalkkiin alla mainittu osoite.
HKEY_LOCAL_MACHINE\SYSTEM\CurrentControlSet\Control\Lsa
Huomautus: Voit myös navigoida osioon manuaalisesti.
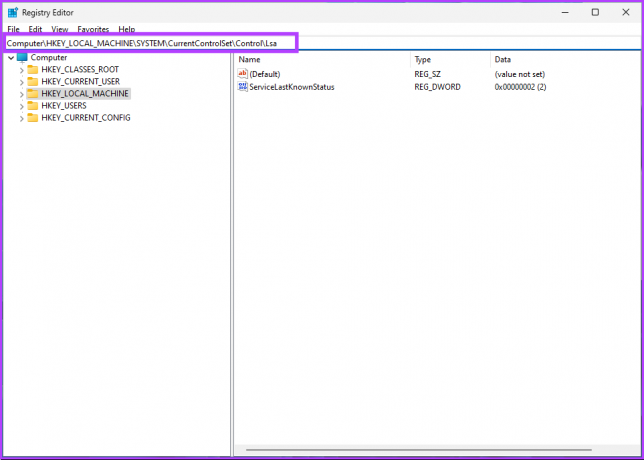
Vaihe 3: Kaksoisnapsauta oikeanpuoleisessa ruudussa RunAsPPL.

Vaihe 4: Kirjoita arvotietokenttään 0 ja paina OK.
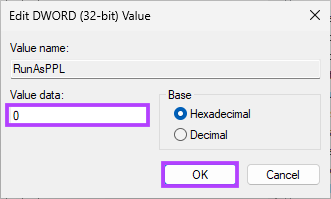
Lopuksi käynnistä järjestelmä uudelleen muutosten toteuttamiseksi. Ja siinä se! Windows Local Security Authority (LSA) -suojaus otetaan käyttöön, kun järjestelmä käynnistyy uudelleen. Jos et halua ottaa LSA: ta käyttöön rekisteristä, voit valita Ryhmäkäytäntöeditori.
3. Ota LSA-suojaus käyttöön Paikallisen ryhmäkäytäntöeditorin käyttäminen
Paikallinen käytäntöeditori Windowsissa sisältää paljon asetuksia, jotka voivat parantaa Windows-kokemustasi. Sen avulla voit myös ottaa LSA-prosessin käyttöön Windows 11:ssä.
Huomautus: Ryhmäkäytäntöeditori on saatavilla vain Windows 11 Pro ja Enterprise-versiot. Jos käytät Windows 11 Home Editoria, et voi käyttää tätä menetelmää.
Vaihe 1: Paina näppäimistön Windows-näppäimiä, kirjoita gpeditja napsauta Avaa.
Huomautus: Voit myös painaa 'Windows-näppäin + R' avataksesi Suorita-komentoruudun, kirjoita gpedit.mscja napsauta Avaa.

Vaihe 2: Valitse Tietokoneen asetukset.

Vaihe 3: Kaksoisnapsauta oikeanpuoleisessa ruudussa Hallintamallit.
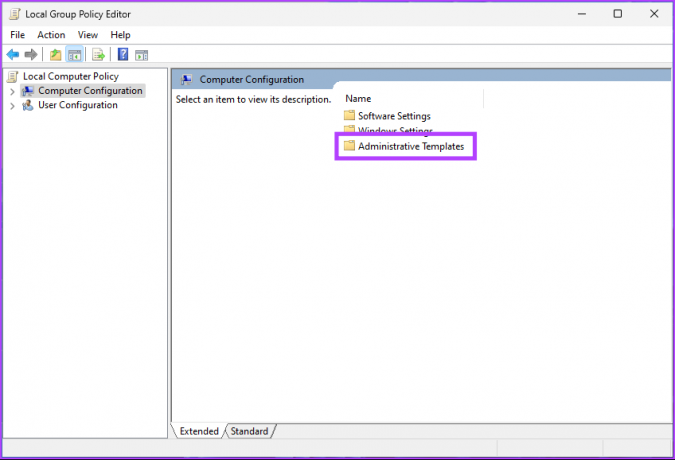
Vaihe 4: Valitse Järjestelmä-vaihtoehto.

Vaihe 5:Etsi Järjestelmä-vaihtoehdon alta Local Security Authority -kansio ja napsauta sitä.
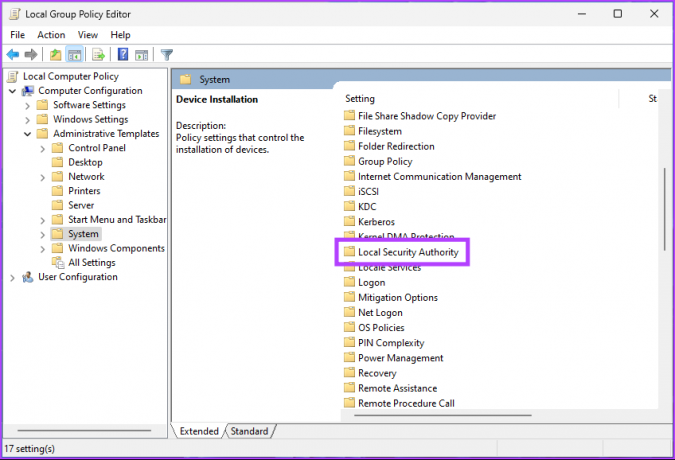
Vaihe 6: Valitse "Määrittää LSASS: n toimimaan suojattuna prosessina".

Vaihe 6: Valitse "Määritä LSASS toimimaan suojattuna prosessina" -ikkunassa vaihtoehto Käytössä.

Vaihe 7: Valitse "LSA to run as a protected process" -kohdan avattavasta valikosta "Enabled with UEFI Lock".
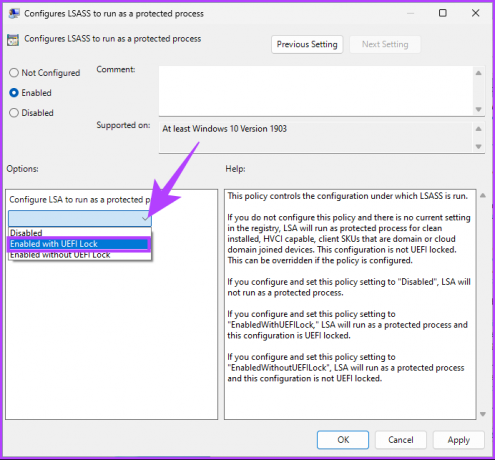
Vaihe 8: Napsauta lopuksi Käytä ja sitten OK.
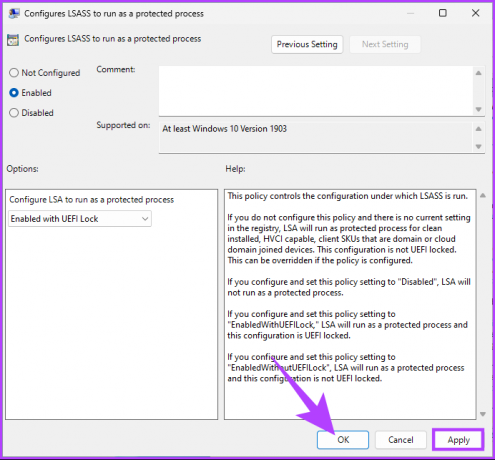
Ole hyvä. Nyt sinun tarvitsee vain käynnistä Windows uudelleen. Kun se käynnistyy varmuuskopion, Windows Local Security Authority (LSA) -prosessi otetaan käyttöön. Jos sinulla on kysyttävää, tutustu alla olevaan UKK-osioon.
Usein kysytyt kysymykset Windows Local Security Authority Protectionista
Ottamalla LSA: n käyttöön voit estää hyökkäykset, jotka yrittävät varastaa arkaluonteisia tietoja tai manipuloida prosesseja, jotka ovat tärkeitä Windows-käyttöjärjestelmälle. LSA: n käyttöönotto voi kuitenkin aiheuttaa ongelmia joissakin ohjelmissa, jotka tarvitsevat suoran pääsyn LSA-alijärjestelmään.
LSA tarkoittaa "paikallista turvaviranomaista", kun taas LSASS toisaalta tarkoittaa "paikallista turvallisuutta". Authority Subsystem Service.’ Vaikka LSA ja LSASS liittyvät läheisesti toisiinsa, ne viittaavat erilaisiin asioita. LSA on Windowsin suojausalijärjestelmä, joka hallitsee suojauskäytäntöjä ja todennusprotokollia, kun taas LSASS vastaa käyttäjien todentamisesta ja järjestelmän suojauskäytäntöjen täytäntöönpanosta.
Hallitse Windows-tietokoneesi suojausta
Olitpa järjestelmänvalvoja tai IT-ammattilainen, on tärkeää tietää, kuinka paikallisen suojausviranomaisen prosessi otetaan käyttöön Windows 11:ssä. Nyt kun olet käynyt läpi vaiheittaisen prosessin, saatat haluta myös tarkistaa nämä helppoja tapoja avata Paikallinen suojauskäytäntö Windows PC: ssä.
Päivitetty viimeksi 23. helmikuuta 2023
Yllä oleva artikkeli saattaa sisältää kumppanilinkkejä, jotka auttavat tukemaan Guiding Techiä. Se ei kuitenkaan vaikuta toimitukselliseen eheyteemme. Sisältö pysyy puolueettomana ja autenttisena.
Kirjoittanut
Atish Rajasekharan
Atish on valmistunut tietojenkäsittelytieteestä ja innokas harrastaja, joka haluaa tutkia ja puhua tekniikasta, liiketoiminnasta, rahoituksesta ja startupeista.



