8 parasta korjausta Amazon Prime Video Appille, joka ei toimi Windows 11:ssä
Sekalaista / / April 05, 2023
Vaikka voit nauttia Amazonin Prime Video -palvelusta selaimessa, saatat saada myös virallisen sovelluksen Microsoft Storesta. Se toimii aivan kuten verkkoversio Prime Video, jonka avulla voit katsella, vuokrata ja ostaa sisältöä. Prime Video -sovelluksella voit ladata elokuvan tai TV-sarjan jakson Windows 11 -tietokoneellesi Prime Video -sovelluksen avulla.

Mutta tällaisista hienoista ominaisuuksista ei ole mitään hyötyä, jos sovellus lakkaa toimimasta kunnolla. Jos kohtaat ongelmia, tässä on parhaat korjaukset Prime Video -sovellukselle, joka ei toimi Windows 11:ssä.
1. Tarkista laskutustilasi
Perusasioista alkaen sinun tulee ensin tarkistaa Prime Video -tilisi laskutustila. Jos vuosi- tai kuukausitilausmaksua ei käsitelty, Prime Video -tilisi ei toimi kunnolla millään laitteella, mukaan lukien Windows PC. Joten näin voit tarkistaa saman ja tehdä muutoksia tarvittaessa.
Vaihe 1: Avaa Windows 11 -tietokoneesi selain ja siirry kohtaan Primevideo.com.
Vieraile Prime Videossa
Vaihe 2: Kirjaudu sisään Amazon-tilillesi.
Vaihe 3: Kun olet kirjautunut sisään, napsauta profiilikuvaketta oikeassa yläkulmassa.

Vaihe 4: Valitse vaihtoehdoista Tilit ja asetukset.

Sinua saatetaan pyytää antamaan Amazon-tilisi salasana uudelleen.
Vaihe 5: Napsauta Tili ja asetukset -sivulla Muokkaa Amazonissa Prime Membership -kohdan vieressä, jos maksua ei käsitelty.

Vaihe 6: Kun Amazon-verkkosivu on ladattu, napsauta Näytä maksutapa yläreunassa.
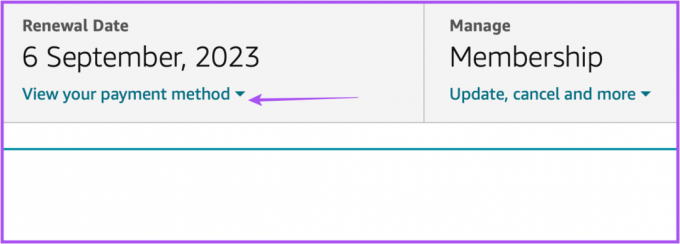
Vaihe 7: Napsauta alareunassa Muokkaa maksutapaa.

Vaihe 8: Voit joko lisätä uuden maksutavan tai valita aiemmin lisätyn maksutavan.

Vaihe 9: Sulje selain ja avaa Prime Video -sovellus tarkistaaksesi, toimiiko se.

2. Tarkista, onko laiteraja ylitetty
Seuraava ratkaisu, jota sinun tulee harkita, on tarkistaa, onko Prime Video -tilisi laiteraja ylitetty. Prime Videon avulla voit suoratoistaa sisältöä enintään kolmella laitteella tilisi avulla. Kannattaa siis tarkistaa, katsovatko ystäväsi tai perheenjäsenesi samaa nimikettä. Sinä pystyt poista laitteen rekisteröinti Prime Video -tililtäsi ja tarkista, onko ongelma ratkaistu.
3. Tarkista, onko Prime Video sammunut
Toinen mahdollinen syy siihen, että Prime Video -sovellus ei toimi Windows 11 -tietokoneellasi, voi olla palvelimen seisokkiaika. Voit tarkistaa DownDetectorista, onko Prime Video -palvelimilla ongelmia palvelinyhteyksien tai videon suoratoiston suhteen. Voit ilmoittaa huolestasi myös verkkosivuilla.
Käy Downdetectorissa
Jos Prime Video toimii hyvin Downdetectorin mukaan, voit tarkistaa seuraavat ratkaisut alla.
4. Suorita Microsoft Store Apps -vianmääritys
Voit käyttää Windows 11 -tietokoneesi Microsoft Store -sovelluksen sisäänrakennettua vianmääritystä tarkistaaksesi ja korjataksesi Prime Video -sovelluksen ongelmat, jos niitä on. Huomaa, että Windows 11 Insider Build 25169 tai uudempi näyttää Microsoft Store -sovellusten vianmääritystoiminnon Windows Store -sovelluksina.
Vaihe 1: Avaa Asetukset Windows 11 -tietokoneellasi.

Vaihe 2: Vieritä Järjestelmäasetukset-kohdassa alas ja napsauta Vianmääritys.

Vaihe 3: Napsauta Muut vianetsintätyökalut.

Vaihe 4: Vieritä alas ja napsauta Windows Store -sovellukset -kohdan vieressä Suorita.

Vaihe 5: Viimeistele vianmääritys noudattamalla näytön ohjeita.
Vaihe 6: Kun prosessi on valmis, yritä käynnistää Prime Video -sovellus tarkistaaksesi, toimiiko se.

5. Päivitä näytönohjaimet
Jos sovellus ei vieläkään toimi, voit yrittää päivittää Windows 11 -tietokoneesi näyttöohjaimet. On mahdollista, että Windows 11 -tietokoneesi nykyinen näyttöohjainversio ei ole tarpeeksi yhteensopiva Prime Video -sovelluksen suorittamiseen. Näin päivität.
Vaihe 1: Avaa Laitehallinta Windows 11 -tietokoneellasi.

Vaihe 2: Napsauta vaihtoehtoluettelosta Näyttösovittimet.

Vaihe 3: Napsauta hiiren kakkospainikkeella näytönohjaimen nimeä.

Vaihe 4: Valitse vaihtoehtoluettelosta Päivitä ohjain.

Vaihe 5: Aloita prosessi valitsemalla Etsi automaattisesti ohjaimia.

Vaihe 6: Viimeistele ohjainten asennus noudattamalla näytön ohjeita.
Vaihe 7: Kun asennus on valmis, yritä käynnistää Prime Video -sovellus.

6. Palauta Prime Video -sovelluksen asetukset
Seuraava ratkaisu, jota voit kokeilla, on palauttaa kaikki Prime Video -sovelluksen asetukset Windows 11 -tietokoneellasi. Tämä prosessi poistaa tietokoneeltasi tiedot, kuten kirjautumistiedot, katseluhistorian ja ladatun sisällön.
Vaihe 1: Käynnistä Asetukset-sovellus painamalla Windows + I Windows 11 -tietokoneellasi.
Vaihe 2: Napsauta vasemmanpuoleisesta valikosta Sovellukset.

Vaihe 3: Napsauta oikealla puolella Sovellukset ja ominaisuudet.

Vaihe 4: Etsi Sovellukset ja ominaisuudet -kohdasta Prime Video for Windows.
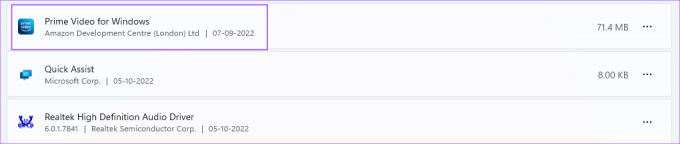
Vaihe 5: Napsauta Prime Video for Windows -kohdan vieressä olevaa kolmea pistettä.
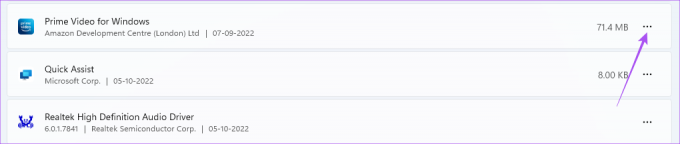
Vaihe 6: Valitse Lisäasetukset.

Vaihe 7: Vieritä alas ja napsauta Palauta.
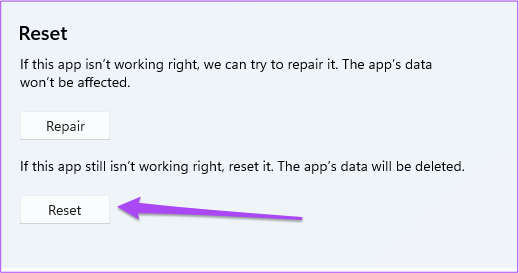
Vaihe 8: Napsauta Palauta uudelleen vahvistaaksesi valintasi.
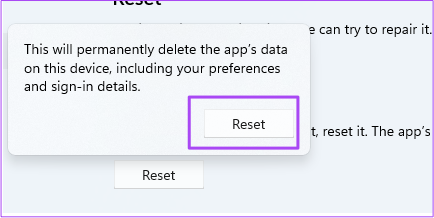
Vaihe 9: Kun nollausprosessi on valmis, yritä avata Prime Video -sovellus.

7. Päivitä Prime Video App
Prime Video -sovelluksen buginen versio saattaa aiheuttaa ongelmia Windows 11 -tietokoneellasi. Näin voit tarkistaa ja päivittää sovelluksen.
Vaihe 1: Avaa Microsoft Store Windows 11 -tietokoneellasi.
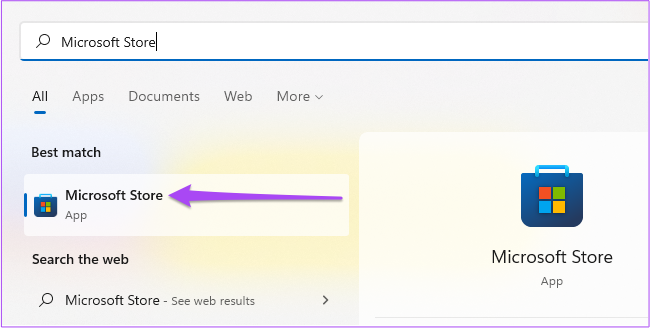
Vaihe 2: Napsauta Kirjasto-kuvaketta vasemmassa alakulmassa.

Vaihe 3: Napsauta Hae päivitykset oikeassa yläkulmassa.
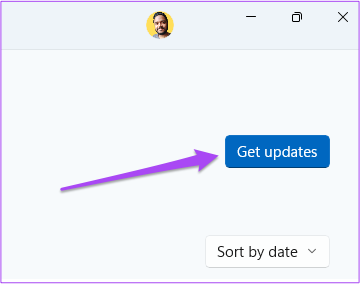
Vaihe 4: Jos Prime Video -päivitys on saatavilla, lataa ja asenna se.
Vaihe 5: Sulje Microsoft Store ja käynnistä Prime Video nähdäksesi, toimiiko se.

8. Käytä Prime Videota selaimessa, jos mikään ei toimi
Jos mikään ratkaisuista ei toimi, suosittelemme vaihtamaan selaimeesi Prime Videon suoratoistoa varten.
Vieraile Prime Videossa
Käytä Prime Videota Windowsissa
Prime Video -tilisi hallinta useilla laitteilla voi joskus olla vaikeaa. Voit lukea viestimme saadaksesi lisätietoja siitä, mitä tapahtuu kun kirjaudut ulos kaikista Prime Videon laitteista.
Päivitetty viimeksi 07.10.2022
Yllä oleva artikkeli saattaa sisältää kumppanilinkkejä, jotka auttavat tukemaan Guiding Techiä. Se ei kuitenkaan vaikuta toimitukselliseen eheyteemme. Sisältö pysyy puolueettomana ja autenttisena.
Kirjoittanut
Paurush Chaudhary
Selvitä tekniikan maailma yksinkertaisimmalla tavalla ja ratkaise älypuhelimiin, kannettaviin tietokoneisiin, televisioihin ja sisällön suoratoistoalustoihin liittyviä jokapäiväisiä ongelmia.



